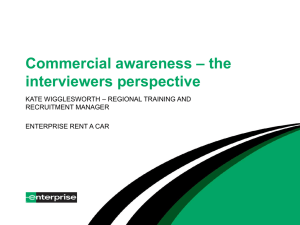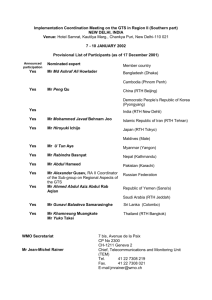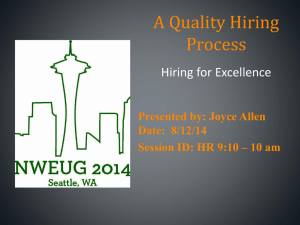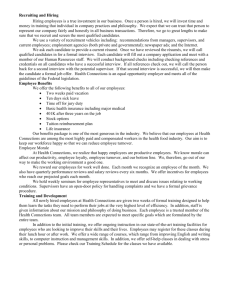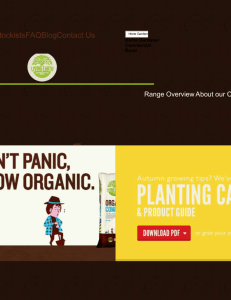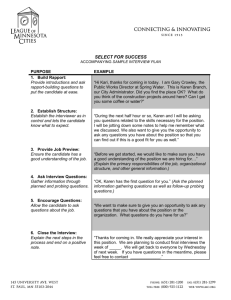HRIMS User Guide for Hiring Managers
advertisement

HRIMS User Guide for Hiring Managers January, 2015 Team Introductions and HR Update •HR Lean Initiative •Work in Progress •Goals Agenda Introduction 5.1 How to Complete a Request to Hire (RTH) Electronic Form Introduction, HR Announcements, Progress Made, Future Plans, etc… 2.1 Access to HRiMS 5.2 Need to Identify Appropriate Form III Request to Hire (RTH) 5.4 How to Search for the Current Status of a Request to Hire 2.2 Useful Information on HRiMS Homepage HRIMS General Info Announcements Eligible Lists Downloadable Documents HRIMS Reports 6.1 How to Search for Information in HRiMS via the Creation of Reports 6.2 Consolidated Cost Center Report 2.3 HR Website (New) 6.3 Vacancy Report 3.1 Definition of Terms 3.2 How to Complete a Form III Electronic Form 5.3 List of Required Documents for Attachment HRIMS demonstration 3.3 Where to Find Budget Information HRIMS website walkthrough demonstration of the following sections: 7.1 HRIMS General Info Sections (2.2-2.5) 3.4 Position Specific Attributes 7.2 Form III Sections (3.1 & 3.8) 3.5 Special Conditions 7.3 RTH Sections (5.2 & 5.5) Form III 7.4 Reports Sections (6.1-6.3) 3.6 Attachments Needed 3.7 Justifications Required 3.8 How to Search for Current Status of a Form III 4.1 Manager Standard Work for the Candidate Selection Process Standard work for managers 4.2 How to Complete a Request to Hire (RTH) Packet Documentation Q&A's / Student time to explore HRIMS 8.1 Question and Answers 8.2 Provide scenarios/info for students to look up using HRIMS 8.3 Time left for exploring HRIMS Section 2: HRIMS General Information • 2.1 Access to HRiMS • 2.2 Useful Information on HRiMS Homepage • Announcements • Eligible Lists • Downloadable forms and documents • 2.3 New DPH Human Resources website Section 2.1 Requesting an HRIMS Account If you do not already have an account, please request access from your Department Supervisor, who will approve/deny the request and submit it to Human Resources Operations: SFGH Departments: LHH Departments: Central Office: Ronald Beard, Ronald.beard@sfdph.org Gina Garcia, Gina.Garcia@sfdph.org Gina Garcia, Gina.Garcia@sfdph.org Section 2.1 Where to find the HRIMS? Section 2.2. Useful Information on HRiMS Homepage Common Requests / Reports Downloadable forms / memos Eligible Lists Upcoming Paydays & Holidays Section 2.3 DPH Human Resources Website http://dphhumanresources.org Info for Candidates -Acknowledgement forms -Orientation video -Employee Handbook -Employee Resources Info for Hiring Mgrs. -Forms / paperwork for hiring -Contact Information -Hiring Process resources -FAQ’s Section 3: Form III’s • 3.1 Definition of Terms found in the Form III • 3.2 How to Complete a Form III Electronic Form • 3.3 Where to Find Budget Information • 3.4 Position Specific Attributes • 3.5 Special Conditions • 3.6 Attachments Needed • 3.7 Justifications Required • 3.8 Routing of a Form III • 3.9 Saving your Form III • 3.10 How to Search for Current Status of a Form III 3.1 Definition of Terms • Position Specific Attributes (PSA) The Position Specific Attributes are pre-determined EXAMPLES: PSA-1 Drive a personal or city vehicle, or operate heavy machinery in the performance of duties of the position. Y/N? PSA-3 Have face to face contact with public. Y/N? Please describe. PSA-7 Have access to confidential or privileged information. Y/N? Please describe. Choose which attributes relate to this specific position. An analysis for conviction history will be made for each checked item • Permanent Civil Service - 102.1.1 An appointment made as a result of a certification from an eligible list to a permanent position or to a position declared permanent. • Exempt (Temporary or Permanent) – 102.1.6 An appointment to a permanent or temporary position exempt from being filled from an eligible list in accordance with the provisions of Section 10.104 of the Charter. • Temporary Exempt – TEX : Does not require position authority – only funding • Permanent Exempt – PEX : Requires authorized position authority 3.1 Definition of Terms (cont.) Temporary Exempt (Temp) Category 16 (“As-Needed”) – 10.104.16 Temporary and Seasonal appointments not to exceed 1040 hours, the equivalent of half-time during any fiscal year. Questions that will need to be answered when requesting a Category 16 position 1) Why this position cannot be filled permanently? 2) What category below does the work of this position fall into: -anticipated PCS appointment -disaster emergency -filling in leave of absence -peak workload -seasonal work -sporadic work 3.1 Definitions - Temporary Exempt (cont.) Category 17(“Individual Backfill”) – 10.104.17 Appointments, which shall not exceed two years and shall not be renewable, as substitutes for a civil service employee on leave, except that such positions may be filled through regular civil service procedures. Category 18 (“Project”) – 10.104.18 Appointments, which shall not exceed three years and shall not be renewable, for special projects and professional services with limited term funding, except that such positions may be filled through regular civil service procedures. Information to be provided when requesting Category 18 positions: • Detailed description of the project • Specific deliverables of the project • Scope of the work of the project • Duration of the project • Describe the specific deliverables as they relate to the project 3.1 Definition of Terms (cont.) • Special Conditions - A special requirement that may be needed in this position (I.E. Bilingual Proficiency, Driving to work site, etc.) -Requests for department specific classifications are not appropriate if any necessary training can be obtained on the job within 6 months and/or the duties are not at least 25% unique from equivalent citywide classifications. -Requests for special conditions are not appropriate if the knowledge/skill can be learned on the job within 6 months. • Desirable Qualifications • Modification: Used when an Approved position’s attributes (special conditions, exempt category, head count etc.) needs to be modified. 3.1 Definition of Terms (cont.) • Funding Source – The source of the budgeted funds provided for this position. These are identified by index code, cost center or position control number. • Vice Employee – The employee who previously held this position is being replaced. 3.2 How to Complete a Form III Electronic Form (cont.) To start filling out a Form III, highlight the “Create Request” tab and click on “DPH Form III” 3.2 How to Complete a Form III Electronic Form (Cont.) Next, click on the “Form III – Create Request” tab. 3.2 How to Complete a Form III Electronic Form (Cont.) Once you arrive at this page, complete the necessary information. 3.3 Where to Find Budget Information 1) Click the “Add Funding Source” button to access a dropdown menu that will list your program funding. 2) Click on the Red Arrow to find your funding source and then fill in the rest of the information. 3) Once you are finished, click “Save Form”. 3.4 Position Specific Attributes • PSA – Position Specific Attributes – Used to describe the attributes related to this specific position. If there is a PSA required for a certain position, remember to click on the “Yes” button and provide a description of the specific attribute. 3.5 Special Conditions • Special Conditions can include requirements such as a heavy lifting over 25lbs or a language requirement (Fluent in Spanish, etc). Please describe the condition necessary for each position. If requested, a Special Condition Request Form is required to be attached to the Form III submission. Please visit: http://dphhumanresources.org/hiring-managers/ to access this form. 3.6 Attachments Needed When the position’s job class requires a Job Analysis Questionnaire (JAQ), detailed Organization Chart, etc., you need to attach these required documents. Example of a Bad Org Chart Example of a Good Org Chart 3.7 Justifications Required You may use this box to provide special instructions regarding your position such as: “Need for Priority Processing”, “Special Justification of Funding”, “TEX Justification for Category 16, 17, or 18”, etc. 3.8 Routing of Form III In order to complete the Form III, you must designate a person to route your Form 3 request for approval. After choosing a “Reviewer”, click the “Save Changes” button. 3.9 Save your Form III Click the “Save Changes” button to save your Form III after everything is completed. 3.10 How to Search for Current Status of a Form III 3.10 How to Search for Current Status of a Form III (cont.) Input the Request number and then click, “Submit Query” to search for your Form 3. Section 4: Standard Work for Hiring Managers (2320’s) 1. First, Open email from HR or Nursing Admin that contains link to interested eligibles from referral. 2. Review candidate applications and any attachments. Select Candidate/s to invite for interview. 3. Print applications and any supporting materials (resume, cover letter, if present) for candidates who will be invited for an interview for panel to review and use during interview. 4. Hiring manager/designee contacts candidate to: 1. 2. 3. 4. Confirm candidate is interested in the position/shift Schedule interview time and date in coordination with Unit manager and applicant Email candidate confirming interview date and time Request the candidate bring to the interview items #1-4 listed on the next page. Bringing these items will help expedite the processing. Section 4: Standard Work for Hiring Managers (2320’s) 5. Interview process held 6. At interview collect the following: 1. 2. 3. 4. Two (2) signed Background Verification Forms CPR certification RN license Copy of diploma 7. Create and collect interview rating notes. 8. Panel selects finalist/s for reference checks. Section 4: Standard Work for Hiring Managers (2320’s) 9. Call references and complete Background Verification Form. 10. Check and print out Primary Source Verification from Board of Registered Nurses. 11. Call/email the selected candidate/s to: 1. 2. Make verbal conditional offer pending HR approval. Alert candidate/s that they will receive written conditional offer via email from Human Resources and MUST reply in order to be considered for the position. 12. Complete EEO Selection Form. Section 4: Standard Work for Hiring Managers (2320’s) 13. Hand off the following to Administrative Clerk for all finalists: 1. 2. 3. 4. 5. 6. 7. 8. Two (2) Background Verification Forms Interview notes Primary Source Verification EEO Selection Form Appointment above Entrance (if applicable) Applications of the non-selected candidates that were listed on the EEO form. Copy of CPR License Copy of Degree/Diploma 14. Check HRiMS “Request to Hire” to review status of processing. Section 5: Request to Hire (RTH) • 5.1 How to Complete a Request to Hire (RTH) Electronic Form • 5.2 Need to Identify Appropriate Form III • 5.3 List of Required Documents for Attachment • 5.4 How to Search for the Current Status of a Request to Hire 5.1 How to Complete an RTH Form in HRiMS You’ve selected your candidate – she’s awesome, a real go-getter! Now you want to begin the pre-hire process to bring your candidate on board – fast. Begin by entering a Request to Hire form in HRiMS. From the HRIMS Homepage Create Requests (Request to Hire) Required Info for the Request to Hire (RTH) Submission About the Request Date, Division, Manager, Type, Analyst About the Position Budget, Manager, Job Class & Location About the Candidate Name, Employment History, Gender, Ethnicity Pre-hire To-Do List Analysis, HR processing, Appointments, Start Date Information About the Request 5.2: Attaching the Form 3 (About the Position) 5.3 -Documents for the Hire Packet A quick analysis relies on the right documents being with the RTH form: 1. 2. 3. RTH complete with Form III Resume Evidence of degree if required by MQs (degree or transcripts) (This is required for ALL 2320’s) 4. 5. 6. Verification of prior experience if required by MQs (letter on letterhead) Copy of actual license, certifications, CPR card, or other credentials required by MQ Any other supporting documentation to qualify the candidate • You may scan and upload these to the RTH as a file attachment(s). About the Candidate How You Found the Candidate Pre-Hire To-Do List Analyst Activity Analyst Activity Appointment Processing Clerk Activity Processing Activity Any Misc. Notes - These will show up on the RTH if you want to search the status of the request. 5.4 HRIMS Homepage – Searching a Request to Hire 5.4 Searching for Packet Information Log in now if you have not been directed to do so already. 5.4 Request to Hire (RTH) Query - Search by Criteria e.g. Last Name, First Name (Or any of the other available search options) Click to view RTH Form Notes about the RTH Form • There may be a delay when the information is being updated. • The information is manually entered, so it may not be “real-time” with the action or event that is happening. • Historically, these notes were previously used for internal HR tracking – now with end users having broader access, some of the currently existing positions may be missing some information since the action had already taken place. • Additionally, HRIMS has been undergoing changes which require some training for HR staff and new processes. Section 6: HRIMS Reports • 6.1 How to Search for Information in HRiMS via the Creation of Reports -Consolidated Cost Center Report -Vacancy Report 6.1 Consolidated Cost Center Report Select Financial Reports 6.1 Consolidated Cost Center Report Select Report 6.1 Consolidated Cost Center Report Specify Search Criteria: PC # Position # Job Class Cost Center Division etc… OR download full raw data and filter from the excel spreadsheet. Submit 6.1 Consolidated Cost Center Report After you submit the Report criteria, the filtered criteria will be populated. Select Download to export as an file or spreadsheet. 6.1 Vacancy Report (Same process) 6.1 Vacancy Report • Same Report Generation as the Consolidated Report, except is set by default to include only the information for vacant positions. • Quick method to see what PC #’s, Position #’s are available and whether or not a Form III has been submitted or approved. 5 minute Break…. Followed by HRIMS demonstrations in the following areas: 1) Finding General Information available in HRIMS 2) DPH HR Website 3) Submitting a Form III and searching the status 4) Submitting a Request to Hire (RTH) and searching the status 5) Using the Reports in HRIMS to find info on department and vacancies http://oracle-oas10g:7778/pls/pdsp_htmldb/f?p=125:2 Contact Information: For SFGH HR Operations: Karen Hill – Department Personnel Officer (415) 206-5795 Email: Karen.Hill@sfdph.org For LHH, Primary Care, or Central Office HR Operations: Cathy Abela– Department Personnel Officer (415) 554-2588 Email: Cathy.Abela@sfdph.org Exploration Session for the remaining time Visit HRIMS and explore! Try searching for: -Forms 3’s that may have been recently submitted -search the status -RTH’s that were recently submitted -search the status -Other functions available on HRIMS that you weren’t aware of or unfamiliar with -Vacant/Filled Positions Thank you for joining us! You are free to leave if you do not have any other questions.