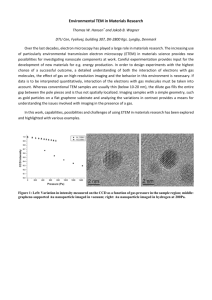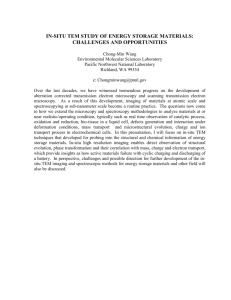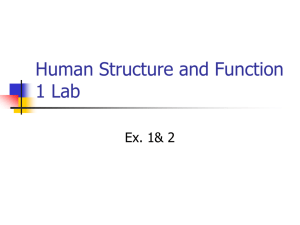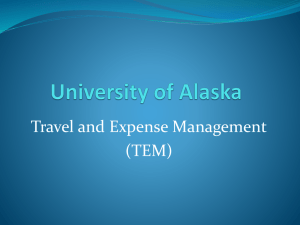WebXtender
advertisement
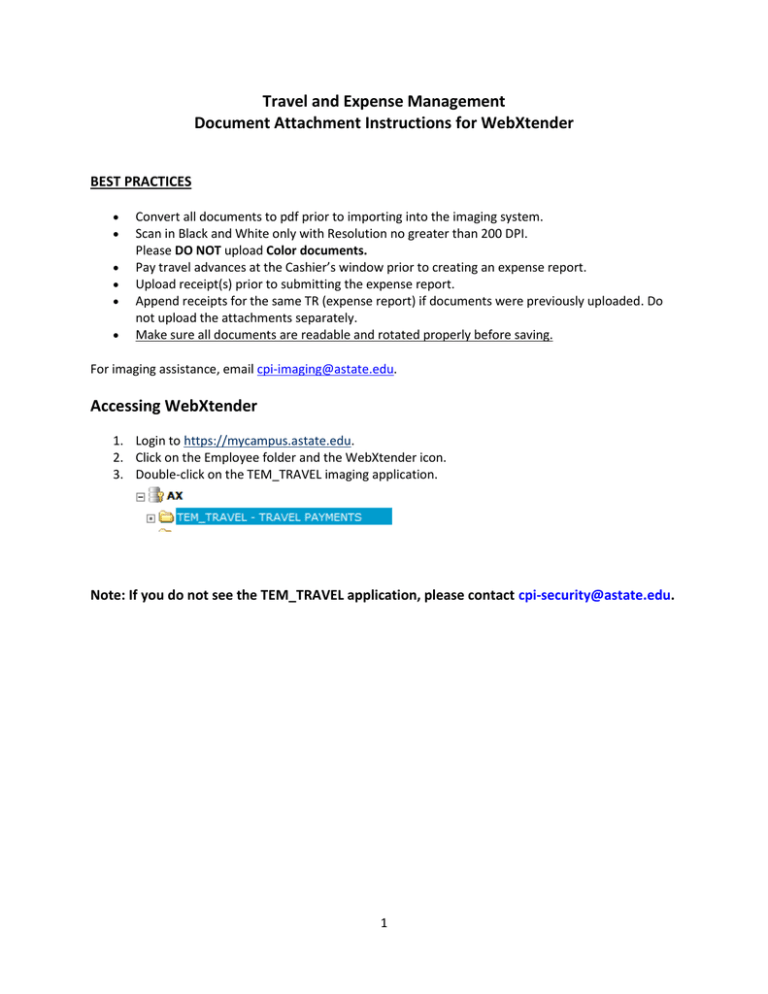
Travel and Expense Management Document Attachment Instructions for WebXtender BEST PRACTICES Convert all documents to pdf prior to importing into the imaging system. Scan in Black and White only with Resolution no greater than 200 DPI. Please DO NOT upload Color documents. Pay travel advances at the Cashier’s window prior to creating an expense report. Upload receipt(s) prior to submitting the expense report. Append receipts for the same TR (expense report) if documents were previously uploaded. Do not upload the attachments separately. Make sure all documents are readable and rotated properly before saving. For imaging assistance, email cpi-imaging@astate.edu. Accessing WebXtender 1. Login to https://mycampus.astate.edu. 2. Click on the Employee folder and the WebXtender icon. 3. Double-click on the TEM_TRAVEL imaging application. Note: If you do not see the TEM_TRAVEL application, please contact cpi-security@astate.edu. 1 Uploading a New Document 1. Right-click on TEM_TRAVEL and select “New Document”. 2. Click on the New Page button 3. 4. 5. 6. Select “New Page”, “Import File”, “Append” Choose the file you need to upload. Select “Open” and the document should appear in the window. Click on the “New Document” button. 7. Enter the TA number and press the TAB key. Use ALLCAPS (TA) and zeroes appropriately such as TA00001. 8. Enter the Traveler's ID, Name, Username, Orgn, and Trip Start Date if it does not default in. Use the following format: a) Username: ASTATE\USERNAME (EX: ASTATE\CTUNE) b) Orgn is the primary orgn code used to fund the trip. 9. Enter the correct Trip Start Date for each expense report. 10. Enter the TR or TV number in the TR/TV field. Use ALLCAPS (TR) and zeroes appropriately such as TR001234. 11. Click “Save”. 2 ERROR MESSAGE: “Save Document Failed. A Unique Key Violation Has Occurred.” means a TR or TV document already exists. The new document needs to be appended to the original. See the next set of instructions for Adding a Page. Adding a Page(s) to an Existing Travel Authorization or Expense Document 1. 2. 3. 4. Right-click on the TEM_TRAVEL imaging application. Click on “New Query”. Enter the document number. Click on the “Submit” button. 5. Double-click on the document to open it. 6. Navigate to the page in which you want to insert the new document, using the arrow keys. 7. Click on the “New Page” button. Select “Import File”, “Insert After, Insert Before, or Append”. Select the file you wish to insert. Click on Open. 3 8. Use the Page Menu to reorder the pages if necessary. 9. Click on “Document Index” button. 10. Click on Modify. 11. 12. 13. 14. Enter the correct Trip Start Date for each expense report. Enter the TR number. Click “Save”. Log out. 4 Searching for an Existing Document 1. Right-click on the TEM_TRAVEL imaging application. 2. Click on “New Query”. 3. Enter the ID, TA or TR number and click on the Search button. Use the asterisk (*) as a wildcard. Example: Enter *1234 to view TA001234. 4. Double-click on the file to open it. Revised 01/14/2016 5