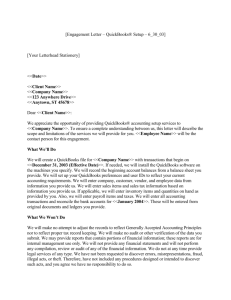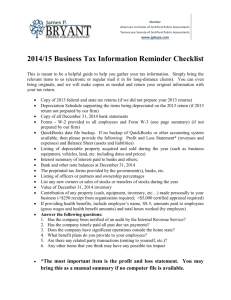Chapter 1 Introducing QuickBooks
advertisement

Introducing QuickBooks Chapter 1 Installing QuickBooks Software • • • • Insert the QuickBooks CD into CD-ROM drive The installation program will start automatically Follow the onscreen instructions If the installation program does not start automatically: – Select the windows start menu and then select run – Enter [D]:\ Setup.exe (where D is the drive letter of your CD-ROM drive) – Click OK PAGE REF # ix CHAPTER 1: Introducing QuickBooks SLIDE # 2 Working With the Practice Files • The practice files are located at www.sleetergroup.com/support/products/QBSS -2006-Fund • Download the file QuickBooks_2006_Classroom_Files.exe to your local hard disk and install (double-click) it • Installed files will be placed in – C:\QuickBooks 2006 Classroom Files and backup files into the QuickBooks 2006 Backup Files directory. PAGE REF # x CHAPTER 1: Introducing QuickBooks SLIDE # 3 Computer Practices • All the chapter computer files are – In the .QBB format – Located inside the QuickBooks 2006 backup files sub directory – Example: Intro-06.QBB • The practice files used for every chapter are – In the .QBW format – Created by restoring the corresponding backup file – Example: Intro-06.QBW PAGE REF # xi CHAPTER 1: Introducing QuickBooks SLIDE # 4 Objectives • • • • • • • • An overview of the QuickBooks product line Some of the basic principles of accounting The accounting behind the scenes in QuickBooks An overview of QuickBooks data files and types How to restore backup files Entering Transactions in QuickBooks QuickBooks user interface features About QuickBooks help and support PAGE REF # 1 CHAPTER 1: Introducing QuickBooks SLIDE # 5 Editions of QuickBooks • Simple Start • Online Edition • Pro PAGE REF # 1 • Premier – – – – Accountant Contractor Non Profit Manufacturing & Wholesale – Professional Services – Retail CHAPTER 1: Introducing QuickBooks SLIDE # 6 QuickBooks Releases • Release Level refers to the patches provided by Intuit to fix the problems found in the program – To verify the release level, press Ctrl+1 (or F2) while QuickBooks is running • To patch your software with the latest maintenance release – Download the latest release by selecting the Help menu and then selecting Update QuickBooks – Follow the instructions on these screens to download and install maintenance releases in QuickBooks via the Internet PAGE REF # 2 CHAPTER 1: Introducing QuickBooks SLIDE # 7 Accounting’s Focus • To assess: – The financial position of the organization relative to its debts (liabilities) – Its capabilities to satisfy those debts and continue operations (assets), and – The difference between liabilities and assets (net worth or equity) • The Accounting Equation, Assets = Liabilities + Equity PAGE REF # 2 CHAPTER 1: Introducing QuickBooks SLIDE # 8 Accounts and Chart of Accounts • Business transactions are recorded in several types of ledgers, called accounts • The summary of all transactions in all ledgers for a company is called the General Ledger • A listing of every account in the General Ledger is called the Chart of Accounts. • Each account has a type (i.e., asset, liability, equity, income, or expense) PAGE REF # 3 CHAPTER 1: Introducing QuickBooks SLIDE # 9 Accounting Types • Primarily five account types: 1. 2. 3. 4. 5. Asset Liability Equity Income Expense PAGE REF # 3 CHAPTER 1: Introducing QuickBooks SLIDE # 10 Double-entry Accounting • Total debits must always equal total credits • In QuickBooks, every transaction creates a debit in one or more accounts and a credit in one or more accounts to handle double-entry accounting • Depending on the type of account, a debit might increase the account or decrease it; the same is true of credits • Therefore, debits are not always bad and credits are not always good PAGE REF # 4 CHAPTER 1: Introducing QuickBooks SLIDE # 11 The Accounting in QuickBooks • Transactions are entered in familiarlooking forms such as Invoices, Bills and Checks • QuickBooks handles the accounting debit and credit entries • This allows you to focus on the business transaction rather than the debits and credits in the General Ledger PAGE REF # 4 CHAPTER 1: Introducing QuickBooks SLIDE # 12 Cash Versus Accrual • The accrual basis method – Revenues and expenses are recognized in the period in which the transactions occur, rather than in the period in which cash changes hands • The cash basis method – Revenues and expenses are not recognized until cash changes hands • With QuickBooks, you can create reports for either method PAGE REF # 5 CHAPTER 1: Introducing QuickBooks SLIDE # 13 Academy Glass Sample Company • Fictitious sample company used in the text book • A home improvement and contracting corporation • A service and a merchandising company • Has two stores, one located in San Jose and another located in Walnut Creek PAGE REF # 5 CHAPTER 1: Introducing QuickBooks SLIDE # 14 About QuickBooks Files QuickBooks has three primary types of files: • Data files (extension “.QBW”) – To enter data or create reports – Select File menu and then select Open Company • Backup files (extension “.QBB”) – To create a condensed version of the data file – Restore into a .QBW file before using it – Select File menu and then select Restore • Portable files (extension “.QBM”) – To move you QuickBooks data to another computer – Select File menu, then Portable Company File, and choose Create File… PAGE REF # 6 CHAPTER 1: Introducing QuickBooks SLIDE # 15 Open QuickBooks Data Files • Launch the QuickBooks program: – Double-click the icon on your desktop or – Select it from the Windows Start menu • Previously opened data file will be opened (unless you specifically closed the data file before exiting File/Close Company) • To open a different file, select the File menu and then select Open Company PAGE REF # 6 CHAPTER 1: Introducing QuickBooks SLIDE # 16 Close QuickBooks Data Files • Select Close Company from the File menu • Close the QuickBooks program by clicking the close button at the upper right hand corner of the QuickBooks window or select Exit from the File menu PAGE REF # 9 CHAPTER 1: Introducing QuickBooks SLIDE # 17 Restoring Backup Files • Main reasons for restoring backup files in QuickBooks to recover damaged or lost data files • Restoring does not add information to your file PAGE REF # 10 CHAPTER 1: Introducing QuickBooks SLIDE # 18 Steps to Restore a Backup File • Launch the QuickBooks program • Select the File menu and then select Restore • Restore From: Set the filename and location fields of your backup disk and backup file name (.QBB file) • Restore To: Set the filename and location fields to where you want to store your file (.QBW file) • Click Restore • QuickBooks will then restore your backup file to a “.QBW” file in the directory you specified PAGE REF # 11 CHAPTER 1: Introducing QuickBooks SLIDE # 19 Backing up Data Files • To create a backup, select the File Menu and then choose Backup • Creates a smaller version of the data file with the file extension “.QBB” • Most important safeguard for safety of your data file • Create and open Portable Company files is similar to backing up Data files PAGE REF # 13 CHAPTER 1: Introducing QuickBooks SLIDE # 20 Entering Transactions in QuickBooks • Forms – Fill out familiar looking forms • Lists – Store information that will be used over and over again • Accounts – Tracks all business transactions • Registers – Allow transactions to be viewed and edited • Items – Used to track detail behind transactions PAGE REF # 16 CHAPTER 1: Introducing QuickBooks SLIDE # 21 QuickBooks User Interface Features • There are various methods for entering information and transactions: – Home Page – Menus – Navigation Bar – Icon Bar – Shortcut Keys – Opening Previous Company PAGE REF # 20 CHAPTER 1: Introducing QuickBooks SLIDE # 22 Home Page Icon Bar Menus Navigator Bar Home Page PAGE REF # 20 CHAPTER 1: Introducing QuickBooks SLIDE # 23 Home Page • The Home Page displays when a file is opened. • Common tasks are shown as icons. • The Home Page is divided into five regions – – – – – Customers Vendors Employees Company Banking • Account Balances are displayed on the right side. PAGE REF # 20 CHAPTER 1: Introducing QuickBooks SLIDE # 24 Menus • Menus run along the top of the screen • To open a menu, select the menu name and then choose the option desired PAGE REF # 21 CHAPTER 1: Introducing QuickBooks SLIDE # 25 Navigation Bar • The Navigation Bar is made up of four Center icons: – Customer Center – Vendor Center – Employee Center – Report Center • Centers display detailed information • The Centers can also be accessed from the Home Page PAGE REF # 22 CHAPTER 1: Introducing QuickBooks SLIDE # 26 Icon Bar • Allows you to select activities and lists by clicking icons on the bar • The contents or position of the icons on the Icon Bar can be modified by selecting the View menu, and then choosing Customize Icon Bar PAGE REF # 23 CHAPTER 1: Introducing QuickBooks SLIDE # 27 Shortcut Keys • You may use your mouse or the keyboard shortcut keys to select the menu options • To use the keyboard, press the ALT key then press the underlined letter of the desired menu item • Some of the menu items have control-key shortcuts PAGE REF # 23 CHAPTER 1: Introducing QuickBooks SLIDE # 28 Open Previous Company • You can open a previous company file by selecting it from the Open Previous Company submenu of the File menu • QuickBooks lists the last few companies you have most recently accessed, allowing you to open any one of them • You can set the number of previous companies on the list from 1 to 20 PAGE REF # 24 CHAPTER 1: Introducing QuickBooks SLIDE # 29 Support Resources • QuickBooks provides a variety of support resources that assist in using the program • Some of these resources are on the Internet and others are in help files on disk • To access the support resources, select the Help menu and then select Help & Support PAGE REF # 24 CHAPTER 1: Introducing QuickBooks SLIDE # 30 Context-Sensitive Help • You can access onscreen Help by clicking the How Do I button on any screen, or by pressing the F1 key • Depending on what you are doing at the time, you’ll get advice from the Help system that is relevant to what you’re doing • This is known as Context-Sensitive Help PAGE REF # 25 CHAPTER 1: Introducing QuickBooks SLIDE # 31 QuickBooks Learning Center & Professional Advisors • The Learning Center provides interactive tutorials to help users learn how to use QuickBooks in common business scenarios. • QuickBooks Professional Advisors are independent consultants, accountants, bookkeepers, and educators who are proficient in QuickBooks and who can offer guidance to small businesses in various areas of business accounting. To find a ProAdvisor in your area use the following URL: http://www.quickbooks.com/findadvisor. PAGE REF # 25 CHAPTER 1: Introducing QuickBooks SLIDE # 32 Summary of Key Points • An overview of the QuickBooks product line • Some of the basic principles of accounting • The accounting behind the scenes in QuickBooks • An overview of QuickBooks data files and types • How to restore backup files • Entering Transactions in QuickBooks • QuickBooks user interface features • About QuickBooks help and support PAGE REF # 27 CHAPTER 1: Introducing QuickBooks SLIDE # 33