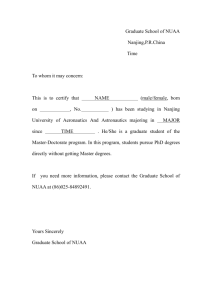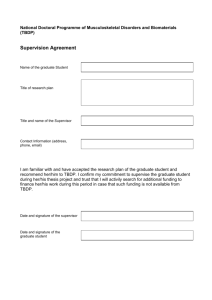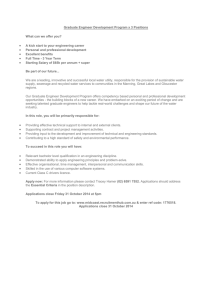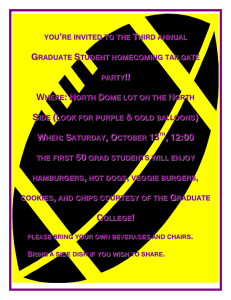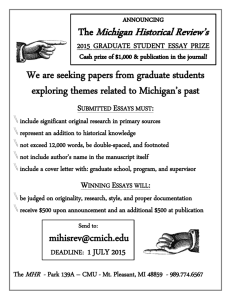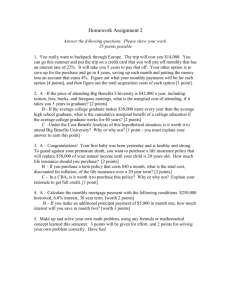Scatter Plot.
advertisement

INTRODUCTION TO MINITAB ©The National Graduate School of Quality Management v.8 • 1 Minitab Training Agenda •Worksheet Conventions and Menu Structures •Minitab Interoperability •Graphic Capabilities •Pareto •Histogram •Box Plot •Scatter Plot •Statistical Capabilities •Capability Analysis •Hypothesis Test •Contingency Tables •ANOVA •Design of Experiments (DOE) ©The National Graduate School of Quality Management v.8 • 2 Worksheet Format and Structure Menu Bar Session Window Tool Bar Worksheet Data Window ©The National Graduate School of Quality Management v.8 • 3 Data Window Column Conventions Text Column C1-T Date Column C2-D (Designated by -T) (Designated by -D) Numeric Column C3 (No Additional Designation) ©The National Graduate School of Quality Management v.8 • 4 Other Data Window Conventions Data Entry Arrow Column Names (Type, Date, Count & Amount Data Rows Entered Data for Data Rows 1 through 4 ©The National Graduate School of Quality Management v.8 • 5 Menu Bar - Menu Conventions Hot Key Available (Ctrl-S) Submenu Available (… at the end of selection) ©The National Graduate School of Quality Management v.8 • 6 Menu Bar - File Menu Key Functions •Worksheet File Management Save Print Data Import ©The National Graduate School of Quality Management v.8 • 7 Menu Bar - Edit Menu Key Functions •Worksheet File Edits Select Delete Copy Paste Dynamic Links ©The National Graduate School of Quality Management v.8 • 8 Menu Bar - Manip Menu Key Functions •Data Manipulation Subset/Split Sort Rank Row Data Manipulation Column Data Manipulation ©The National Graduate School of Quality Management v.8 • 9 Menu Bar - Calc Menu Key Functions •Calculation Capabilities Column Calculations Column/Row Statistics Data Standardization Data Extraction Data Generation ©The National Graduate School of Quality Management v.8 • 10 Menu Bar - Stat Menu Key Functions •Advanced Statistical Tools and Graphs Hypothesis Tests Regression Design of Experiments Control Charts Reliability Testing ©The National Graduate School of Quality Management v.8 • 11 Menu Bar - Graph Menu Key Functions •Data Plotting Capabilities Scatter Plot Trend Plot Box Plot Contour/3 D plotting Dot Plots Probability Plots Stem & Leaf Plots ©The National Graduate School of Quality Management v.8 • 12 Menu Bar - Data Window Editor Menu Key Functions •Advanced Edit and Display Options Data Brushing Column Settings Column Insertion/Moves Cell Insertion Worksheet Settings Note: The Editor Selection is Context Sensitive. Menu selections will vary for: •Data Window •Graph •Session Window Depending on which is selected. ©The National Graduate School of Quality Management v.8 • 13 Menu Bar - Session Window Editor Menu Key Functions •Advanced Edit and Display Options Font Connectivity Settings ©The National Graduate School of Quality Management v.8 • 14 Menu Bar - Graph Window Editor Menu Key Functions •Advanced Edit and Display Options Brushing Graph Manipulation Colors Orientation Font ©The National Graduate School of Quality Management v.8 • 15 Menu Bar - Window Menu Key Functions •Advanced Window Display Options Window Management/Display Toolbar Manipulation/Display ©The National Graduate School of Quality Management v.8 • 16 Menu Bar - Help Menu Key Functions •Help and Tutorials Subject Searches Statguide Multiple Tutorials Minitab on the Web ©The National Graduate School of Quality Management v.8 • 17 MINITAB INTEROPERABILITY ©The National Graduate School of Quality Management v.8 • 18 Minitab Interoperability Minitab Excel PowerPoint ©The National Graduate School of Quality Management v.8 • 19 Starting with Excel... Load file “Sample 1” in Excel…. ©The National Graduate School of Quality Management v.8 • 20 Starting with Excel... The data is now loaded into Excel…. ©The National Graduate School of Quality Management v.8 • 21 Starting with Excel... Highlight and Copy the Data…. ©The National Graduate School of Quality Management v.8 • 22 Move to Minitab... Open Minitab and select the column you want to paste the data into…. ©The National Graduate School of Quality Management v.8 • 23 Move to Minitab... Select Paste from the menu and the data will be inserted into the Minitab Worksheet…. ©The National Graduate School of Quality Management v.8 • 24 Use Minitab to do the Analysis... Lets say that we would like to test correlation between the Predicted Workload and the actual workload…. •Select Stat… Regression…. Fitted Line Plot….. ©The National Graduate School of Quality Management v.8 • 25 Use Minitab to do the Analysis... Minitab is now asking for us to identify the columns with the appropriate date…. •This will enter the “Actual Workload” data in the Response (Y) data field... •Click in the box for “Response (Y): Note that our options now appear in this box. •Select “Actual Workload” and hit the select button….. ©The National Graduate School of Quality Management v.8 • 26 Use Minitab to do the Analysis... •Now click in the Predictor (X): box…. Then click on “Predicted Workload” and hit the select button… This will fill in the “Predictor (X):” data field... •Both data fields should now be filled…. •Select OK... ©The National Graduate School of Quality Management v.8 • 27 Use Minitab to do the Analysis... •Minitab now does the analysis and presents the results... •Note that in this case there is a graph and an analysis summary in the Session Window… •Let’s say we want to use both in our PowerPoint presentation…. ©The National Graduate School of Quality Management v.8 • 28 Transferring the Analysis... •Let’s take care of the graph first…. •Go to Edit…. Copy Graph... ©The National Graduate School of Quality Management v.8 • 29 Transferring the Analysis... •Open PowerPoint and select a blank slide…. •Go to Edit…. Paste Special... ©The National Graduate School of Quality Management v.8 • 30 Transferring the Analysis... •Select “Picture (Enhanced Metafile)… This will give you the best graphics with the least amount of trouble. ©The National Graduate School of Quality Management v.8 • 31 Transferring the Analysis... •Our Minitab graph is now pasted into the powerpoint presentation…. We can now size and position it accordingly…. ©The National Graduate School of Quality Management v.8 • 32 Transferring the Analysis... •Now we can copy the analysis from the Session window….. •Highlight the text you want to copy…. •Select Edit….. Copy….. ©The National Graduate School of Quality Management v.8 • 33 Transferring the Analysis... •Now go back to your powerpoint presentation….. •Select Edit….. Paste….. ©The National Graduate School of Quality Management v.8 • 34 Transferring the Analysis... •Well we got our data, but it is a bit large….. •Reduce the font to 12 and we should be ok….. ©The National Graduate School of Quality Management v.8 • 35 Presenting the results.... •Now all we need to do is tune the presentation….. •Here we position the graph and summary and put in the appropriate takeaway... •Then we are ready to present…. ©The National Graduate School of Quality Management v.8 • 36 Graphic Capabilities ©The National Graduate School of Quality Management v.8 • 37 Pareto Chart.... •Let’s generate a Pareto Chart from a set of data…. •Go to File… Open Project…. Load the file Pareto.mpj…. •Now let’s generate the Pareto Chart... ©The National Graduate School of Quality Management v.8 • 38 Pareto Chart.... •Go to: •Stat… •Quality Tools… •Pareto Chart…. ©The National Graduate School of Quality Management v.8 • 39 Pareto Chart.... Fill out the screen as follows: •Our data is already summarized so we will use the Chart Defects table... •Labels in “Category”… •Frequencies in “Quantity”…. •Add title and hit OK.. ©The National Graduate School of Quality Management v.8 • 40 Pareto Chart.... Minitab now completes our pareto for us ready to be copied and pasted into your PowerPoint presentation…. ©The National Graduate School of Quality Management v.8 • 41 Histogram.... •Let’s generate a Histogram from a set of data…. •Go to File… Open Project…. Load the file 2_Correlation.mpj…. •Now let’s generate the Histogram of the GPA results... ©The National Graduate School of Quality Management v.8 • 42 Histogram.... •Go to: •Graph… •Histogram… ©The National Graduate School of Quality Management v.8 • 43 Histogram.... Fill out the screen as follows: •Select GPA for our X value Graph Variable •Hit OK….. ©The National Graduate School of Quality Management v.8 • 44 Histogram.... Minitab now completes our histogram for us ready to be copied and pasted into your PowerPoint presentation…. This data does not look like it is very normal…. Let’s use Minitab to test this distribution for normality…... ©The National Graduate School of Quality Management v.8 • 45 Histogram.... •Go to: •Stat… •Basic Statistics… •Display Descriptive Statistics…. ©The National Graduate School of Quality Management v.8 • 46 Histogram.... Fill out the screen as follows: •Select GPA for our Variable…. •Select Graphs….. ©The National Graduate School of Quality Management v.8 • 47 Histogram.... •Select Graphical Summary…. •Select OK….. •Select OK again on the next screen... ©The National Graduate School of Quality Management v.8 • 48 Histogram.... Note that now we not only have our Histogram but a number of other descriptive statistics as well…. This is a great summary slide... As for the normality question, note that our P value of .038 rejects the null hypothesis (P<.05). So, we conclude with 95% confidence that the data is not normal….. ©The National Graduate School of Quality Management v.8 • 49 Histogram.... •Let’s look at another “Histogram” tool we can use to evaluate and present data…. •Go to File… Open Project…. Load the file overfill.mpj…. ©The National Graduate School of Quality Management v.8 • 50 Histogram.... •Go to: •Graph… •Marginal Plot… ©The National Graduate School of Quality Management v.8 • 51 Histogram.... Fill out the screen as follows: •Select filler 1 for the Y Variable…. •Select head for the X Variable •Select OK….. ©The National Graduate School of Quality Management v.8 • 52 Histogram.... Note that now we not only have our Histogram but a dot plot of each head data as well... Note that head number 6 seems to be the source of the high readings….. This type of Histogram is called a “Marginal Plot”.. ©The National Graduate School of Quality Management v.8 • 53 Boxplot.... •Let’s look at the same data using a Boxplot…. ©The National Graduate School of Quality Management v.8 • 54 Boxplot.... •Go to: •Stat… •Basic Statistics… •Display Descriptive Statistics... ©The National Graduate School of Quality Management v.8 • 55 Boxplot.... Fill out the screen as follows: •Select “filler 1” for our Variable…. •Select Graphs….. ©The National Graduate School of Quality Management v.8 • 56 Boxplot.... •Select Boxplot of data…. •Select OK….. •Select OK again on the next screen... ©The National Graduate School of Quality Management v.8 • 57 Boxplot.... We now have our Boxplot of the data... ©The National Graduate School of Quality Management v.8 • 58 Boxplot.... •There is another way we can use Boxplots to view the data... •Go to: •Graph… •Boxplot... ©The National Graduate School of Quality Management v.8 • 59 Boxplot.... Fill out the screen as follows: •Select “filler 1” for our Y Variable…. •Select “head” for our X Variable…. •Select OK….. ©The National Graduate School of Quality Management v.8 • 60 Boxplot.... Note that now we now have a box plot broken out by each of the various heads.. Note that head number 6 again seems to be the source of the high readings….. ©The National Graduate School of Quality Management v.8 • 61 Scatter plot.... •Let’s look at data using a Scatterplot…. •Go to File… Open Project…. Load the file 2_Correlation.mpj…. •Now let’s generate the Scatterplot of the GPA results against our Math and Verbal scores... ©The National Graduate School of Quality Management v.8 • 62 Scatter plot.... •Go to: •Graph… •Plot... ©The National Graduate School of Quality Management v.8 • 63 Scatter Plot.... Fill out the screen as follows: •Select GPA for our Y Variable…. •Select Math and Verbal for our X Variables….. •Select OK when done... ©The National Graduate School of Quality Management v.8 • 64 Scatter plot.... We now have two Scatter plots of the data stacked on top of each other… We can display this better by tiling the graphs…. ©The National Graduate School of Quality Management v.8 • 65 Scatter plot.... To do this: •Go to Window… •Tile... ©The National Graduate School of Quality Management v.8 • 66 Scatter plot.... Now we can see both Scatter plots of the data… ©The National Graduate School of Quality Management v.8 • 67 Scatter plot.... •There is another way we can generate these scatter plots…. •Go to: •Graph… •Matrix Plot... ©The National Graduate School of Quality Management v.8 • 68 Scatter Plot.... Fill out the screen as follows: •Click in the “Graph variables” block •Highlight all three available data sets… •Click on the “Select” button... •Select OK when done... ©The National Graduate School of Quality Management v.8 • 69 Scatter plot.... We now have a series of Scatter plots, each one corresponding to a combination of the data sets available… Note that there appears to be a strong correlation between Verbal and both Math and GPA data…. ©The National Graduate School of Quality Management v.8 • 70 Minitab Statistical Tools ©The National Graduate School of Quality Management v.8 • 71 PROCESS CAPABILITY ANALYSIS ©The National Graduate School of Quality Management v.8 • 72 Let’s do a process capability study…. Open Minitab and load the file Capability.mpj…. ©The National Graduate School of Quality Management v.8 • 73 SETTING UP THE TEST…. Go to Stat… Quality Tools…. Capability Analysis (Weibull)…. ©The National Graduate School of Quality Management v.8 • 74 SETTING UP THE TEST…. Select “Torque” for our single data column... Enter a lower spec of 10 and an upper spec of 30. Then select “OK”…. ©The National Graduate School of Quality Management v.8 • 75 INTERPRETING THE DATA…. Note that the data does not fit the normal curve very well... Note that the Long Term capability (Ppk) is 0.43. This equates to a Z value of 3*0.43=1.29 standard deviations or sigma values. This equates to an expected defect rate PPM of 147,055. ©The National Graduate School of Quality Management v.8 • 76 HYPOTHESIS TESTING ©The National Graduate School of Quality Management v.8 • 77 Setting up the test in Minitab •Load the file normality.mpj….. ©The National Graduate School of Quality Management v.8 • 78 Checking the Data for Normality…. •It’s important that we check for normality of data samples. •Let’s see how this works…. •Go to STAT…. Basic Statistics... Normality Test…. ©The National Graduate School of Quality Management v.8 • 79 Set up the Test •We will test the “Before” column of data…. •Check AndersonDarling •Click OK ©The National Graduate School of Quality Management v.8 • 80 Analyzing the Results •Since the P value is greater than .05 we can assume the “Before” data is normal •Now repeat the test for the “After” Data (this is left to the student as a learning exercise..) ©The National Graduate School of Quality Management v.8 • 81 Checking for equal variance.. •We now want to see if we have equal variances in our samples. •To perform this test, our data must be “stacked”. •To accomplish this go to Manip… Stack… Stack Columns…. ©The National Graduate School of Quality Management v.8 • 82 Checking for equal variance.. •Select both of the available columns (Before and After) to stack.... •Type in the location where you want the stacked data…. In this example we will use C4…. •Type in the location where you want the subscripts stored… In this example we will use C3…. •Select OK…. ©The National Graduate School of Quality Management v.8 • 83 Checking for equal variance.. •Now that we have our data stacked, we are ready to test for equal variances.… •Go to Stat… ANOVA…. Test for equal Variances... ©The National Graduate School of Quality Management v.8 • 84 Setting up the test…. •Our factors is the label column we created when we stacked the data (C3).. •Our response will be the actual receipt performance for the two weeks we are comparing. In this case we had put the stacked data in column C4…. •We set our Confidence Level for the test (95%). •Then select “OK”. ©The National Graduate School of Quality Management v.8 • 85 Analyzing the data…. •Note that we get a graphical summary of both sets of data as well as the relevant statistics…. •Here, we see the 95% confidence intervals for the two populations. Since they overlap, we know that we will fail to reject the null hypothesis. •Here we have box plot representations of both populations. •The F test results are shown here. We can see from the P-Value of .263 that again we would fail to reject the null hypothesis. Note that the F test assumes normality •Levene’s test also compares the variance of the two samples and is robust to nonnormal data. Again, the PValue of .229 indicates that we would fail to reject the null hypothesis. ©The National Graduate School of Quality Management v.8 • 86 Lets test the data with a 2 Sample t Test •Under Stat… Basic - several Statistics…. We see of the hypothesis tests which we discussed in class. In this example we will be using a 2 Sample t Test…. •Go to Stat…. Basic Statistics.. 2 Sample t….. ©The National Graduate School of Quality Management v.8 • 87 Setting up the test…. •Since we already have our data stacked, we will load C4 for our samples and C3 for our subscripts. •Since we have already tested for equal variances, we can check off this box… •Now select Graphs…. ©The National Graduate School of Quality Management v.8 • 88 Setting up the test…. •We see that we have two options for our graphical output. For this small a sample, Boxplots will not be of much value so we select “Dotplots of data” and hit “OK”. Hit OK again on the next screen…. ©The National Graduate School of Quality Management v.8 • 89 Interpreting the results…. •In the session window we have each population’s statistics calculated for us.. •Note that here we have a P value of .922. We therefore find that the data does not support the conclusion that there is a significant difference between the means of the two populations... ©The National Graduate School of Quality Management v.8 • 90 Interpreting the results…. •The dotplot shows how close the datapoints in the two populations fall to each other. The close values of the two population means (indicated by the red bar) also shows little chance that this hypothesis could be rejected by a larger sample ©The National Graduate School of Quality Management v.8 • 91 Paired Comparisons In paired comparisons we are trying to “pair” observations or treatments. An example would be to test automatic blood pressure cuffs and a nurse measuring the blood pressure on the same patient using a manual instrument. It can also be used in measurement system studies to determine if operators are getting the same mean value across the same set of samples. Let’s look at an example: 2_Hypothesis_Testing_Shoe_wear.mpj ©The National Graduate School of Quality Management v.8 • 92 2_Hypothesis_Testing_Shoe_wear.mpj In this example we are trying to determine if shoe material “A” wear rate is different from shoe material “B”. Our data has been collected using ten boys, whom were asked to wear one shoe made from each material. Ho: Material “A” wear rate = Material “B” wear rate Ha: Material “A” wear rate Material “B” wear rate ©The National Graduate School of Quality Management v.8 • 93 Paired Comparison •Go to Stat…. •Basic Statistics… • Paired t….. ©The National Graduate School of Quality Management v.8 • 94 Paired Comparison •Select the samples… •Go to Graphs…. ©The National Graduate School of Quality Management v.8 • 95 Paired Comparison •Select the Boxplot for our graphical output.. •Then select OK.. ©The National Graduate School of Quality Management v.8 • 96 Paired Comparison We see how the 95% confidence interval of the mean relates to the value we are testing. In this case, the value falls outside the 95% confidence interval of the data mean. This gives us confirmation that the shoe materials are significantly different. ©The National Graduate School of Quality Management v.8 • 97 CONTINGENCY TABLES (CHI SQUARE) ©The National Graduate School of Quality Management v.8 • 98 Entering the data…. •Enter the data in a table format. For this example, load the file Contingency Table.mpj... ©The National Graduate School of Quality Management v.8 • 99 Let’s set up a contingency table…. •Contingency tables are found under Stat…. Tables… Chi Square Test…. ©The National Graduate School of Quality Management v.8 • 100 Setting up the test…. •Select the columns which contain the table. Then select “OK” ©The National Graduate School of Quality Management v.8 • 101 Performing the Analysis…. Note that you will have the critical population and test statistics displayed in the session window. •Minitab builds the table for you. Note that our original data is presented and directly below, Minitab calculates the expected values. •Here, Minitab calculates the Chi Square statistic for each data point and totals the result. The calculated Chi Square statistic for this problem is 30.846. ©The National Graduate School of Quality Management v.8 • 102 ANalysis Of VAriance ANOVA ©The National Graduate School of Quality Management v.8 • 103 Let’s set up the analysis •Load the file Anova example.mpj… •Stack the data in C4 and place the subscripts in C5 ©The National Graduate School of Quality Management v.8 • 104 Set up the analysis…. •Select Stat… •ANOVA… •One way… ©The National Graduate School of Quality Management v.8 • 105 Set up the analysis…. •Select • C4 Responses • C5 Factors •Then select Graphs…. ©The National Graduate School of Quality Management v.8 • 106 Set up the analysis…. •Choose boxplots of data... •Then OK ©The National Graduate School of Quality Management v.8 • 107 Analyzing the results…. Note that the P value is less than .05 that means that we reject the null hypothesis ©The National Graduate School of Quality Management v.8 • 108 Let’s Look At Main Effects…. •Choose Stat •ANOVA •Main Effects Plot…. ©The National Graduate School of Quality Management v.8 • 109 Main Effects Select •C4 Response •C5 Factors •OK ©The National Graduate School of Quality Management v.8 • 110 Analyzing Main Effects.. Main Effects Plot - Data Means for Liters Per H 22 Liters Per H 21 20 19 18 Liters/Hr 1 Liters/Hr 2 Liters/Hr 3 Formulation Formulation 1 Has Lowest Fuel Consumption ©The National Graduate School of Quality Management v.8 • 111 DESIGN OF EXPERIMENTS (DOE) FUNDAMENTALS ©The National Graduate School of Quality Management v.8 • 112 First Create an Experimental Design... Go to •Stat… •DOE… •Factorial... •Create Factorial Design... ©The National Graduate School of Quality Management v.8 • 113 First Create an Experimental Design... Select 2 Level Factorial design with 3 factors Then go to Display Available Designs…. ©The National Graduate School of Quality Management v.8 • 114 Bowling Example (continued) We can now see the available experimental designs…. We will be using the Full (Factorial) for 3 factors and we can see that it will require 8 runs… Now, select OK and go back to the main screen. Once at the main screen select Designs... ©The National Graduate School of Quality Management v.8 • 115 Bowling Example (continued) Select your design…. We will be using the Full (Factorial) and again we can see that it will require 8 runs… Now, select OK and go back to the main screen. Once at the main screen select Factors... ©The National Graduate School of Quality Management v.8 • 116 Bowling Example (continued) Fill in the names for your factors…. Then fill in the actual conditions for low (-) or high (+) Now, select OK and go back to the main screen. Once at the main screen select Options... ©The National Graduate School of Quality Management v.8 • 117 Bowling Example (continued) Remove the option to Randomize Runs…. Now, select OK and go back to the main screen. Once at the main screen select OK... ©The National Graduate School of Quality Management v.8 • 118 Bowling Example (continued) Minitab has now designed our experiment for us…. Now, type your Data from each of your experimental treatments into C8. We are now ready to analyze the results… ©The National Graduate School of Quality Management v.8 • 119 Bowling Example (continued) Go to •Stat…. •DOE… •Factorial... •Analyze Factorial Design... ©The National Graduate School of Quality Management v.8 • 120 Bowling Example (continued) Highlight your Data column and use Select to place it in the Responses box. Then, select the Terms Option. ©The National Graduate School of Quality Management v.8 • 121 Bowling Example (continued) Note that Selected Terms has all of the available choices already selected. We need do nothing further. Select OK. Then, at the main screen select Graphs ©The National Graduate School of Quality Management v.8 • 122 Bowling Example (continued) Select your Effects Plots and reset your Alpha to .05. Select OK to return to the main screen and then select OK again. ©The National Graduate School of Quality Management v.8 • 123 Bowling Example (continued) Note that only one effect has a significance greater than 95%. All the remaining factors and interactions are not statistically significant. ©The National Graduate School of Quality Management v.8 • 124 Bowling Example (continued) •Another way we can look at the data is to look at the Factorial Plots of the resulting data. •Go to •DOE…. •Factorial… •Factorial Plots…. ©The National Graduate School of Quality Management v.8 • 125 Bowling Example (continued) •Select Main Effects Plot and then Setup… ©The National Graduate School of Quality Management v.8 • 126 Bowling Example (continued) •Select C8 as your response •Select “Wristband”, “Ball” and “Lane” as your factors. •Then select “OK” and OK again on the main screen. ©The National Graduate School of Quality Management v.8 • 127 Bowling Example (continued) •The magnitude of the vertical displacement indicates the strength of the main effect for that factor. Here we see that the wristband has dramatically more effect than any other factor. We know from our earlier plots that the wristband is the only statistically significant effect @ 95% confidence. •This plot also shows you the direction of the main effects. We clearly see that the “with” condition is related to the higher level of performance. ©The National Graduate School of Quality Management v.8 • 128 Bowling Example (continued) •Now lets look at the interactions.... •Go to •DOE…. •Factorial… •Factorial Plots… ©The National Graduate School of Quality Management v.8 • 129 Bowling Example (continued) •Select InteractionPlot and then Setup….. ©The National Graduate School of Quality Management v.8 • 130 Bowling Example (continued) •Select C8 as your response variable. •Select “Wristband”, “Ball” and “Lane” as your factors. •Then select “OK” and OK again on the next screen…. ©The National Graduate School of Quality Management v.8 • 131 Bowling Example (continued) •We know from our earlier analysis that none of these interactions were statistically significant for this experiment….. •The more the lines diverge from being parallel, the more the interaction. •We see that the strongest interaction (still not significant) is between the lane and the ball. ©The National Graduate School of Quality Management v.8 • 132 Bowling Example (Session Window) •This is where Minitab shows us the Main Effects and Interaction Effects.. •Note that Wristband has the strongest effect followed by the interaction between the Wristband and the Lane... •You can also see that there is zero error •This is because only 1 run was performed with no replications ©The National Graduate School of Quality Management v.8 • 133