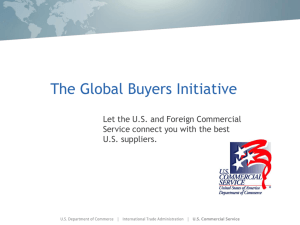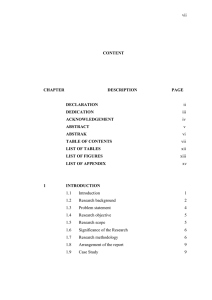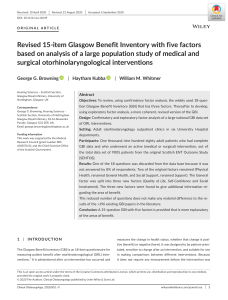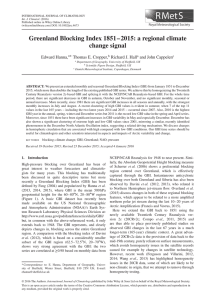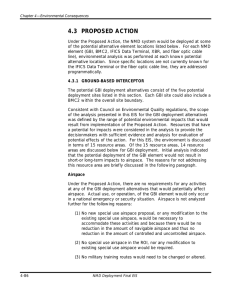[A4]_en_v2.30
advertisement
![[A4]_en_v2.30](http://s2.studylib.net/store/data/010031616_1-8cde873f389d653a2721469d4bcd08e3-768x994.png)
LECTUERER NOTES GBI Monitoring Tool (beta) Short Description This document was designed to explain the use of the GBI Monitoring Tool (beta). Product MOTIVATION NOTES SAP ERP G.B.I. Release 6.07 The GBI Monitoring Tool aims to enable the lecturer to recognize potential failures of their students during execution of the GBI case studies. Furthermore the tool is capable of giving an overview of the users progresses in a comfortable manner. This tool is only available for the Global Bike Inc. (G.B.I.) data set, which has exclusively been created for SAP UA global curricula. Level Lecturer Focus All Case Studies Authors Torsten König Chris Bernhardt Version 2.30 Last Change July 2014 Note: At the moment this tool is in beta-status. Therefore it is available only for the SD case study. Errors or unexpected behaviors are unlikely but still may occur. Also we would like to ask you to send any feedback or error descriptions regarding this GBI Monitoring Tool to: gbibetaproject@ucc.unimagdeburg.de © SAP AG LECTUERER NOTES Using the GBI Monitoring Tool Note: Please keep in mind that the GBI Monitoring Tool can’t be used with the existing Users (GBI-000 – GBI-999) because of insufficient privileges. An user with SAP_ALL privileges (e.g. master-user) is necessary to execute this new transaction. Starting the GBI Monitoring Tool To start the GBI Monitoring Tool please execute transaction code ZGBIM. Transaction ZGBIM The system will produce the following initial screen: Please choose the case study using the F4-help of the field “case study“. Note: The current beta version of this tool only supports the preselected SD case study (ZGBIM_SD). ZGBIM_SD Enter the desired SAP users in the field “users” (from/until). Please note that all users that were created in the system and alphabetically are located between the given names will be evaluated as well. Note The user you are logged in with is entered automatically. This selection is only a recommendation and can be changed at any time. Note For reasons of performance, we recommend you to choose 25 to 30 users at the same time. If you have chosen more users you can end the running process using the button (in the upper left corner of the SAP GUI) and selecting “cancel transaction”. To create ranges that are not located side by side in the alphabet please select the button © SAP AG . Page 2 LECTUERER NOTES Execution and navigation of the GBI Monitoring Tools After you have made a choice you can do the analysis using the button “Execute” (F8). You will get an overview where the previously selected users are depicted in lines and process steps of the chosen case study are shown in columns. Meaning of the table fields: a green light describes that no failures occurred for the monitoring tool. a red light means a failure in the process step. an empty field shows that the process step was not executed by the user. Note Please be aware of the fact that the GBI Monitoring Tool is checking for certain expected key values and fields, which were identified and defined by the UCC, only. Comment The identification of the belonging process objects along the process chain is done using the document flow (preceding document). Hence false-negative results may occur. For example in the above screenshot, two process steps use the same document. At this point the step “pick material” is not yet executed by the user “Koenig”. Since the picking contains the document for distribution (which is checked in the step “pick material”) the step “pick material” contains an error by mistake. To watch the fields of a process step and its values double click a signal light. This way, you will get to the detail view of the corresponding steps and users (see following screenshot). © SAP AG Page 3 LECTUERER NOTES Explanation of the detailed view: A green line corresponds to a field in the case study where the expected value matches the actual value entered by the user. A blue line specifies the document number that is created through the respective process step. If the assigned number is generated by the system no expected value is given. A red line means that for this value a deviation of the actual value is given. Note Please consider the fact that the decimal notation in this version may have an internal format for amounts as it is shown here. In the example 5.000 is corresponding to 5 pieces. By double click on the document number you will switch to the transaction to display the corresponding document (forward navigation). © SAP AG Page 4
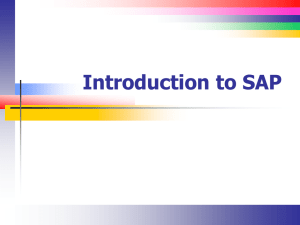

![Intro_ERP_Using_GBI_Notes_EAM[A4]_en_v2.30](http://s3.studylib.net/store/data/008959823_1-c3f4e2c1fceaa6e56d3b999921bb2ae8-300x300.png)