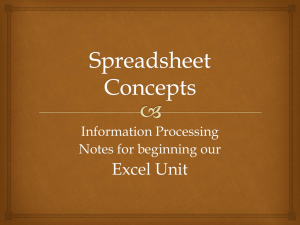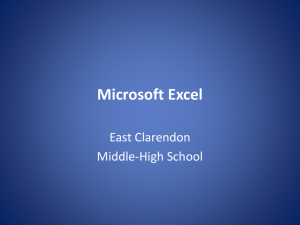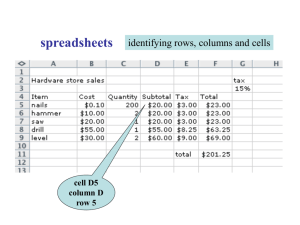Overview of Excel tables
advertisement

Introduction to Microsoft Excel 2007 6BIN165 TABLE OF CONTENTS FIVE CHARACTERISTICS OF A WELL-DESIGNED SPREADSHEET .............................................................................................. 5 I. ACCURACY ............................................................................................................................................................................. 5 II. CLARITY................................................................................................................................................................................. 5 III. FLEXIBILITY ............................................................................................................................................................................. 5 IV. EFFICIENCY ............................................................................................................................................................................. 5 V. AUDITABILITY........................................................................................................................................................................... 5 FOUR AREAS FOR INFORMATION ..................................................................................................................................................... 5 Identification & Documentation Area ................................................................................................................................. 5 Input Areas .......................................................................................................................................................................... 6 Work Areas .......................................................................................................................................................................... 6 Output Areas ....................................................................................................................................................................... 6 TIPS FOR BETTER SPREADSHEETS ..................................................................................................................................................... 6 WHAT'S NEW IN MICROSOFT OFFICE EXCEL 2007? .............................................................................................................. 7 RESULTS-ORIENTED USER INTERFACE ................................................................................................................................................ 7 MORE ROWS AND COLUMNS, AND OTHER NEW LIMITS ......................................................................................................................... 7 OFFICE THEMES AND EXCEL STYLES................................................................................................................................................... 7 IMPROVED CONDITIONAL FORMATTING ............................................................................................................................................. 8 EASY FORMULA WRITING................................................................................................................................................................ 8 IMPROVED SORTING AND FILTERING ................................................................................................................................................. 8 EXCEL TABLE ENHANCEMENTS ......................................................................................................................................................... 8 NEW LOOK FOR CHARTS ................................................................................................................................................................. 9 SHARED CHARTING ....................................................................................................................................................................... 9 EASY-TO-USE PIVOTTABLES ............................................................................................................................................................ 9 NEW FILE FORMATS .................................................................................................................................................................... 10 BETTER PRINTING EXPERIENCE ....................................................................................................................................................... 10 QUICK ACCESS TO MORE TEMPLATES .............................................................................................................................................. 11 THE EXCEL 2007 INTERFACE ............................................................................................................................................... 12 SPREADSHEETS........................................................................................................................................................................... 12 THE OFFICE BUTTON ................................................................................................................................................................... 12 THE RIBBON .............................................................................................................................................................................. 13 TABS, CONTEXTUAL TABS, AND PROGRAM TABS ................................................................................................................................ 13 THE QUICK ACCESS TOOLBAR ....................................................................................................................................................... 14 The toolbar can be customized in several different ways: ................................................................................................ 15 Delete a button from the Quick Access Toolbar ................................................................................................................ 15 THE MINI TOOLBAR .................................................................................................................................................................... 15 Add formatting to your document by using the Mini toolbar ........................................................................................... 15 TO TURN OFF THE MINI TOOLBAR .................................................................................................................................................. 16 New keyboard shortcuts ................................................................................................................................................... 16 Old keyboard shortcuts ..................................................................................................................................................... 17 THE STATUS BAR......................................................................................................................................................................... 17 SPREADSHEET BASICS ........................................................................................................................................................ 18 SPREADSHEET TERMINOLOGY........................................................................................................................................................ 18 BASIC SPREADSHEET OPERATIONS ................................................................................................................................................. 19 To enter data into a cell: ................................................................................................................................................... 19 To select a range of cells: .................................................................................................................................................. 19 To insert a column: ............................................................................................................................................................ 19 To insert a row: ................................................................................................................................................................. 19 To increase the width of a column manually: ................................................................................................................... 19 2 To delete a row or column: ............................................................................................................................................... 19 To edit the contents of a cell: ............................................................................................................................................ 19 To insert a new worksheet: ............................................................................................................................................... 19 FORMATTING............................................................................................................................................................................. 20 To bold text within a range of cells: .................................................................................................................................. 20 To underline text within a range of cells: .......................................................................................................................... 20 To italicize text within a range of cells: ............................................................................................................................. 20 To format numbers in cells as currency:............................................................................................................................ 20 To format numbers in cells as percentages:...................................................................................................................... 20 To format cell values with commas in the thousandth place: ........................................................................................... 20 To display cell values with an additional decimal place: ................................................................................................... 20 To display cell values with one fewer decimal place: ........................................................................................................ 20 To change the font of characters within a cell: ................................................................................................................. 20 To fill a cell with color: ...................................................................................................................................................... 20 To change the color of characters within a cell:................................................................................................................ 21 To insert a picture into the worksheet: ............................................................................................................................. 21 To change the page orientation: ....................................................................................................................................... 21 To add headers or footers to a printed worksheet: ........................................................................................................... 21 FILL DATA IN WORKSHEET CELLS ..................................................................................................................................................... 21 Automatically repeat items already entered in the column .............................................................................................. 21 Use the fill handle to fill data ............................................................................................................................................ 22 Fill data into adjacent cells................................................................................................................................................ 22 Fill formulas into adjacent cells ......................................................................................................................................... 22 Fill in a series of numbers, dates, or other built-in series items ........................................................................................ 23 More examples of series that you can fill .......................................................................................................................... 23 Tips .................................................................................................................................................................................... 23 Fill data by using a custom fill series ................................................................................................................................. 24 EXCEL 2007 TABLES ............................................................................................................................................................ 25 OVERVIEW OF EXCEL TABLES ......................................................................................................................................................... 25 The elements of an Excel table .......................................................................................................................................... 25 Managing data in an Excel table....................................................................................................................................... 26 Table features that you can use to manage table data .................................................................................................... 27 PLANNING A TABLE ..................................................................................................................................................................... 27 Guidelines to Create an Excel Table .................................................................................................................................. 27 CREATE OR DELETE AN EXCEL TABLE IN A WORKSHEET ........................................................................................................................ 28 Create a table .................................................................................................................................................................... 28 Create, edit, or remove a calculated column in an Excel table ......................................................................................... 29 Total the data in an Excel table ......................................................................................................................................... 31 Add or remove table rows and columns in an Excel table ................................................................................................. 31 Delete rows or columns in a table ..................................................................................................................................... 33 FORMAT AN EXCEL TABLE ............................................................................................................................................................. 34 NAVIGATE THE TABLE .................................................................................................................................................................. 36 Freezing columns and rows ............................................................................................................................................... 36 Change the Zoom Setting .................................................................................................................................................. 36 Use Find and Replace ........................................................................................................................................................ 36 SORTING DATA .......................................................................................................................................................................... 36 To Sort text ........................................................................................................................................................................ 36 How to sort by case-sensitivity .......................................................................................................................................... 37 Issue: Check that all data is stored as text ........................................................................................................................ 37 Issue: Remove any leading spaces .................................................................................................................................... 37 TO SORT NUMBERS ..................................................................................................................................................................... 37 Issue: Check that all numbers are stored as numbers ....................................................................................................... 37 To specify which Fields to sort by ...................................................................................................................................... 37 Sorting by cell content ....................................................................................................................................................... 37 3 Sort Order .......................................................................................................................................................................... 37 Sorting by Column ............................................................................................................................................................. 38 FILTERING EXCEL TABLES.............................................................................................................................................................. 38 Filter by date—month and year ............................................................................................Error! Bookmark not defined. Custom AutoFilter ............................................................................................................................................................. 38 SUBTOTALS ............................................................................................................................................................................... 39 Insert Subtotals into a table .............................................................................................................................................. 39 DATA INPUT FORMS.................................................................................................................................................................... 39 What happened to the data form? ................................................................................................................................... 39 Add the Form button to the Quick Access Toolbar ............................................................................................................ 39 Adding a record using a Data Form .................................................................................................................................. 39 Use Criteria to find a record .............................................................................................................................................. 39 Pick from List ..................................................................................................................................................................... 39 Sort Out Blank Rows .......................................................................................................................................................... 39 PRINTING .................................................................................................................................................................................. 40 Page Layout View .............................................................................................................................................................. 40 To work in the Page Layout View ...................................................................................................................................... 40 To modify print options: .................................................................................................................................................... 40 FORMULAS AND FUNCTIONS ............................................................................................................................................. 41 CREATE OR DELETE A FORMULA ..................................................................................................................................................... 41 Create a simple formula by using constants and calculation operators ........................................................................... 41 Create a formula by using cell references and names....................................................................................................... 42 Create a formula by using a function ................................................................................................................................ 43 Create a formula by using nested functions ...................................................................................................................... 43 TIPS ABOUT CREATING FORMULAS.................................................................................................................................................. 44 AVOID COMMON ERRORS WHEN CREATING FORMULAS ...................................................................................................................... 45 IMPORTANT SYMBOLS USED IN SPREADSHEET FORMULAS: ................................................................................................................... 46 To copy a formula from one cell into a series of cells: ...................................................................................................... 46 To sum a series of cells: ..................................................................................................................................................... 46 To create an absolute cell reference: ................................................................................................................................ 47 THE DIFFERENCE BETWEEN RELATIVE AND ABSOLUTE REFERENCES....................................................................................................... 47 Relative References ........................................................................................................................................................... 47 Absolute References .......................................................................................................................................................... 47 Switching Between Relative and Absolute References ...................................................................................................... 47 ORDER OF OPERATIONS ............................................................................................................................................................... 48 ABOUT NUMBER FORMATS ........................................................................................................................................................... 48 The General Number Format ............................................................................................................................................ 48 Built-In Number Formats ................................................................................................................................................... 48 Custom Number Formats .................................................................................................................................................. 48 EXCEL’S BUILT-IN FUNCTIONS ....................................................................................................................................................... 49 Basic Functions .................................................................................................................................................................. 49 THE FUNCTION WIZARD .............................................................................................................................................................. 49 TO INSERT A FUNCTION ............................................................................................................................................................... 50 WHAT DO THOSE FORMULA ERRORS MEAN? .................................................................................................................................. 50 Common Formula Errors You Might See in EXCEL ............................................................................................................. 50 SYNTAX HELP............................................................................................................................................................................. 51 LET EXCEL HELP WITH FORMULAS .................................................................................................................................................. 51 QUICK ACCESS TOOLBAR CUSTOMIZATIONS ...................................................................................................................... 52 4 Five Characteristics of a Well-Designed Spreadsheet A spreadsheet application allows users to enter data, such as numbers, text, and formulas, into an electronic worksheet and to use this data to perform multiple calculations automatically. The term spreadsheet refers to a document created by this type of computer program. By properly planning your spreadsheet you can save yourself time and effort later and make the sheet much more readable and efficient to use. Keep in mind the five characteristics of a properly designed spreadsheet: I. Accuracy If the numbers in your spreadsheet or the formulas you enter are wrong, then the results and your conclusions will be wrong. This is the famous principle of Garbage in = Garbage Out. II. Clarity As mentioned above, if you need to present your spreadsheet to someone else, then they must be able to see quickly what the numbers are and how the results have been achieved. Also if you need to edit your numbers yourself, you need to be able to see quickly and easily what the numbers relate to and what you need to change. III. Flexibility Will you want to change the spreadsheet design at any time? Are you designing it to solve one problem or are you developing it as you work at the problem? Are you creating the spreadsheet to solve a sequence of similar problems? A spreadsheet that is flexible enough to adapt to many situations is an extremely valuable resource. IV. Efficiency Some spreadsheets can be laid out to minimize the time it takes to perform the calculations. If you have a very large spreadsheet then this may be worth while looking at. However, it is probably more worthwhile to look at how easy the spreadsheet is to use for yourself. Can you find the areas you want to work on easily? Is entering the data a fairly simple process? Maximizing the efficiency of the spreadsheet operator is important! V. Auditability The results that the spreadsheet produces are only as good as the numbers and the formulas that produce them. Is it easy to prove to someone else that you have entered correct formulas? If an error did occur would you be able to locate it quickly? When you design your spreadsheet make sure that you can easily prove the accuracy of the formulas. Four Areas for Information The idea of “INPUT PROCESSING OUTPUT”, which underlies the "Garbage In = Garbage Out" principle, is a good basis for starting your design. You therefore need an area of your spreadsheet that deals with the input, an area that deals with the calculations, and an area that deals with the resulting output. In addition you will want an area to identify what the spreadsheet is and to document what the spreadsheet does. Identification & Documentation Area Every spreadsheet, no matter how simple, should have an Identification area. This identifies the title of the spreadsheet, the person who created it, what the spreadsheet was created for, the date of creation and the date the spreadsheet was last altered. Documentation should describe the spreadsheet in more detail, including details of calculations if necessary. In a simple spreadsheet this area may not be big or even needed at all, but in large or complex spreadsheets it is crucial if you need to be able to come back and efficiently use the spreadsheet after a few months, or if someone else might need to use it. Documenting complicated calculations by explaining the formulas makes auditing the spreadsheet a more efficient process. Simply show an example of 5 each formula, tell what it does, and give the locations where it is used. This is also the place to state any assumptions and identify any constants used, along with their locations. If the workbook has any links to other workbooks, be sure to document their names and file locations here too. Last, but not least, include directions on how to USE the workbook. Input Areas This is where the Input data should be entered. Any constants or controlling parameters you wish to use should also be displayed in this area. This will remind the user that they are in force. Work Areas These are the areas that contain the formulas. It may be desirable to annotate the formulas with comments (Right click on the cell Insert Comment) to explain what they are doing. It is also a good idea to use data validation to insure that the proper data type is entered. It is worth entering your formulas as a series of simple calculations (if possible!) rather than trying to do everything in one huge formula - it makes them much easier to create, read, error check, and audit. If someone else will be using the sheet, you should also consider protecting all cells that do not require user input in order to avoid accidental change. Output Areas These areas display the results, and in simple sheets it is often the same area as the Work area. It is sometimes convenient to place the input and the output areas next to each other so that you can see the effect on the output of changing a parameter in the input. The ability to play “What if?” is one of the spreadsheet’s most powerful features! It is also sometimes very handy to format the input and output cells differently in order to make them easier to identify quickly. Tips for Better Spreadsheets Make your spreadsheet read from left to right and top to bottom Show and describe your assumptions Be concise with: o sheets o blocks o cells o formulas o blank space Delete blank sheets Arrange cells so each numeric cell is close to its dependants Align the main data type (ex. years) downwards (ex. one/row) Align unrelated blocks vertically Arrange cells so precedence arcs flow down and to the right Format input data differently than formulas or output Format numbers appropriately ($, %, etc.), and right-justify them Label numeric cells well. Make text read from left to right Label the units! (Millions, inches, centimeters, angstroms, etc.) Justify column labels the same as the numbers Use the spell checker! Use only COMMON abbreviations Use proper case Format for description, not decoration 6 What's new in Microsoft Office Excel 2007? Results-oriented user interface The new results-oriented user interface makes it easy for you to work in Microsoft Office Excel. Commands and features that were often buried in complex menus and toolbars are now easier to find on task-oriented tabs that contain logical groups of commands and features. Many dialog boxes are replaced with drop-down galleries that display the available options, and descriptive tooltips or sample previews are provided to help you choose the right option. No matter what activity you are performing in the new user interface—whether it's formatting or analyzing data—Excel presents the tools that are most useful to successfully complete that task. More rows and columns, and other new limits To enable you to explore massive amounts of data in worksheets, Office Excel 2007 supports up to 1 million rows and 16 thousand columns per worksheet. Specifically, the Office Excel 2007 grid is 1,048,576 rows by 16,384 columns, which provides you with 1,500% more rows and 6,300% more columns than you had available in Microsoft Office Excel 2003. For those of you who are curious, columns now end at XFD instead of IV. Instead of 4 thousand types of formatting, you can now use an unlimited number in the same workbook, and the number of cell references per cell is increased from 8 thousand to limited by available memory. To improve the performance of Excel, memory management has been increased from 1 GB of memory in Microsoft Office Excel 2003 to 2 GB in Office Excel 2007. You will also experience faster calculations in large, formula-intensive worksheets because Office Excel 2007 supports multiple processors and multithreaded chipsets. Office Excel 2007 also supports up to 16 million colors. Office themes and Excel styles In Office Excel 2007, you can quickly format the data in your worksheet by applying a theme and by using a specific style. Themes can be shared across other 2007 Office release programs, such as Microsoft Office Word and Microsoft Office PowerPoint, while styles are designed to change the format of Excel-specific items, such as Excel tables, charts, PivotTables, shapes, or diagrams. Applying a theme A theme is a predefined set of colors, fonts, lines, and fill effects that can be applied to your entire workbook or to specific items, such as charts or tables. They can help you create greatlooking documents. Your company may be providing a corporate theme that you can use, or you can choose from the predefined themes that are available in Excel. It's also easy to create your own theme for a uniform, professional look that can be applied to all of your Excel workbooks and other 2007 Office release documents. When you create a theme, the color, font, and fill effects can be changed individually so that you can make changes to any or all of these options. Using styles A style is a predefined theme-based format that you can apply to change the look of Excel tables, charts, PivotTables, shapes, or diagrams. If built-in predefined styles don't meet your needs, you can customize a style. For charts, you can choose from many predefined styles, but you cannot create your own chart styles. As in Excel 2003, cell styles are used to format selected cells, but you can now quickly apply a predefined cell style. Most cell styles are not based on the theme that is applied to your workbook, and you can easily create your own. 7 Improved conditional formatting In 2007 Office you can use conditional formatting to visually annotate your data for both analytical and presentation purposes. To easily find exceptions and to spot important trends in your data, you can implement and manage multiple conditional formatting rules that apply rich visual formatting in the form of gradient colors, data bars, and icon sets to data that meets those rules. Conditional formats are also easy to apply—in just a few clicks, you can see relationships in your data that you can use for your analysis purposes. Easy formula writing The following improvements make formula writing much easier in Office Excel 2007. Resizable formula bar The formula bar automatically resizes to accommodate long, complex formulas, which prevents the formulas from covering other data in your worksheet. You can also write longer formulas with more levels of nesting than you could in earlier versions of Excel. Function AutoComplete With Function AutoComplete, you can quickly write the proper formula syntax. From easily detecting the functions that you want to use to getting help completing the formula arguments, you will be able to get formulas right the first time and every time. Structured references In addition to cell references, such as A1 and R1C1, Office Excel 2007 provides structured references that reference named ranges and tables in a formula. Easy access to named ranges By using the Office Excel 2007 name manager, you can organize, update, and manage multiple named ranges in a central location, which helps anyone who needs to work on your worksheet interpret its formulas and data. Improved sorting and filtering In Office Excel 2007, you can quickly arrange your worksheet data to find the answers that you need by using enhanced filtering and sorting. For example, you can now sort data by color and by more than 3 (and up to 64) levels. You can also filter data by color or by dates, display more than 1000 items in the AutoFilter drop-down list, select multiple items to filter, and filter data in PivotTables. Excel table enhancements In Office Excel 2007, you can use the new user interface to quickly create, format, and expand an Excel table (known as an Excel list in Excel 2003) to organize the data on your worksheet so that it's much easier to work with. New or improved functionality for tables includes the following features. Table header rows Table header rows can be turned on or off. When table headers are displayed, they stay visible with the data in the table columns by replacing the worksheet headers when you move around in a long table. Calculated columns A calculated column uses a single formula that adjusts for each row. It automatically expands to include additional rows so that the formula is immediately extended to those rows. All that you have to do is enter a formula once—you don't need to use the Fill or Copy commands! Automatic AutoFiltering AutoFilter is turned on by default in a table to enable powerful sorting and filtering of table data. Structured references This type of reference allows you to use table column header names in formulas instead of cell references, such as A1 or R1C1. Total rows In a total row, you can now use custom formulas and text entries. Table styles You can apply a table style to quickly add designer-quality, professional formatting to tables. If an alternate-row style is enabled on a table, Excel will maintain the alternating style rule through actions that would have traditionally disrupted this layout, such as filtering, hiding rows, or manual rearranging of rows and columns. 8 New look for charts In Office Excel 2007, you can use new charting tools to easily create professional-looking charts that communicate information effectively. Based on the theme that is applied to your workbook, the new, up-todate look for charts includes special effects, such as 3-D, transparency, and soft shadows. The new user interface makes it easy to explore the available chart types so that you can create the right chart for your data. Numerous predefined chart styles and layouts are provided so that you can quickly apply a goodlooking format and include the details that you want in your chart. Other enhancements include: Visual chart element pickers Besides the quick layouts and quick formats, you can now use the new user interface to quickly change every element of the chart to best present your data. In a few clicks, you can add or remove titles, legends, data labels, trendlines, and other chart elements. A modern look with OfficeArt Because charts in Office Excel 2007 are drawn with OfficeArt, almost anything you can do to an OfficeArt shape can also be done to a chart and its elements. For example, you can add a soft shadow or bevel effect to make an element stand out or use transparency to make elements visible that are partially obscured in a chart layout. You can also use realistic 3-D effects. Clear lines and fonts Lines in charts appear less jagged, and ClearType fonts are used for text to improve readability. More colors than ever You can easily choose from the predefined theme colors and vary their color intensity. For more control, you can also add your own colors by choosing from 16 million colors in the Colors dialog. Chart templates Saving your favorite charts as a chart template is much easier in the new user interface. Shared charting Using Excel charts in other programs In 2007 Office release, charting is shared between Excel, Word, and PowerPoint. Rather than using the charting features that are provided by Microsoft Graph, Word and PowerPoint now incorporate the powerful charting features of Excel. Because an Excel worksheet is used as the chart data sheet for Word and PowerPoint charts, shared charting provides the rich functionality of Excel, including the use of formulas, filtering, sorting, and the ability to link a chart to external data sources, such as Microsoft SQL Server and Analysis Services (OLAP), for up-to-date information in your chart. The Excel worksheet that contains the data of your chart can be stored in your Word document or PowerPoint presentation, or in a separate file to reduce the size of your documents. Copying charts to other programs Charts can be easily copied and pasted between documents or from one program to another. When you copy a chart from Excel to Word or PowerPoint, it automatically changes to match the Word document or PowerPoint presentation, but you can also retain the Excel chart format. The Excel worksheet data can be embedded in the Word document or PowerPoint presentation, but you can also leave it in the Excel source file. Animating charts in PowerPoint In PowerPoint, you can more easily use animation to emphasize data in an Excel-based chart. You can animate the entire chart or the legend entry and axis labels. In a column chart, you can even animate individual columns to better illustrate a specific point. Animation features are easier to find and you have more control. For example, you can make changes to individual animation steps, and use more animation effects. Easy-to-use PivotTables In Office Excel 2007, PivotTables are much easier to use than in earlier versions of Excel. By using the new PivotTable user interface, the information that you want to view about your data is just a few clicks away—you 9 no longer have to drag data to drop zones that aren't always an easy target. Instead, you can simply select the fields that you want to see in a new PivotTable field list. And after you create a PivotTable, you can take advantage of many other new or improved features to summarize, analyze, and format your PivotTable data: Using Undo in PivotTables You can now undo most actions that you take to create or rearrange a PivotTable. Plus and minus drill-down indicators These indicators are used to indicate whether you can expand or collapse parts of the PivotTable to see more or less information. Sorting and filtering Sorting is now as simple as selecting an item in the column that you want to sort and using sort buttons. You can filter data by using PivotTable filters, such as date filters, label filters, value filters, or manual filters. Conditional formatting You can apply conditional formatting to an Office Excel 2007 Pivot Table by cell or by intersection of cells. PivotTable style and layout Just like you can for Excel tables and charts, you can quickly apply a predefined or custom style to a PivotTable -- and changing the layout of a PivotTable is also much easier to do in the new user interface. PivotCharts Like PivotTables, PivotCharts are much easier to create in the new user interface. All of the filtering improvements are also available for PivotCharts. When you create a PivotChart, specific PivotChart tools and context menus are available so that you can analyze the data in the chart. You can also change the layout, style, and format of the chart or its elements the same way that you can for a regular chart. In Office Excel 2007, the chart formatting that you apply is preserved when you make changes to the PivotChart, which is a big improvement over the way it worked in earlier versions of Excel. New file formats XML-based file format In 2007 Microsoft Office system, Microsoft is introducing new file formats for Word, Excel, and PowerPoint, known as the Office Open XML formats. These new file formats facilitate integration with external data sources, and also offer reduced file sizes and improved data recovery. In Office Excel 2007, the default format for an Excel workbook is the Office Excel 2007 XML-based file format (.xlsx). Other available XMLbased formats are the Office Excel 2007 XML-based and macro-enabled file format (.xlsm), the Office Excel 2007 file format for an Excel template (.xltx), and the Office Excel 2007 macro-enabled file format for an Excel template (.xltm). Compatibility with earlier versions of Excel You can check an Office Excel 2007 workbook to see if it contains features or formatting that are not compatible with an earlier version of Excel so that you can make the necessary changes for better backward compatibility. In earlier versions of Excel, you can install updates and converters that help you open an Office Excel 2007 workbook so that you can edit it, save it, and open it again in Office Excel 2007 without losing any Office Excel 2007-specific functionality or features. Better printing experience Page Layout View In addition to the Normal view and Page Break Preview view, Office Excel 2007 provides a Page Layout View. You can use this view to create a worksheet while keeping an eye on how it will look in printed format. In this view, you can work with page headers, footers, and margin settings right in the worksheet, and place objects, such as charts or shapes, exactly where you want them. You also have easy access to all page setup options on the Page Layout tab in the new user interface so that you can quickly specify options, such as page orientation. It's easy to see what will be printed on every page, which will help you avoid multiple printing attempts and truncated data in printouts. 10 Saving to PDF and XPS format You can save as a PDF or XPS file from a 2007 Microsoft Office system program only after you install an add-in. For more information, see http://office.microsoft.com/enus/help/HA101675271033.aspx . Quick access to more templates In Office Excel 2007, you can base a new workbook on a variety of templates that are installed with Excel, or you can quickly access and download templates from the Microsoft Office Online Web site. 11 The Excel 2007 Interface There are three features that you should remember as you work within Excel 2007: the Microsoft Office Button, the Ribbon, and the Quick Access Toolbar. The function of these features is explored below. Spreadsheets A spreadsheet is an electronic document that stores various types of data. There are vertical columns and horizontal rows. A cell is where the column and row intersect. A cell can contain data and can be used in calculations of data within the spreadsheet. An Excel workbook is a holder for related worksheets. The Office Button Clicking the Office button in the upper left hand corner displays the Office menu, which has functionality similar to the old “File” command menu. It offers basics such as New, Open, Save, and Print commands, along with some newcomers, like Prepare and Publish. It also has a “Excel Options” button which more than replaces the Options choice on the old “Tools” menu. 12 The Ribbon The command menus and toolbars of older versions have been replaced by the Ribbon — a collection of commands organized into a set of tabs. The tabs on the Ribbon display the commands that are most relevant for each of the task areas in the applications. Office Excel 2007 has a set of tabs that make sense for spreadsheet work including tabs for formatting, layout, working with formulas, managing data, and reviewing. Below is the Ribbon that appears when you are in an Excel 2007 document. Hide the Ribbon If you find the Ribbon distracting or too space-consuming, hide it by using one of these methods: Press CTRL-F1 once, and the Ribbon disappears, Repeat CTRL-F1 to bring it back. Double-click on any of the tab labels Right-click on the row of tab labels or any item within a tab and choose Minimize the Ribbon from the shortcut menu Click on the drop-down arrow at the end of the Quick Access toolbar and choose Minimize the Ribbon Tabs, contextual tabs, and program tabs Each of the Ribboned application initially displays a standard set of tabs, which vary depending on the application. For instance, Excel’s standard set of tabs (which you can see below) includes Formulas and Data, among others. In addition to the standard tabs, you’ll see specialized contextual tabs that appear depending on what you’re working on. For example, if you insert a chart in Excel, the Chart Tools tab will appear, with Design, Layout, and Format sub tabs, as shown below. You may sometimes see more than one contextual tab. Tabs come with their own terminology, too: Each tab is divided into groups. The Word Home tab below has groups called Clipboard, Font, Paragraph, Styles, and Editing. And certain groups (all but the Editing group in the Ribbon shown here) have dialog box launchers, those tiny icons in the bottom-right corner of the group. Click that icon and you get a traditional dialog box or task pane associated with the group. 13 One more distinction to make regarding tabs: The Ribbon also sometimes displays program tabs. These are tabs that appear for certain views or authoring modes, such as Print Preview. The Quick Access Toolbar The Quick Access Toolbar can serve as a customizable toolbar that’s similar to those seen in earlier versions. It can be set to display above or below the Ribbon only — no undocking or minimizing is allowed! The Quick Access Toolbar comes with a set frequently needed buttons to get you started. At the right end, you’ll find the Customize Quick Access Toolbar drop-down arrow, which gives you a list of other frequently needed buttons, such as Undo, Print Preview, and Spelling & Grammar. Just select what you want from the list and they’ll appear on the Toolbar. The better news is that you can also choose the More Commands option from the list to access all commands, including those not found anywhere on the Ribbon, as well as any macros you might want to have handy. 14 The toolbar can be customized in several different ways: You can add buttons to the toolbar by right-clicking any button you want and then clicking “Add to Quick Access Toolbar”. You can click the command Customize Quick Access Toolbar, which appears when you right-click any button. In the dialog box that opens, choose from the commands available. To move the toolbar to its own row just below the Ribbon, click the arrow on the end of the toolbar, and then click “Show Below the Ribbon”. To move the toolbar above the Ribbon, follow the same steps but click “Show Above the Ribbon”. Delete a button from the Quick Access Toolbar 1. Right-click a button on the toolbar. 2. Click Remove from Quick Access Toolbar. The Mini Toolbar Add formatting to your document by using the Mini toolbar The Mini Toolbar is a ghost toolbar that appears when you select text. It hovers there in the ether unless you move the mouse pointer over it, when it materializes with several buttons for common text formatting tasks. Move off it or click somewhere else, and it disappears. The following shows how the semitransparent toolbar looks when you select text in Word 2007. 15 The following shows the Mini toolbar when you rest your pointer on it. To use the toolbar, click any of the available commands. Note: You cannot customize the Mini toolbar. To Turn off the Mini toolbar 1. Click the Microsoft Office Button , and then click Excel Options. 2. Click Popular, and then under Top options for working with Excel, clear the Show Mini Toolbar on selection check box. New keyboard shortcuts The new keyboard shortcuts have a new name: Key Tips. Tap the ALT key to make the Key Tip badges appear. You'll see Key Tips for all Ribbon tabs, the Quick Access Toolbar, and the Microsoft Office Button. Press the key for the tab you want to display. This makes all the Key Tip badges for that tab's buttons appear. Then, press the key for the button you want. 16 Keyboard shortcuts of old that begin with CTRL are still intact. For example, CTRL+C still copies to the clipboard, and CTRL+V still pastes from the clipboard. Old keyboard shortcuts Most of the old ALT+ menu shortcuts still work. However, you will need to know the full shortcut from memory — there are no screen reminders of what letters to press. Think back to a previous version of Office, when you pressed ALT+E to open the Edit menu and then you pressed the underlined letter in one of the commands on the menu. You can still press ALT, and then press one of the old menu keys E (Edit), V (View), I (Insert), and so on. But a menu won't open. Instead, a box will pop up saying you're using an Office 2007 access key. If you know the entire key sequence, just carry on and initiate the command. If you don't know the sequence, press ESC and use the Key Tip badges instead. The status bar By default, the Office 2007 status bar offers options such as a Zoom slider for magnification and view options (Draft, Print Layout, etc.). The options vary by application. But here’s the best part: You can customize what appears on each application’s status bar. Just right-click on it and you’ll see the Customize Status Bar menu, like the one shown below. It lists everything you can place on the status bar, along with its current state. 17 Spreadsheet Basics A spreadsheet application allows users to enter data, such as numbers, text, and formulas, into an electronic worksheet and to use this data to perform multiple calculations automatically. The term spreadsheet refers to a document created by this type of computer program. Below is a screenshot of an Excel 2007 spreadsheet. Spreadsheet Terminology Absolute cell reference: a cell reference that does not change when a formula is copied or moved; contains a $ symbol before the column letter and row number ($A$1) Active cell: the cell currently selected in a spreadsheet, identified by its black border Cell: a rectangle in a spreadsheet, formed by the intersection of a row and a column, which can contain text, numbers or a formula Cell reference: the coordinates of the column and row position of a cell, also known as a cell address. A1 is the cell address of the top leftmost cell of a spreadsheet. Column: a vertical line of cells in a spreadsheet, identified by a letter Column heading: a letter at the top of a column that can be clicked to select the entire column Column label: text at the top of a column that indicates the type of information in that column Formula: a mathematical equation that performs a calculation in a cell; formulas follow a specific structure beginning with an equal sign (=) followed by the elements to be calculated (the operands) and the calculation operators Formula bar: the bar at the top of a spreadsheet that displays the information contained or being entered in a cell Function: a built-in formula that performs common calculations, such as averages and sums Name box: the box in a spreadsheet that lists the column letter and row number of a selected cell or a range of selected cells Range: a single cell or a rectangular group of adjacent cells within a spreadsheet Row: a horizontal line of cells in a spreadsheet, identified by a number 18 Row heading: a number at the far-left side of a row that can be clicked to select the entire row of cells Row label: text in the left-most cell of a row that indicates the type of information in that row Worksheet: a spreadsheet containing cells in columns and rows Basic Spreadsheet Operations To enter data into a cell: 1. Click the desired cell to select it. 2. Use the keyboard to enter numbers or text; the entry will also appear in the Formula bar. 3. Press the ENTER key to accept the entered information and to advance to the cell below. To select a range of cells: 1. Click the first cell in the range and hold down the left mouse button. 2. Drag to highlight the desired cells in the range, and then release the mouse button. To insert a column: 1. Click a cell in the column to the right of where the new column will be inserted. 2. On the HOME tab choose INSERT → SHEET COLUMNS. To insert a row: 1. Click a cell in the row below where the new row will be inserted. 2. On the HOME tab choose INSERT → SHEET ROWS. To increase the width of a column manually: 1. Place the pointer on the right border of the column to be increased. 2. When the pointer takes the shape of a double arrow, hold down the left mouse button and drag to the right to widen the column. Tip: To make a series of columns the same width, select the appropriate columns, right click on one of them, choose COLUMN → WIDTH, and enter a value in the Column Width box and click OK. To delete a row or column: 1. Right click the appropriate row or column heading to select the entire row or column. 2. Choose DELETE Tip: To delete a row or column’s contents without actually removing the cells from the spreadsheet, press the DELETE key on the keyboard instead. To edit the contents of a cell: 1. Double-click the cell. 2. Make the desired changes. 3. Press the ENTER key. Tip: To replace the entire contents of a cell, single-click the cell and enter the new data. To insert a new worksheet: 1. On the HOME tab choose INSERT → INSERT SHEET. 19 Tip: To name the new worksheet, double-click the appropriate tab in the bottom-left corner of the screen and enter a new name. Formatting To bold text within a range of cells: 1. Select the cells. 2. Click the BOLD button on the Mini toolbar. To underline text within a range of cells: 1. Select the cells. 2. Choose the UNDERLINE button in the Font group on the HOME tab. To italicize text within a range of cells: 1. Select the cells. 2. Click the ITALIC button on the Mini toolbar. To format numbers in cells as currency: 1. Select the cells to be formatted. 2. Choose the CURRENCY STYLE button in the Number group on the HOME tab. To format numbers in cells as percentages: 1. Select the cells to be formatted. 2. Click the PERCENT STYLE button in the Number group on the HOME tab. To format cell values with commas in the thousandth place: 1. Select the cells to be formatted. 2. Choose the COMMA STYLE button in the Number group on the HOME tab. To display cell values with an additional decimal place: 1. Select the cells to be formatted. 2. Choose the INCREASE DECIMAL button in the Number group on the HOME tab. To display cell values with one fewer decimal place: 1. Select the cells to be formatted. 2. Click the DECREASE DECIMAL button in the Number group on the HOME tab. To change the font of characters within a cell: 1. Select the cell(s) to be formatted. 2. Choose the desired font from the Font group on the HOME tab, or from the Mini-toolbar. To fill a cell with color: 1. Select the cell(s) to be formatted. 2. Click the FILL COLOR drop-down arrow pop-up menu. in the Font group or Mini toolbar and choose a color from the 20 To change the color of characters within a cell: 1. Select the cell(s) to be formatted. 2. Click the FONT COLOR drop-down arrow pop-up menu. in the Font group or Mini toolbar and choose a color from the To insert a picture into the worksheet: 1. Choose the INSERT TAB → PICTURE 2. Locate and select the desired graphics file and select INSERT. Or 1. Choose INSERT TAB → CLIP ART. 2. Enter a keyword or keywords in the "Search For" Clips box, then press the ENTER key. 3. Click on the desired clipart image 4. Close the Insert ClipArt window. To change the page orientation: 1. Click on ORIENTATION in the PAGE LAYOUT tab and choose Portrait or Landscape. To add headers or footers to a printed worksheet: 1. Choose PAGE LAYOUT view from the VIEW toolbar 2. Click in the header or footer area and type in the desired header or footer. Fill data in worksheet cells Automatically repeat items already entered in the column If the first few characters that you type in a cell match an existing entry in that column, Microsoft Excel automatically enters the remaining characters for you. Excel automatically completes only those entries that contain text or a combination of text and numbers. Entries that contain only numbers, dates, or times are not completed. Do one of the following: Note: To accept the proposed entry, press ENTER. The completed entry exactly matches the pattern of uppercase and lowercase letters of the existing entry. To replace the automatically entered characters, continue typing. To delete the automatically entered characters, press BACKSPACE. If you don't want entries that you type to be completed automatically, you can turn this option off. On the Tools menu, click Options. On the Edit tab, clear the Enable AutoComplete for cell values check box. Instead of typing, you can choose from a list of entries already used in the column. Right-click the cell, and then click Pick From Drop-down List. Excel completes an entry only when the insertion point is at the end of the current cell contents. Excel bases the list of potential AutoComplete entries on the column that contains the active cell. Entries that are repeated within a row are not automatically completed. 21 Use the fill handle to fill data You can use the Series command (point to Fill on the Edit menu, and then click Series) to fill data into worksheet cells. You can also have Excel automatically continue a series of numbers, number and text combinations, dates, or time periods, based on a pattern that you establish. However, to quickly fill in several types of data series, you can select cells and drag the fill handle: The small black square in the lower-right corner of the selection. When you point to the fill handle, the pointer changes to a black cross.) . The fill handle is displayed by default, but you can hide it. 1. On the Tools menu, click Options. 2. On the Edit tab, do one of the following: a. To hide the fill handle, clear the “Allow cell drag and drop” check box. b. To display the fill handle, select the Allow cell drag and drop check box. To avoid replacing existing data when you drag the fill handle, make sure that the Alert before overwriting cells check box is selected. If you don't want to get a message about overwriting nonblank cells, you can clear this check box. Note: After you drag the fill handle, the Auto Fill Options button appears so that you can choose how the selection is filled. For example, you can choose to fill just cell formats by clicking Fill Formatting Only, or you can choose to fill just the contents of a cell by clicking Fill Without Formatting. If you don't want to display the Auto Fill Options button every time you drag the fill handle, you can turn it off. On the Tools menu, click Options, click the Edit tab, and then clear the Show Paste Options buttons check box. Fill data into adjacent cells 1. Select the cells that contain the data that you want to fill into adjacent cells. 2. Drag the fill handle across the cells that you want to fill. 3. You can use the Auto Fill Options button , which appears after you drag the fill handle, to choose how to fill the selection. For example, you can choose Fill Formatting Only or Fill Without Formatting. Note: You can also fill the active cell with the contents of the cell above it. Point to Fill on the Edit menu and then click down (or press CTRL+D). To fill the active cell with contents of the cell to the left, point to Fill on the Edit menu, and then click Right (or press CTRL+R). If you drag the fill handle up or to the left of a selection and stop in the selected cells without going past the first column or the top row in the selection, Excel deletes the data within the selection. You must drag the fill handle out of the selected area before releasing the mouse button. Fill formulas into adjacent cells 1. Select the cell that contains the formula that you want to fill into adjacent cells. 2. Drag the fill handle across the cells that you want to fill. 3. You can use the Auto Fill Options button , which appears after you drag the fill handle, to choose how to fill the selection. For example, you can choose Fill Formatting Only or Fill Without Formatting. You can automatically fill a formula downward, for all adjacent cells that it applies to, by double-clicking the fill handle of the first cell that contains the formula. For example, you have numbers in cells A1:A15 and B1:B15, and you type the formula =A1+B1 into cell C1. To copy that formula into cells C2:C15, select cell C1 and doubleclick the fill handle. Tip 22 Fill in a series of numbers, dates, or other built-in series items Using the fill handle , you can quickly fill cells in a range with a series of numbers or dates or with a built-in series for days, weekdays, months, or years. 1. Select the first cell in the range that you want to fill. 2. Type the starting value for the series. 3. Type a value in the next cell to establish a pattern. For example, if you want the series 1, 2, 3, 4, 5..., type 1 and 2 in the first two cells. If you want the series 2, 4, 6, 8..., type 2 and 4. If you want the series 2, 2, 2, 2..., you can leave the second cell blank. More examples of series that you can fill When you fill a series, the selections are extended as shown in the following table. Items separated by commas are in placed in individual adjacent cells. Initial selection Extended series 1, 2, 3 4, 5, 6,... 9:00 10:00, 11:00, 12:00,... Mon Tue, Wed, Thu,... Monday Tuesday, Wednesday, Thursday,... Jan Feb, Mar, Apr,... Jan, Apr Jul, Oct, Jan,... Jan-99, Apr-99 Jul-99, Oct-99, Jan-00,... 15-Jan, 15-Apr 15-Jul, 15-Oct,... 1999, 2000 2001, 2002, 2003,... 1-Jan, 1-Mar 1-May, 1-Jul, 1-Sep,... Qtr3 (or Q3 or Quarter3) Qtr4, Qtr1, Qtr2,... text1, textA text2, textA, text3, textA,... 1st Period 2nd Period, 3rd Period,... Product 1 Product 2, Product 3,... 1. Select the cell or cells that contain the starting values. 2. Drag the fill handle across the range that you want to fill. 3. To fill in increasing order, drag down or to the right. To fill in decreasing order, drag up or to the left. Tips You can also specify the type of series by using the right mouse button to drag the fill handle over the range and then clicking the appropriate command on the shortcut menu . For example, if the starting value is the date JAN-2002, click Fill Months for the series FEB-2002, MAR-2002, and so on; or click Fill Years for the series JAN2003, JAN-2004, and so on. If the selection contains numbers, you can control the type of series that you want to create. On the Edit menu, point to Fill, and then click Series. Under Type, specify the options that you want to use. A Linear series is calculated by adding the value in the Step Value box to each cell value in turn. A Growth series is calculated by multiplying the value in the Step Value box by each cell value in turn. A Date series fills date values incrementally by the value in the Step value box and dependent on the unit specified under Date unit. An Auto Fill series produces the same results as dragging the fill handle. 23 You can suppress Auto Fill by holding down CTRL while you drag the fill handle. The selected values are then copied to the adjacent cells, and Excel does not extend a series. Fill data by using a custom fill series To make entering a particular sequence of data (such as a list of names or sales regions) easier, you can create a custom fill series. A custom fill series can be based on a list of existing items on a worksheet, or you can type the list from scratch. Use a custom fill series based on an existing list of items 1. On the worksheet, select the list of items that you want to use in the fill series. 2. On the Tools menu, click Options, and then click the Custom Lists tab. 3. Verify that the list of items that you selected is displayed in the Import list from cells box, and then click Import. 4. The items in the list that you selected are added to the Custom lists box. 5. On the worksheet, click a cell, and then type the item in the custom fill series that you want to use to start the list. 6. Drag the fill handle across the cells that you want to fill. Use a custom fill series based on a new list of items 1. On the Tools menu, click Options, and then click the Custom Lists tab. 2. In the Custom lists box, click New list, and then type the entries in the List entries box, beginning with the first entry. 3. Press ENTER after each entry. 4. When the list is complete, click Add. 5. On the worksheet, click a cell, and then type the item in the custom fill series that you want to use to start the list. 6. Drag the fill handle across the cells that you want to fill. Note: A custom list can contain text or text mixed with numbers. To create a custom list that contains only numbers, such as 0 through 100, first select enough empty cells to contain the list. On the Format menu, click Cells, and then click the Number tab. Apply the Text format to empty cells, and then type the list of numbers in the formatted cells. Select the list and then import the list. You cannot edit or delete a built-in fill series (such as a fill series for months and days), but you can edit or delete a custom fill series. On the Tools menu, click Options, and then click the Custom Lists tab. In the Custom lists box, select the list that you want to edit or delete. To edit the fill series, make the changes that you want in the List entries box, and then click Add. To delete the fill series, click Delete. 24 Excel 2007 Tables Overview of Excel tables To make managing and analyzing a group of related data easier, you can turn a range of cells into a Microsoft Office Excel table (previously known as an Excel list). A table typically contains related data in a series of worksheet rows and columns that have been formatted as a table. By using the table features, you can then manage the data in the table rows and columns independently from the data in other rows and columns on the worksheet. Note Excel tables should not be confused with the data tables that are part of a suite of what-if analysis commands. For more information about data tables, see Calculate multiple results with a data table. The elements of an Excel table A table can include the following elements: Header row By default, a table has a header row. Every table column has filtering enabled in the header row so that you can filter or sort your table data quickly. Banded rows By default, alternate shading or banding has been applied to the rows in a table to better distinguish the data. 25 Calculated columns By entering a formula in one cell in a table column, you can create a calculated column in which that formula is instantly applied to all other cells in that table column. Total row You can add a total row to your table that provides access to summary functions (such as the AVERAGE, COUNT, or SUM function). A drop-down list appears in each total row cell so that you can quickly calculate the totals that you want. Sizing handle A sizing handle in the lower-right corner of the table allows you to drag the table to the size that you want. Managing data in an Excel table You can use one table to manage your data, but if you want to manage several groups of data, you can insert more than one table in the same worksheet. 26 Note Because table functionality is not supported in shared workbooks, you cannot create a table in a shared workbook. Table features that you can use to manage table data Sorting and filtering Filter drop-down lists are automatically added in the header row of a table. You can sort tables in ascending or descending order or by color, or you can create a custom sort order. You can filter tables to show only the data that meets the criteria that you specify, or you can filter by color... Formatting table data You can quickly format table data by applying a predefined or custom table style. You can also choose Table Styles options to display a table with or without a header or a totals row, to apply row or column banding to make a table easier to read, or to distinguish between the first or last columns and other columns in the table. Inserting and deleting table rows and columns You can use one of several ways to add rows and columns to a table. You can quickly add a blank row at the end of the table, include adjacent worksheet rows or worksheet columns in the table, or insert table rows and table columns anywhere that you want. You can delete rows and columns as needed. You can also quickly remove rows that contain duplicate data from a table. Using a calculated column To use a single formula that adjusts for each row in a table, you can create a calculated column. A calculated column automatically expands to include additional rows so that the formula is immediately extended to those rows. For more information on how to create a calculated column, see Create, edit, or remove a calculated column in an Excel table. Displaying and calculating table data totals You can quickly total the data in a table by displaying a totals row at the end of the table and then using the functions that are provided in drop-down lists for each totals row cell. For more information on how to display and calculate table data totals, see Total the data in an Excel table. Using structured references Instead of using cell references, such as A1 and R1C1, you can use structured references that reference table names in a formula. Ensuring data integrity For tables that are not linked to SharePoint lists, you can use the built-in data validation features in Excel. For example, you may choose to allow only numbers or dates in a column of a table. For more information on how to ensure data integrity, see Prevent invalid data entry on a worksheet. Planning a table Consider how you will use the table and the types of reports and searches you may need. This type of information will help you determine the kind of information to include in each record and the contents of each field. Guidelines to Create an Excel Table The top row should contain a Field Name, a unique label describing the contents of the data in the rows below it Field Names can contain up to 255 characters—use short names when possible Boldface the Field Names to set them apart Each column should contain the same kind of information for each row in the table The list should be separated from any other information in the same worksheet by at least one blank row and one blank column NO blank rows in the table! Avoid placing critical data to the left or right of the list; the data might be hidden when you filter the list. 27 Create or delete an Excel table in a worksheet When you create a table (previously known as list) in a Microsoft Office Excel worksheet, you can manage and analyze the data in that table independently of data outside the table. For example, you can filter table columns, add a row for totals, apply table formatting, and publish a table to a server that is running Microsoft Windows SharePoint Services 3.0. If you do not want to work with your data in a table, you can convert the table to a regular range while keeping any table style formatting that you applied. When you no longer need a table, you can delete it. Create a table You can use one of two ways to create a table. You can either insert a table in the default table style or you can format your data as a table in a style that you choose. Insert a table 1. On a worksheet, select the range of cells that you want to include in the table. The cells can be empty or can contain data. 2. On the Insert tab, in the Tables group, click Table. Keyboard shortcut You can also press CTRL+L or CTRL+T. 3. If the selected range contains data that you want to display as table headers, select the My table has headers check box. Table headers display default names if you do not select the My table has headers check box. You can change the default names by typing the text that you want. Note If you do not want to display table headers, you can turn them off later. Tips After you create a table, the Table Tools become available, and a Design tab is displayed. You can use the tools on the Design tab to customize or edit the table. Unlike lists in Office Excel 2003, a table does not have a special row (marked with *) for quickly adding new rows. Format data as a table 1. On the worksheet, select a range of empty cells or cells that contain the data that you want to quickly format as a table. 2. On the Home tab, in the Styles group, click Format as Table. 28 Note When you use Format as Table, Office Excel automatically inserts a table. 3. Under Light, Medium, or Dark, click the table style that you want to use. Note Custom table styles are available under Custom after you create one or more of them. Tips After you create a table, the Table Tools become available, and a Design tab is displayed. You can use the tools on the Design tab to customize or edit the table. Convert a table to a range of data 1. Click anywhere in the table. Tip This displays the Table Tools, adding the Design tab. 2. On the Design tab, in the Tools group, click Convert to Range. Note Table features are no longer available after you convert the table back to a range. For example, the row headers no longer include the sort and filter arrows, and structured references (references that use table names) that were used in formulas turn into regular cell references. Tips You can also right-click the table, point to Table, and then click Convert to Range. Immediately after you create a table, you can also click Undo on the Quick Access Toolbar to convert that table back to a range. Delete a table 1. On a worksheet, select a table. 2. Press DELETE. Tip You can also click Undo on the Quick Access Toolbar to delete a table that you just created. Name a table Much as it does when you create a new worksheet, Office Excel 2007 gives your tables generic names such as Table1 and Table2. You can change a table name to something easier to recognize by clicking any cell in the table, clicking the Design contextual tab, and then, in the Properties group, editing the value in the Table Name field. Changing a table name might not seem important, but it helps make formulas that summarize table data much easier to understand. You should make a habit of renaming your tables so you can recognize the data they contain. If for any reason you want to convert your table back to a normal range of cells, click any cell in the table and then, on the Table Tools contextual tab, in the Tools group, click Convert to Range. When Office Excel 2007 displays a message box asking if you’re sure you want to convert the table to a range, click OK. Create, edit, or remove a calculated column in an Excel table In a Microsoft Office Excel table, you can quickly create a calculated column. A calculated column uses a single formula that adjusts for each row. It automatically expands to include additional rows so that the formula is 29 immediately extended to those rows. You need to enter a formula only once. You don't need to use the Fill or Copy command. You can enter additional formulas in a calculated column as exceptions, but Excel notifies you of any inconsistencies so that you can resolve them, if needed. You can also update the formula in a calculated column by editing the calculated column. Create a calculated column 1. Click a cell in a blank table column that you want to turn into a calculated column. Tip If needed, insert a new column in the table. Select a table column to the left of which you want to insert a blank table column. On the Home tab, in the Cells group, click the arrow next to Insert, and then click Insert Table Columns to the Left. You can also right-click a cell in the table column, click Insert, and then click Table Columns to the Left. 2. Type the formula that you want to use. The formula that you typed is automatically filled into all cells of the column — above as well as below the active cell. Notes Copying or filling a formula into all cells of a blank table column also creates a calculated column. If you enter a formula in a column below the table, a calculated column is created, but the rows outside of the table cannot be used in a table reference. If you type or move a formula in a table column that already contains data, a calculated column is not automatically created. However, the AutoCorrect Options button is displayed to provide you with the option to overwrite the data so that a calculated column can be created. You do not have this option if you copy a formula into a table column that already contains data. You can quickly undo a calculated column. If you used the Fill command or CTRL+ENTER to fill an entire column with the same formula, click Undo on the Quick Access Toolbar. If you typed or copied a formula into a cell of a blank column, click Undo twice. Include calculated column exceptions A calculated column can include formulas that are different from the column formula, which creates an exception that will be clearly marked in the table. This way, inadvertent inconsistencies can easily be detected and resolved. Calculated column exceptions are created when you do any of the following: Type data other than a formula in a calculated column cell. Type a formula in a calculated column cell, and then click Undo on the Quick Access Toolbar. Type a new formula in a calculated column that already contains one or more exceptions. Copy data into the calculated column that does not match the calculated column formula. Note If the copied data contains a formula, this formula will overwrite the data in the calculated column. Delete a formula from one or more cells in the calculated column. Note This exception is not marked. Move or delete a cell on another worksheet area that is referenced by one of the rows in a calculated column. Edit a calculated column In a calculated column that does not contain exceptions, do one of the following: Click any cell, and then edit the formula in that cell. Copy another formula into any cell of the calculated column. Notes If you edit or copy more than one formula, the column will not be updated, but Excel notifies you of any inconsistencies so that you can resolve them. 30 If you change a formula in a calculated column that contains exceptions, Excel cannot automatically update the calculated column. However, the AutoCorrect Options button is displayed to provide you with the option to overwrite all formulas in that column with the modified formula so that a calculated column can be created. Delete a calculated column 1. To delete a calculated column, select the calculated column. 2. On the Home tab, in the Cells group, click Delete. Tip You can also press DELETE. Total the data in an Excel table You can quickly total the data in a Microsoft Office Excel table by displaying a totals row at the end of the table and then by using the functions that are provided in drop-down lists for each totals row cell. 1. Click anywhere in the table. Tip This displays the Table Tools, adding the Design tab. 2. On the Design tab, in the Table Style Options group, select the Total Row check box. Note The total row appears as the last row in the table and displays the word Total in the leftmost cell. 3. In the total row, click the cell in the column for which you want to calculate a total, and then click the drop-down list arrow that appears. 4. In the drop-down list, select the function that you want to use to calculate the total. Tip Formulas that you can use in the total row are not limited to the functions in the list. You can enter any formula that you want in any total row cell. Notes When you enter a formula in the row directly below a table without a total row, the total row is displayed with the formula and without the word Total. You can also type text entries in the total row. Add or remove table rows and columns in an Excel table After you create a Microsoft Office Excel table in your worksheet, you can easily add table rows and columns. You can quickly add a blank row at the end of the table, include adjacent worksheet rows or worksheet columns in the table, or insert table rows and table columns anywhere you want. You can delete rows and columns as needed. You can also quickly remove rows that contain duplicate data from a table. Note Adding and removing table rows and columns is different from adding and removing worksheet rows and columns. Add a blank row at the end of the table Press TAB in the last cell of the last row to add a blank row at the end of the table. 31 Note If a totals row is displayed in the table, pressing TAB in the last cell of the totals row does not add a new row. Include a worksheet row or worksheet column in a table Do one of the following: To include a worksheet row in the table, type a value or text in a cell that is directly below the table. To include a worksheet column in the table, type a value or text in a cell that is directly adjacent to the right of the table. To include worksheet rows or worksheet columns by using the mouse, drag the resize handle at the lower-right corner of the table down to select rows and to the right to select columns. Resize a table 1. Click anywhere in the table. Tip This displays the Table Tools, adding the Design tab. 2. On the Design tab, in the Properties group, click Resize Table. 3. In the Select the new data range for your table box, type the range that you want to use for the table. Tip You can also click the Collapse Dialog button at the right end of the Select the new data range for your table box and then select the range that you want to use for the table on the worksheet. When you finish, click the Collapse Dialog button again to display the entire dialog box. Tip To resize a table by using the mouse, drag the triangular resize handle at the lower-right corner of the table up, down, to the left, or to the right to select the range that you want to use for the table. Insert a table row or column 1. Do one of the following: To insert one or more table rows, select one or more table rows above which you want to insert one or more blank table rows. Tip If you select a cell or range in the last row, you can also insert a row above or below that row. To insert one or more table columns, select one or more table columns to the left of which you want to insert one or more blank table columns. Tip If you select a cell or range in the last column, you can also insert a column to the left or to the right of that column. 32 2. On the Home tab, in the Cells group, click the arrow next to Insert. 3. Do one of the following: To insert table rows, click Insert Table Rows Above. To insert a table row below the last row, click Insert Table Row Below. To insert table columns, click Insert Table Columns to the Left. To insert a table column to the right of the last column, click Insert Table Column to the Right. Tip You can also right-click one or more table rows or table columns, point to Insert on the shortcut menu, and then select what you want to do from the list of options. Or you can right-click one or more cells in a table row or table column, point to Insert, and then click Table Rows Above or Table Columns to the Left. Delete rows or columns in a table 1. Select one or more table rows or table columns that you want to delete. Tip You can also just select one or more cells in the table rows or table columns that you want to delete. 2. On the Home tab, in the Cells group, click the arrow next to Delete, and then click Delete Table Rows or Delete Table Columns. Tip You can also right-click one or more rows or columns, point to Delete on the shortcut menu, and then click Table Columns or Table Rows. Or you can right-click one or more cells in a table row or table column, point to Delete, and then click Table Rows or Table Columns. Remove duplicate rows from a table Just as you can remove duplicates from any selected data in Excel, you can easily remove duplicates from a table. 1. Click anywhere in the table. Tip This displays the Table Tools, adding the Design tab. 2. On the Design tab, in the Tools group, click Remove Duplicates. 3. In the Remove Duplicates dialog box, under Columns, select the columns that contain duplicates that you want to remove. Tip You can also click Unselect All and then select the columns that you want or click Select All to select all of the columns. 33 Note Duplicates that you remove are deleted from the worksheet. If you inadvertently delete data that you meant to keep, you can click Undo on the Quick Access Toolbar to restore the deleted data. You may also want to use conditional formats to highlight duplicate values before you remove them. Remove blank rows from a table 1. Make sure that the active cell is in a table column. 2. Click the arrow in the column header. 3. To filter for blanks, in the AutoFilter menu at the top of the list of values, clear (Select All), and then at the bottom of the list of values, select (Blanks). Note The (Blanks) check box is available only if the range of cells or table column contains at least one blank cell. 4. Select the blank rows in the table, and then press CTRL+- (hyphen). Tip You can use a similar procedure for filtering and removing blank worksheet rows. Format an Excel table Microsoft Office Excel provides numerous predefined table styles (or quick styles) that you can use to quickly format a table. If the predefined table styles don't meet your needs, you can create and apply a custom table style. Although you can delete only a custom table style, you can remove any table style so that it is no longer applied to the data. You can further adjust the table formatting by choosing Quick Styles options for table elements, such as header and total rows, first and last columns, and banded rows and columns. Choose a table style when you create a table 1. On the worksheet, select a range of cells that you want to quickly format as a table. 2. On the Home tab, in the Styles group, click Format as Table. 3. Under Light, Medium, or Dark, click the table style that you want to use. Tip Custom table styles are available under Custom after you create one or more of them. Note When you use Format as Table, Office Excel automatically inserts a table. If you don't want to work with your data in a table, you can convert the table to a regular range while keeping the table style formatting that you applied. Apply a table style to an existing table 1. On the worksheet, select the table to which you want to apply a table style. Tip This displays the Table Tools, adding a Design tab. 2. On the Design tab, in the Table Styles group, do one of the following: Click the table style that you want to use. Tip Use the arrow buttons to scroll through the available table styles. Click the More button , and then under Light, Medium, or Dark, click the table style that you want to use. 34 Note When the Excel window is reduced in size, table styles will be available in the Table Quick Styles gallery in the Table Styles group. Tip Custom table styles are available under Custom after you create one or more of them. Create or delete a custom table style Important Custom table styles that you create are stored only in the current workbook and therefore are not available in other workbooks. Create a custom table style 1. To create a custom table style, do one of the following: On the Home tab, in the Styles group, click Format as Table. Select an existing table to display the Table Tools, and then on the Design tab, in the Table Styles group, click the More button . 2. Click New Table Style. 3. In the Name box, type a name for the new table style. 4. In the Table Element box, do one of the following: To format an element, click the element, and then click Format. To remove existing formatting from an element, click the element, and then click Clear. 5. On the Font, Border, and Fill tabs, select the formatting options that you want, and then click OK. Tip Under Preview, you can see how the formatting changes that you made affect the table. 6. Repeat steps 4 and 5 for all table elements that you want to customize. 7. To use the new table style as the default table style in the current workbook, select the Set as default table quick style for this document check box. Delete a custom table style 1. On the Home tab, in the Styles group, click Format as Table. 2. Under Custom, right-click the table style that you want to delete, and then click Delete on the shortcut menu. Note All tables in the current workbook that are using that table style will be displayed in the default table format. Remove a table style 1. On the worksheet, select the table from which you want to remove the current table style. Tip This displays the Table Tools, adding a Design tab. 2. On the Design tab, in the Table Styles group, click the More button . 35 3. Click Clear. Tip The table will be displayed in the default table format. Note Removing a table style does not remove the table. Choose table style options to format the table elements 1. On the worksheet, select the table to which you want to apply table style options. Tip This displays the Table Tools, adding a Design tab. 2. On the Design tab, in the Table Style Options group, do one of the following: To turn the header row on or off, select or clear the Header Row check box. To turn the totals row on or off, select or clear the Totals Row check box. To display special formatting for the first column of the table, select the First Column check box. To display special formatting for the last column of the table, select the Last Column check box. To display odd and even rows differently for ease of reading, select the Banded Rows check box. To display odd and even columns differently for ease of reading, select the Banded Columns check box. Navigate the Table Freezing columns and rows 1. 2. 3. 4. Select the cell below and to the right of the rows and columns you want to freeze Open the View tab Click the Freeze Panes button Select the desired option from the Screen Tip that displays. Change the Zoom Setting Reduce the Zoom percentage in the Zoom Slider on the status bar to see more of the list on your monitor, or double-click on the Zoom percentage there to open up the Zoom dialog box for finer control of the Zoom level. Use Find and Replace 1. Select the Home tab, and choose the Find and Select button to open a list of Excel object types to search for 2. Select the desired option Sorting Data When you sort a list, Microsoft Excel rearranges rows according to the contents of a column you choose — the Sort By column (or Field). To Sort text 1. Select a column of alphanumeric data in a range of cells, or make sure that the active cell is in a table column containing alphanumeric data. 2. On the Data tab, in the Sort & Filter group, do one of the following: To sort in ascending alphanumeric order, click To sort in descending alphanumeric order, click 3. Optionally, you can do a case-sensitive sort. 36 Sort A to Z. Sort Z to A. How to sort by case-sensitivity 1. On the Data tab, in the Sort & Filter group, click Sort. 2. In the Sort dialog box, click Options. 3. In the Sort Options dialog box, select Case sensitive. 4. Click OK twice. To reapply a sort after you change the data, click a cell in the range or table, and then on the Data tab, in the Sort & Filter group, click Reapply. Issue: Check that all data is stored as text If the column that you want to sort contains numbers stored as numbers and numbers stored as text, then you need to format them all as text. If you do not, the numbers stored as numbers are sorted before the numbers stored as text. To format all of the selected data as text, on the Home tab, in the Font group, click the Font Dialog Box launcher button, click the Number tab, and then under Category, click Text. Issue: Remove any leading spaces In some cases, data imported from another application might have leading spaces inserted before data. Remove the leading spaces before sorting the data. To Sort numbers 1. Select a column of numeric data in a range of cells, or make sure that the active cell is in a table column containing numeric data. 2. On the Data tab, in the Sort & Filter group, do one of the following: To sort from low numbers to high numbers, click Sort Smallest to Largest. To sort from high numbers to low numbers, click Sort Largest to Smallest. Issue: Check that all numbers are stored as numbers If the results are not what you expected, the column might contain numbers stored as text and not as numbers. For example, negative numbers imported from some accounting systems or a number entered with a leading ' (apostrophe) are stored as text. To specify which Fields to sort by 1. 2. 3. 4. Click a cell within the list From the Data tab, in the Sort & Filter group select Sort… Select the desired sort fields from the Sort by drop down lists Click OK Sorting by cell content 1. Select a single cell 2. Click the Sort Ascending or Descending icon to automatically sort the entire list 3. The data will be sorted according to the field (column) of the cell selected Sort Order Values 37 Text Numerical values, including date and time, are sorted from the lowest (negative) to the highest (positive) Excel does not consider the format of the cell, only its contents Date and time receive numeric values when data is sorted Text is sorted first by symbols such as *, (,), $; then by ASCII characters; and finally, by letters of the alphabet. From the Data tab, select Sort, Options, and select the Case Sensitive box. Text with upper-case letters is sorted before text with lower-case letters. Logical values False is sorted before True. Errors Errors in cells that were created during calculation of formulas do not undergo internal sorting. They will appear next to last. Empty cells Empty cells are always sorted last. Sort Descending changes the sort order from the last to the first, except for empty cells, which are always last. Sorting by Column The default setting for sorting in ascending or descending order is by rows (this changes the order of the rows based upon the contents of a column). Occasionally you will want to sort by columns so that the order of the columns is changed (based upon the row number) instead of the order of the rows. 1. From the Data menu, select Sort, Options. 2. Select the Sort left to right option. 3. Click OK. In the Sort by option of the Sort dialog box, select the number of the row by which the columns will be sorted. Filtering Excel Tables Filtering hides data you do not wish to see. It is a handy method of displaying only and all data in a list that meets certain criteria. Used with Excel’s Sorting capabilities it is a powerful tool which can be used for creating precise reports from tables containing more data than is needed. In the sheet, select the item in the field according to which data will be filtered, and click the Filter button on the Data tab. To undo the automatic filter and display the hidden rows, click the Clear button. Custom AutoFilter Use the Autofilter icon to display the AutoFilter list arrows 1. 2. 3. 4. Click on the arrow to display the drop down list Select Custom Type in the filtering criteria Click OK 38 Subtotals Insert Subtotals into a table 1. Sort the table by the columns for which you want a subtotal so records with the same value in a specified field are grouped together 2. Click a cell in the list 3. Open the Data tab 4. Click on Subtotals 5. In the At Change in list box, select the column containing the group you want to subtotal 6. In the Use function list box, select the function you want to summarize the data 7. In the Add subtotal list box, select the column containing the values you want to summarize 8. Click the OK button 9. Use the Subtotals Outline View to further refine the display of data Data Input Forms What happened to the data form? The Form button has not been included on the Office Fluent user interface Ribbon, but you can still use it in Office Excel 2007 by adding the Form button to the Quick Access Toolbar. Add the Form button to the Quick Access Toolbar 1. 2. 3. 4. Click the arrow next to the Quick Access Toolbar, and then click More Commands. In the Choose commands from box, click All Commands. Select Form. Click on the Add button Adding a record using a Data Form 1. 2. 3. 4. 5. 6. Click any cell in the list Click on the Forms button located on the Quick Access Toolbar Click the New button to display a blank form Type in the values for the new record Press the Enter key to add the record When finished, click the Close button Use Criteria to find a record 1. 2. 3. 4. 5. 6. Click any cell in the list Click the Form button on the Quick Access toolbar Click the Criteria button Click in the Field you wish to search Type in the Field value to search for Select Find Prev or Find Next Pick from List If you have a long list of Text with no blank cells between and you want to see a preview of what is in your list. Click in any cell within your list then right click and select "Pick from list", If you select one of the entries, Excel will insert it in the cell for you. Sort Out Blank Rows The quickest way to remove all blank rows is to select your range and then go to Data>Sort. 39 Printing Page Layout View In addition to the Normal view and Page Break Preview view, Office Excel 2007 provides a Page Layout View. You can use this view to create a worksheet while keeping an eye on how it will look in printed format. In this view, you can work with page headers, footers, and margin settings right in the worksheet, and place objects, such as charts or shapes, exactly where you want them. You also have easy access to all page setup options on the Page Layout tab in the new user interface so that you can quickly specify options, such as page orientation. It's easy to see what will be printed on every page, which will help you avoid multiple printing attempts and truncated data in printouts. To work in the Page Layout View 1. Click on the VIEW tab. 2. Select PAGE LAYOUT from the WORKBOOK VIEWS group. To modify print options: 1. Choose THE PAGE LAYOUT TAB. 2. Choose the desired print options. 3. Click OK to return to the spreadsheet or select PRINT. 40 Formulas and Functions A formula is an equation that performs operations on worksheet data. Formulas can Perform mathematical operations, such as addition, subtraction, multiplication, and division Compare worksheet values Join text Refer to other cells on the same worksheet, cells on other sheets in the same workbook, or cells on sheets in other workbooks Create or delete a formula You can create a simple formula by using constants and calculation operators. For example, the formula =5+2*3, multiplies two numbers and then adds a number to the result. Microsoft Office Excel follows the standard order of mathematical operations. In the preceding example, the multiplication operation (2*3) is performed first, and then 5 is added to its result. You can also create a formula by using a function. For example, the formulas =SUM(A1:A2) and SUM(A1,A2) both use the SUM function to add the values in cells A1 and A2. Depending on the type of formula that you create, a formula can contain any or all of the following parts. 1 Functions A function, such as PI(), starts with an equal sign (=), and you can enter arguments for the function within its parentheses. Each function has a specific argument syntax. 2 Cell references You can refer to data in worksheet cells by including cell references in the formula. For example, the cell reference A2 returns the value of that cell or uses that value in the calculation. 3 Constants You can also enter constants, such as numbers (such as 2) or text values, directly into a formula. 4 Operators Operators are the symbols that are used to specify the type of calculation that you want the formula to perform. For example, the ^ (caret) operator raises a number to a power, and the * (asterisk) operator multiplies numbers. To achieve the calculation result that you want, you can use a single function, nested functions, or arrays that calculate single or multiple results. You can delete any formula when it's no longer needed. Create a simple formula by using constants and calculation operators 1. Click the cell in which you want to enter the formula. 2. Type = (equal sign). 3. To enter the formula, do one of the following: Type the constants and operators that you want to use in the calculation. 41 Example formula What it does =5+2 Adds 5 and 2 =5-2 Subtracts 2 from 5 =5/2 Divides 5 by 2 =5*2 Multiplies 5 times 2 =5^2 Raises 5 to the 2nd power Click the cell that contains the value that you want to use in the formula, type the operator that you want to use, and then click another cell that contains a value. Example formula 4. What it does =A1+A2 Adds the values in cells A1 and A2 =A1-A2 Subtracts the value in cell A2 from the value in A1 =A1/A2 Divides the value in cell A1 by the value in A2 =A1*A2 Multiplies the value in cell A1 times the value in A2 =A1^A2 Raises the value in cell A1 to the exponential value specified in A2 Tip You can enter as many constants and operators as you need to achieve the calculation result that you want. 5. Press ENTER. Create a formula by using cell references and names The example formulas at the end of this section contain relative references to and names of other cells. The cell that contains the formula is known as a dependent cell when its value depends on the values in other cells. For example, cell B2 is a dependent cell if it contains the formula =C2. 1. Click the cell in which you want to enter the formula. 2. In the formula bar , type = (equal sign). 3. Do one of the following: To create a reference, select a cell, a range of cells, a location in another worksheet, or a location in another workbook. This behavior is called semi-selection. You can drag the border of the cell selection to move the selection, or drag the corner of the border to expand the selection. 42 The first cell reference is B3, the color is blue, and the cell range has a blue border with square corners. The second cell reference is C3, the color is green, and the cell range has a green border with square corners. Note If there is no square corner on a color-coded border, the reference is to a named range. Create a formula by using a function 1. Click the cell in which you want to enter the formula. 2. To start the formula with the function, click Insert Function on the formula bar . 3. Select the function that you want to use. You can enter a question that describes what you want to do in the Search for a function box (for example, "add numbers" returns the SUM function), or browse from the categories in the Or Select a category box. 4. Enter the arguments. Tip To enter cell references as an argument, click Collapse Dialog select the cells on the worksheet, and then press Expand Dialog (which temporarily hides the dialog box), . Example formula What it does =SUM(A:A) Adds all numbers in column A =AVERAGE(A1:B4) Averages all numbers in the range 5. After you complete the formula, press ENTER. Tip To summarize values quickly, you can also use AutoSum. On the Home tab, in the Editing group, click AutoSum, and then click the function that you want. Create a formula by using nested functions Nested functions use a function as one of the arguments of another function. You can nest up to 64 levels of functions. The following formula sums a set of numbers (G2:G5) only if the average of another set of numbers (F2:F5) is greater than 50. Otherwise, it returns 0. 1 The AVERAGE and SUM functions are nested within the IF function. 1. Click the cell in which you want to enter the formula. 2. To start the formula with the function, click Function Wizard 3. Select the function that you want to use. 43 on the formula bar . You can enter a question that describes what you want to do in the Search for a function box (for example, "add numbers" returns the SUM function), or browse from the categories in the Or Select a category box. 4. To enter the arguments, do one or more of the following: To enter cell references as an argument, click Collapse Dialog next to the argument you want (which temporarily hides the dialog box), select the cells on the worksheet, and then press Expand Dialog . To enter another function as an argument, enter the function in the argument box that you want. For example, you can add SUM(G2:G5) in the Value_if_true edit box of the IF function. The parts of the formula displayed in the Function Arguments dialog box reflect the function that you selected in the previous step. For example, if you clicked IF, the Function arguments dialog box displays the arguments for the IF function. Delete a formula When you delete a formula, the resulting values of the formula is also deleted. However, you can instead remove the formula only and leave the resulting value of the formula displayed in the cell. To delete formulas along with their resulting values, do the following: 1. Select the cell or range of cells that contains the formula. 2. Press DELETE. To delete formulas without removing their resulting values, do the following: 1. Select the cell or range of cells that contains the formula. 2. On the Home tab, in the Clipboard group, click Copy . Keyboard shortcut You can also press CTRL+C. 3. On the Home tab, in the Clipboard group, click the arrow below Paste Values. , and then click Paste Tips about creating formulas Easily change the type of reference To switch between relative, absolute, and mixed references: 1. Select the cell that contains the formula. 2. In the formula bar , select the reference that you want to change. 3. Press F4 to switch between the reference types. Quickly copy formulas You can quickly enter the same formula into a range of cells. Select the range that you want to calculate, type the formula, and then press CTRL+ENTER. For example, if you type =SUM(A1:B1) in range C1:C5, and then press CTRL+ENTER, Excel enters the formula in each cell of the range, using A1 as a relative reference. Use Formula Autocomplete To make it easier to create and edit formulas and minimize typing and syntax errors, use Formula Autocomplete. After you type an = (equal sign) and beginning letters (the beginning letters 44 act as a display trigger), Excel displays a dynamic list of valid functions and names below the cell. After you insert the function or name into the formula by using an insert trigger (pressing TAB or double-clicking the item in the list), Excel displays any appropriate arguments. As you fill out the formula, typing a comma can also act as a display trigger — Excel may display additional arguments. You can insert additional functions or names into your formula and, as you type their beginning letters, Excel again displays a dynamic list from which you can choose. Use Function ScreenTips If you are familiar with the arguments of a function, you can use the function ScreenTip that appears after you type the function name and an opening parenthesis. Click the function name to view the Help topic on the function, or click an argument name to select the corresponding argument in your formula. Avoid common errors when creating formulas The following list summarizes some of the most common errors that you can make when entering a formula and how to correct those errors: More information Make sure that all parentheses are part of a matching pair. When you create a formula, Excel displays parentheses in color as they are entered. When you refer to a range of cells, use a colon (:) to separate the reference to the first cell in the range and the reference to the last cell in the range. For example, A1:A5. Some functions have required arguments. Also, make sure that you have not entered too many arguments. You can enter, or nest, no more than 64 levels of functions within a function. If the formula refers to values or cells on other worksheets or workbooks, and the name of the other workbook or worksheet contains a nonalphabetical character, you must enclose its name within single quotation marks ( ' ) if you decide to type the formula in rather than use the ”Paste Link” feature. Make sure that each external reference contains a workbook name and the path to the workbook. Do not format numbers as you enter them in formulas. For example, even if the value that you want to enter is $1,000, enter 1000 in the formula. Use cell references whenever possible. Entering cell references into formulas allows users to take advantage of a spreadsheet’s flexibility when it is updated. When using a constant in a formula (such as a tax rate), use an absolute cell reference instead of entering the value within a formula. Absolute cell references contain a dollar sign ($) before the column letter and row number (such as $B$12 to always refer to cell B12). To increase the number of functions available, click on "Tools/Add Ins." and activate "Analysis Toolpack” Always type functions in lower case letters, Excel will change the case if the spelling is right. If the case does not change, you will know that the spelling is wrong. Formulas are not case sensitive. For example, the formula =sum(b2:b6) is treated the same as =SUM(B2:B6). To make formulas easy to read, use many parentheses. =A1+(B3*5) is easier to read than =A1+B3*5. If you have trouble remembering the order in which the operations are completed, use parenthesis to avoid the problem of misconceived formulas. If a cell from another workbook is referred to in a formula, make sure that the spreadsheet with the formula is opened when you change the location of the referred cell (adding or deleting rows or columns) so that the change if reflected in the formula. To copy a formula in a large number of contiguous cells, you will use the Autofill handle located in the right lower corner of the selected cell. Hence, if you have numbers in cells A1 to A1000 and other numbers in cells B1 to B1000, write a formula in C1 (ex. =A1+B1), press Return, re-select cell C1 and double click on the Autofill handle. Automatically, the formula will be pasted in cells C2 to C1000. 45 Quickly see all Formulas on your Spreadsheet --Touch CTRL/~ (tilde ~ character – upper left of keyboard). This is an ON/OFF toggle – touch CTRL/~ again and it brings the results back and hides the formulas. Important symbols used in spreadsheet formulas: = Equal sign: used at the beginning of each formula entered (e.g., =A2+B2-C2) + Addition sign: adds values (e.g., =A1+A2) - Subtraction sign: subtracts values (e.g., =B3-B4) * / Asterisk: multiplies values (e.g., =C2*C6) Slash: divides values (e.g., =D1/D3) : Colon: used to indicate a consecutive range of cells in a row or column (e.g., =SUM(A2:A10), indicating the sum of the values in cells A2 through A10) Comma: used to indicate a series of non-consecutive cells in a formula, (e.g., =SUM(B6,C12,D15), indicating the sum of the values in cells B6, C12 and D15) , () parentheses: used in functions to indicate a range of values or cell references to be calculated (e.g., =AVERAGE(F1:F6), indicating the average of the values in cells F1 through F6) ^ Exponentiation To copy a formula from one cell into a series of cells: 1. Starting with the cell that already contains the formula, select the entire series of cells into which the formula will be placed. 2. Choose EDIT → FILL → DOWN or EDIT → FILL → RIGHT. 3. Click one of the highlighted cells to confirm that the cell references in the formula were updated properly. Or, use the auto-fill handle To sum a series of cells: 1. Click the appropriate cell. 2. Enter the sum formula into that cell. A simple-SUM formula: =SUM(E4:E8). The contents of cells E4 through E8 will be added, and the sum will be displayed in the cell that was initially selected. Or 1. Highlight the cells to be added. 2. Choose the AUTOSUM button on the Standard toolbar, and the calculated total will be placed in the cell immediately below or to the right of the selected range. Or 1. Click the cell in which the calculated sum should be displayed and choose the AUTOSUM button Standard toolbar. 2. Accept the default cell range, or enter the corrected cell range in the formula bar. 3. Press the ENTER key to accept the formula. 46 on the To create an absolute cell reference: 1. When entering a formula, place a dollar sign ($) before both the column letter and the row number of the cell or cells to be designated as absolute references. A sample formula would be =SUM($A$5:B6). Tip: In the above example, if the FILL or the COPY and PASTE commands are used to place the formula into additional cells, cell A5 will be referenced regardless of the new formula’s column and row position. However, because the second cell in the formula is designated as a relative cell reference, it will change according to the location of the cell in which the formula is placed. The Difference between Relative and Absolute References Relative References When you create a formula, references to cells or ranges are usually based on their position relative to the cell that contains the formula. When you copy a formula that uses relative references, Excel automatically adjusts the references in the pasted formula to refer to different cells relative to the position of the formula. Absolute References If you do not want Excel to adjust references when you copy a formula to a different cell, use an absolute reference. Example If your formula multiplies cell A5 with cell C1 (=A5*C1) and you copy the formula to another cell, Excel will adjust both references. You can create an absolute reference to cell C1 by placing a dollar sign ($) before the parts of the reference that do not change. o To create an absolute reference to cell C1, add dollar signs to the formula as follows: =A5*$C$1 Switching Between Relative and Absolute References If you created a formula and want to change relative references to absolute (and vice versa) 1. Select the cell that contains the formula. 2. In the formula bar, select the reference you want to change and then press the F4 function key on the keyboard. 3. Each time you press F4, Excel toggles through the combinations: Absolute column and absolute row (for example, $C$1) Relative column and absolute row (C$1) Absolute column and relative row ($C1) Relative column and relative row (C1) “Mixed” References Example If you select the address $A$1 in a formula and press F4, the reference becomes A$1. Press F4 again and the reference becomes $A1, and so on. IMPORTANT 47 When you move a formula, the cell references within the formulas do not change. When you copy a formula, absolute cell references do not change; relative cell references will change. 1. Select the cell that contains the formula you want to move or copy. 2. Point to the border of the selection. 3. To move the cell, drag the selection to the upper-left cell of the paste area. Microsoft Excel replaces any existing data in the paste area. 4. To copy the cell, hold down CTRL as you drag. Order of Operations Precedence 1 2 2 3 3 4 5 5 5 Operation Exponentiation Multiplication Division Addition Subtraction Concatenation (putting 2 strings together, like Jenn & ifer) Equal To Greater Than Less Than Operator ^ * / + & = > < About number formats In Microsoft Excel, you can use number formats to change the appearance of numbers, including dates and times, without changing the number behind the appearance. The number format you apply does not affect the actual cell value — displayed in the formula bar — which Excel uses to perform calculations. The General Number Format The General format is the default number format. For the most part, what you enter in a cell that is formatted with the General format is what is displayed. However, if the cell is not wide enough to show the entire number, the General format rounds numbers with decimals and uses scientific notation for large numbers. You can reset a number format to the General format. Built-In Number Formats Excel contains many built-in number formats you can choose from. To see a complete list of these formats, click the Number Dialog Box launcher on the Home tab, and then choose the Number tab in the dialog box. The formats appear in categories on the left, including accounting, date, time, fraction, scientific, and text. The Special category includes formats for postal codes and phone numbers. Options for each category appear to the right of the Category list. Custom Number Formats If a built-in number format doesn't display data the way you want, you can use the Custom category on the Number tab (Format menu, Cells command) to create a custom number format. Custom number formats use format codes that describe how you want to display a number, date, time, or text. 48 Excel’s Built-in Functions Basic Functions Microsoft Excel contains many predefined formulas that are known as functions. Functions can be used to perform simple or complex calculations. The most frequently used function is the SUM function, which is used to add the numbers in a range of cells. Functions can be a more efficient way of performing mathematical operations than formulas. For example, if you wanted to add the values of cells D1 through D10, you could type the formula "=D1+D2+D3+D4+D5+D6+D7+D8+D9+D10". A shorter way would be to use the SUM function and simply type "=SUM(D1:D10)". The SUM worksheet function adds the values in the range D5:F5. Several other functions and examples are given in the table below: Function Example Description SUM =SUM(A1:A100) Finds the sum of cells A1 through A100 AVERAGE =AVERAGE(B1:B10) Finds the average of cells B1 through B10 MAX =MAX (C1:C100) Returns the highest number from cells C1 through C100 MIN =MIN(D1:D100) Returns the lowest number from cells D1 through D100 SQRT =SQRT(D10) Finds the square root of the value in cell D10 TODAY =TODAY() Returns the current date (leave the parentheses empty) The Function Wizard View all functions available in Excel by using the Function Wizard. 49 To Insert A Function 1. Click the appropriate cell where the answer should appear. 2. Choose FUNCTION from the FORMULAS TAB 3. Select the appropriate option from the Function Category list, then choose the desired option from the Function Name list and click OK. 4. Verify that the correct cell range is shown in the Number box and make any necessary changes. 5. Click OK. What Do Those Formula Errors Mean? When you type a formula in EXCEL, you will be able to tell that you have an error when, rather than seeing your calculated value, you get a strange entry in all uppercase letters beginning with the number sign (#) and ending with an exclamation point (!) or, in one case, a question mark (?) – this entry is known as an ‘error value.’ The error value lets you know that some part of your formula, either in the formula or the cell(s) referenced – is not correct and that Excel can’t perform the calculation. Error values can contaminate other formulas in the worksheet. If a formula returns an error value to a cell and a second formula in another cell refers to the value calculated by the first formula, the second formula returns the same error value and so on down the line. When you get an error in your formula cell, you’ll need to determine what caused the error and fix it. Common Formula Errors You Might See in EXCEL #DIV/0! Appears when the formula calls for division by a cell that either contains the value 0 or, as is more often the case, is empty. Division by zero is a no-no. #NAME? Appears when the formula refers to a range name that doesn't exist in the worksheet. This error value appears when you type the wrong range name or fail to enclose in quotation marks some text used in the formula, causing Excel to think that the text refers to a range name. #NULL! Appears most often when you insert a space (where you should have used a comma) to separate cell references used as arguments for functions. 50 #NUM! Appears when Excel encounters a problem with a number in the formula, such as the wrong type of argument in an Excel function or a calculation that produces a number too large or too small to be represented in the worksheet. #REF! Appears when Excel encounters an invalid cell reference, such as when you delete a cell referred to in a formula or paste cells over the cells referred to in a formula. #VALUE! Appears when you use the wrong type of argument or operator in a function, or when you call for a mathematical operation that refers to cells that contain text entries. Syntax Help If you are not sure of the syntax of the formula, type = and the name of the function, and then press Ctrl+Shift+A. You will now see the syntax of the function Let Excel Help with Formulas Even experts need a hint now again, especially when trying to decipher a complex formula with several sets of nested expressions--each one requiring a complete set of parentheses. Excel can guide you through the formula. 1. 2. 3. 4. Simply select the cell that contains the formula you're reviewing and click inside the Formula bar. Then, use the arrow keys to move through the formula. When the insertion point moves over a parenthesis, Excel will highlight its mate. In addition, when you edit the formula, Excel displays each matched set in a different color, so you can easily distinguish between the sets. 51 Quick Access Toolbar Customizations Word New blank document Open Close Close All Save Spell and Grammar Save As Save All Print Preview Undo Redo Paste Special Switch Windows Move Up Move Down Promote Demote Insert Group Insert Text from File Table Delete Table Text Header and Footer Links Group Font Group Themes E-Mail Print Quick Print Excel New blank document Open Close All Save Save As Freeze Panes Back Forward Undo Redo Print Preview Paste Special All Borders Thick Box Border Borders Cell Styles Clear Conditional Formatting Sort A-Z Sort Z - A Filter Clear Filters Charts Switch Windows Insert Worksheet Spelling Number Themes Print Preview Quick Print 52 PowerPoint New blank document Open Close Save Save As New Slide Paste Special Print Preview Undo Redo Promote Demote Move Up Move Down Custom Animation Links Insert Picture from File Layout Reuse Slides Insert SmartArt Graphic Shapes Animate New Slide Grid Settings Slide Show from Beginning Print