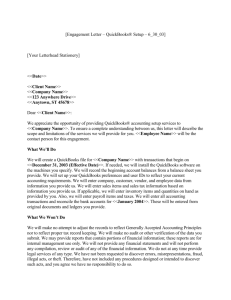AuthorizeNetQuickBooks_QuickStartGuide
advertisement

Quick Start Guide for QuickBooks Order download from Authorize.Net using T-HUB Table of Contents Download and install T-HUB ..................................................................................................................... 2 Connecting T-HUB with your Authorize.Net Account ............................................................................... 2 Configure your QuickBooks company file for Authorize.Net .................................................................... 2 Create sales item in QuickBooks ........................................................................................................... 2 Create Payment method in QuickBooks ............................................................................................... 3 Deposit bank account in QuickBooks.................................................................................................... 4 Create Sales Tax Items in QuickBooks .................................................................................................. 5 Discount type item in QuickBooks ........................................................................................................ 5 Connecting T-HUB with your QuickBooks company file ........................................................................... 7 Refresh QuickBooks data in T-HUB ....................................................................................................... 7 Map payment methods to Deposit Accounts in QuickBooks ................................................................... 7 Configure preferences in T-HUB for posting transactions to QuickBooks ................................................ 8 Transaction Type Settings for QuickBooks............................................................................................ 9 Customer Settings in QuickBooks ......................................................................................................... 9 Item Settings in QuickBooks ............................................................................................................... 10 Shipping Charges in QuickBooks ......................................................................................................... 11 Tax Settings in QuickBooks ................................................................................................................. 12 Other Settings in QuickBooks (Discount, Group Deposits, Class, Template etc.) .............................. 13 Post transactions from T-HUB to QuickBooks ........................................................................................ 14 Check and verify transactions in QuickBooks ......................................................................................... 15 Recording Tax as a line item in QuickBooks............................................................................................ 16 Recording Tax as Tax at the bottom of the transaction in QuickBooks .................................................. 16 Download and install T-HUB 1. Please make sure your have administrative rights on the computer to install new applications 2. Download T-HUB application installer from link below to your computer. Save this file to your desktop first instead of selecting to run from browser www.atandra.com/downloads/ThubInstaller.exe 3. Double click the downloaded file ThubInstaller.exe to start installation of THUB application. 4. After installation is complete, click on Start > Programs > T-HUB > T-HUB 5. You will be prompted to select the T-HUB Database. If this is your first create new database New SQL Server Database installation will take a few minutes depending on your computer settings. If you encounter errors in database installation – please check this link for most common issue http://www.support.atandra.com/index.php?_m=knowledgebase&_a=view article&kbarticleid=81 time installation then select the option to 6. 7. Enter T-HUB database login information. Click on the server name drop down to select default login information. 8. Enter your license key when prompted and click OK 9. This completes the application installation. Connecting T-HUB with your Authorize.Net Account Follow detailed step by step instructions here to connect T-HUB to your Authorize.net Account Configure your QuickBooks company file for Authorize.Net Create sales item in QuickBooks Since Authorize.Net does not send item sold information, all transactions will be recorded in QuickBooks with a generic item name called “Online Sales”. Create an item in your QuickBooks item list named “Online Sales” as shown below. Specify an income account for this item. The price for this item in QuickBooks is not important so you can leave it as 0. Create Payment method in QuickBooks T-HUB combines the VISA/MasterCard/Discover transactions and gives a new uniform payment method name called “VISAMSDIS”. You need to create this name in your QuickBooks . Click on Lists > Customer & vendor Profile Lists > Payment Method List. Add a new payment method called VISAMCDIS with payment type set as Other Credit Card. It is important to set the payment type as Other Credit Card otherwise the deposits will not work correctly. Deposit bank account in QuickBooks If you want deposits posted to a bank account in QuickBooks then you should have created a Bank type account in QuickBooks. To create a new Bank type account in QuickBooks, click on Lists menu > Account list > Right click to create new Bank type account. Create Sales Tax Items in QuickBooks Create Sales Tax type items in QuickBooks if not already there. Click on Lists menu > Item List. Right click to create new item of type Sales Tax Item. Create one sales tax item for the state you are paying tax to. Create another tax name called “Out of State” with 0% tax rate Discount type item in QuickBooks Create a discount type item in QuickBooks. Click on Lists menu > Item List. Right click to create new item of type Discount. Connecting T-HUB with your QuickBooks company file Follow these EXACT steps to connect T-HUB to your QuickBooks file http://www.atandra.com/library/docs/thub10/THUB_Manual.htm#_Toc279119756 You can also watch YouTube video on this http://www.youtube.com/watch?v=09TaiG-u-zo Refresh QuickBooks data in T-HUB QuickBooks reference data (Accounts, payment methods etc.) is automatically refreshed in T-HUB after you successfully connect with QuickBooks from T-HUB. If this did not happen or if you want to refresh newly created data in QuickBooks into T-HUB, follow these steps. Click on QuickBooks Settings > Full Sync QuickBooks Lists You will be prompted to confirm your action, click yes to continue. Please note that this process does NOT change any data in QuickBooks, it only reads data from QuickBooks. Map payment methods to Deposit Accounts in QuickBooks In T-HUB, click on Configuration menu > Map Payment Methods You will see the Payment method mapping screen below with two entries for AmericanExpress and VISAMCDIS. If you have not yet downloaded orders from Authorize.Net, these entries will not be there and you can simply type it in. AmericanExpress (No space between American and Express), VISAMCDIS (all caps). Map the payment methods to payment methods from QuickBooks and corresponding deposit accounts as shown below. Set the Payment status as CLEARED as only settled transactions are downloaded. Please note that the deposits will be made in QuickBooks to the Deposit Account selected. If you have AmericanExpress funds go to a different bank account then you can set it the same way here. If you do not see VISAMCDIS in the list then click here to complete these steps and then click here to refresh data from QuickBooks. Configure preferences in T-HUB for posting transactions to QuickBooks This section outlines the basic configuration steps to configure how transactions get posted to QuickBooks. Click on the Setup store Preferences icon below on T-HUB home page to enter this screen. Transaction Type Settings for QuickBooks Transactions from Authorize.Net are settled transactions so it is recommended to post them to QuickBooks as Sales Receipt. Also set the option to let QB generate sale number so this way you can still create sales receipts in QuickBooks manually with unique numbering handled by QuickBooks. Click on the YouTube icon on this tab for further information Customer Settings in QuickBooks T-HUB can create customers in QuickBooks. You will need to decide whether you want to have individual customers in QuickBooks for all sales coming from Authorize.Net. Refer to this page on Intuit website for limits on the number of customers you can have in your QuickBooks. If you have set your Authorize.Net account in T-HUB to download daily summary data then customer details will not be downloaded into T-HUB and QuickBooks. In this case you should have a customer in QuickBooks same as the Store name defined on this screen You can set the most common settings on this tab as per below Refer to this YouTube video on how to configure customer posting details. You can also refer “Customer in QuickBooks Settings” section in the T-HUB user guide. Item Settings in QuickBooks Since Items sold information are not captured and sent by Authorize.Net, use this most common setting below to log all sales into one item in QuickBooks called “Online Sales”. You must have created an item in QuickBooks called Online Sales. Shipping Charges in QuickBooks Since shipping charge information are not captured and sent by Authorize.Net, use this most common setting for this tab in T-HUB. Tax Settings in QuickBooks In most cases Authorize.Net will not hold and report the tax amount on a particular sale, this is because your website or other processing system just sends total amount to be charged to Authorize.Net. T-HUB allows you to back calculate tax on order total and record in QuickBooks. Let’s say you have a sale transaction downloaded from Authorize.net for total of $106. This amount includes a tax of 6%. In other words the $106 includes a 6% tax. In this case you can setup T-HUB to record $100 as sale and $6 as Tax in QuickBooks. Sales Tax can be recorded in QuickBooks as a line item or at the bottom of the transaction. Select the option how you want the tax recorded in QuickBooks. Be sure to select the “Out of State” tax name for non taxable sales. Click on “Assign tax name by shipping state” button to see screen below. Enter the state codes for which you want Tax calculated and select corresponding tax name. Check the check box at the bottom to tell T-HUB to calculate tax based on Order total. Other Settings in QuickBooks (Discount, Group Deposits, Class, Template etc.) In this tab you select the general information in QuickBooks. Select the default deposit to Account. This is the bank account in QuickBooks will deposit payments. Check the option for “Group Deposits by settlement batches” This tells T-HUB that it should combine VISA/MasterCard and Discover transactions for the day and post to QuickBooks directly. AmericanExpress transactions for the day will be grouped and deposited. Post transactions from T-HUB to QuickBooks Transactions can be posted to QuickBooks from the Process orders screen. Open this screen by clicking the icon for Process Orders. On the process Orders screen, Click on this icon Authorize.Net account. to download new transactions from Select one or more orders (by pressing Control or Shift keys and clicking) and click this icon post orders to QuickBooks to Check and verify transactions in QuickBooks Double click on the Green posting status to view transactions posted to QuickBooks. See below as it shows a Sales Receipt and a Deposit transaction posted to QuickBooks. Double click on the QB reference No to open the transaction from QuickBooks. Recording Tax as a line item in QuickBooks In this case the tax amount is recorded as a line item in QuickBooks transaction. Since Authorize.Net is not sending tax amount as a separate amount, we record the tax amount and then add a discount line to cancel out the sales tax amount. This way the order total matches the Order total on Authorize.Net and the tax gets recorded as a line item. Recording Tax as Tax at the bottom of the transaction in QuickBooks In this case the tax is recorded as Tax name at the bottom of the transaction. Note a discount line is automatically added to balance out the tax amount so the order total can match the order amount on Authorize.Net