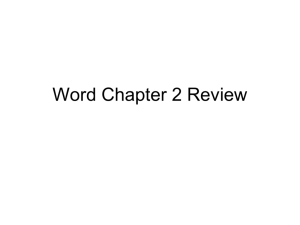Right - Davis School District
advertisement

Keyboarding Eyes on Copy Fingers Curved Correct Fingers Key with Smooth Motions Forearms parallel to Slant of Keyboard Proper sitting Posture Body Centered Feet Flat on Floor History of Computers History Overview Counting Man started off by counting on his digit Primitive Calendar Stonehenge Abacus First “Automatic Computer Forefathers of Computing Gottfried Wilhelm Charles Babbage Blaise Pascal Blaise Pascal The First Mechanical Calculator Pascal’s Gear System Like an odometer Charles Babbage The Difference Engine Never built Analytical Engine Hermann Hollerith Tabulating Machine Started IBM Alan Turning Sample Turning Machine Mauckley ENIAC & EDVAC John and Ekert Von Neuman worked with Mauchly and Eckert on the design for EDVAC UNIVAC Advances in the 1950’s Transistors Freedom from vacuum tubes, which were extremely bulky Integrated Circuits Allowed the placement of many transistors into a small area. Both these advances enables machines to become smaller and more economical to build and maintain The Altair Bill Gates and Paul Allen in 1975 approached Ed Roberts if MITS, the company who developed the Altair, and promised to deliver the BASIC complier. They did so and from the sale Microsoft was born Creation of Microsoft BASIC- Beginner’s All-Purpose Symbolic Instruction Code Developed by Kemeny and Kurtz in 1964. two mathematicians at Dartmouth Simple, easy-to-understand syntax allowed students to quickly learn it. Provided ease of programming and easier debugging than machine code or assembly Other Languages FORTRAN FORmula Translator Used for science, math, & engineering Developed by Niklaus Wirth in the 60’s Disciplined approach to structure and data description PASCAL COBOL Common Business Oriented Language C Data description stored separately from the pgram. Derivative of ALGOL It and its decendant’s very popular today for system programming The PC Explosion IBM Apple Acorn released under the unassuming name PC in 1981 1984, 286-AT Whole Host of clones introduced & Compaq releases a portable Apple II, 1977 Apple III, 1980 Lisa, 1983; first machine with a mouse and graphical user interface Macintosh introducted in 1984 Other TRS-80 from Radio Shack 1977 Commodore PET 1980’s 1981, journalist Adam Osborn commissions design of Osborne I which used CP/M PCs Today Fast Graphical User Interfaces (GUI) Allows you to use a mouse to control the computer Can run thousands of different sets of instructions (programs) Its All Geek to Me Computer Basics The Information Processing Cycle INPUT DEVICES (Hardware) • • • • • • • • Keyboard Mouse Microphone Scanner Touch screens Bar code scanner Voice recognition Auxiliary Storage Device OUTPUT DEVICES (HARDWARE) • Monitor: soft copy • Printers: hard copy • Projector • Voice and music speakers ROM RAM READ ONLY MEMORY RANDOM ACCESS MEMORY • Small • Instructions are installed permanently at the factory • Cannot be changed • These instructions check the computer’s resources and looks for Operating System • Main Memory • Temporary—it is erased when turned off. • It is where programs and data is stored while being processed MEMORY PROCESSING HARDWARE • Central Processing Unit: CPU • The Brains or Intelligence of the computer. • Controls input and output • interprets instructions • executes instructions. • Silicon chip: integrated circuit board • Pentium: name give to a particular chip • Hertz: the speed of the CPU • Gigahertz: executes a billion instructions per second • Megahertz: executes a million instructions per second PROCESSING HARDWARE • Mainframe: large, powerful, serving many connected terminals. Super Computers • Minicomputer: mid-sized, serves more than one user at a time • Microcomputer: PC, individual workstation • Laptop: portable, small • Handheld: Palm Pilots Processors Come in Many Sizes • Facts used by a computer • Words • Numbers What is Data? • • • • • • • • 0 and 1 They are each called a BIT 8 BITS make a BYTE 1 BYTE makes a letter or number KILOBYTE = 1,024 bytes MEGABYTE = 1,048,576 bytes GIGABYTE = 1,024 megabytes TERABYTE = 1,024 gigabytes What two numbers are used in Binary Code? • • • • • • • • Network Drive (H: drive) Hard Disk Drive (C:drive) Floppy Disk Drive with 3 ½” Floppy Disk (A:drive) Jump Drive/Thumb Drive I-Pod CD Read/Write Drive DVD AUXILIARY STORAGE Zip Drive AUXILIARY STORAGE DEVICES • Programs that Make the Computer Work • Operating System Software • • • • Vista Windows XP: GUI (Graphical User Interface) Unix Linux • Application Software • Microsoft Word, Excel, Access, Front Page, Publisher • WordPerfect • Illustrator, Photoshop, Dreamweaver SOFTWARE • The process of starting up a computer from a halted or powered-down condition. • Commands in ROM memory are followed • The process of loading the Operating System software into Main Memory • Windows 98 • Windows XP • Unix What is the Boot Process? OPERATING SYSTEM (OS) The software that manages the sharing of the resources of a computer. Examples of Operating Systems Windows XP Vista Unix DESKTOP Desktop The main working space on your computers screen Icons are pictures of the menu item you are choosing – an executable program or shortcut to a file. Examples of an icon include: The blue bar located at the bottom of the desktop is called the Task Bar NAVIGATING WINDOWS The path to get to your Student drive (H: drive:) My Computer > H: drive What is the path to get to the shared drive: My Computer > Shared S: NAVIGATING WINDOWS The root of a drive is the beginning Files are created when a document is saved Folders organizes and store files NAVIGATING WINDOWS Creating, deleting, and renaming a folder PRINT SCREEN * Open a file * Office Button > Open * Ctrl+O * New Files * Ctrl+N * Save a file * Office Button> Save * Ctrl+S * Save with new name or location * File Button> Save as * Printing * Ctrl + P * *Select a word *Double click on the word *Select a sentence *Ctrl + Click anywhere in the sentence *Select a paragraph *Triple click anywhere in the paragraph *Select the whole document *Ctrl + A * *Cut *Shortcut is Ctrl+X *Right click is Cut *Copy *Shortcut is Ctrl+C *Right click is Copy *Paste *Shortcut is Ctrl+V *Right click is Paste * Cut Copy Paste * *Besides cut and paste, text can also be dragged and dropped *Other useful tools include: Quick Access toolbar *Undo or Ctrl+Z *Redo or Ctrl+Y *The Clipboard is the temporary storage for copied text *The clipboard can be accessed through the dialog box launcher Dialog Box Launcher * *Check spelling *Review tab> Proofing grouping *Auto correct automatically corrects common spelling errors *Auto complete will guess certain words *Incorrect spelling is underlined in red *Incorrect grammar is underlined in green * *Center shortcut is Ctrl+E Left Right *Left shortcut is Ctrl+L *Right shortcut is Ctrl+R *Justify shortcut is Ctrl+J Justify Center *Vertical alignment is from top to bottom *Page Layout tab> Page set up group> Dialog Box Launcher > Layout Tab *Types are Center, Top, Bottom and Justify *Horizontal Alignment is left and right *To set margins *Page Layout Tab> page set up group> Margins button *Default margins are 1 inch * *Default line spacing is 1.15 *Home tab> Paragraph group *Line Spacing Shortcuts *Double is Ctrl+2 *Single is Ctrl+1 *1.5 is Ctrl+5 * *Changing Font face and Font size *Home tab> font group *Emphasizing text *Bold= Ctrl + b *Italics= Ctrl + i *Underline= Ctrl + u * *Format painter *Copies styles and appearance, not text and content— Copies Formatting *Click painter twice to copy to more than one location *Change Case *shift+F3 *Icon * The blank space around the outside of a document is called… Margins Alignment refers to the position of the text between the Margins Left, Center, Right, Justify * Line spacing refers to the amount of space between the Lines of text. A bullet is any small character that appears before an item in a list. The show/hide button shows the formatting in the document. * Default tabs are set every ½ inch. The four types of tabs are: Left └ Right ┘ Center ┴ . Decimal ┴ * You can set tabs using the Tab Box located to the left of the ruler bar. The path to set tabs using the Paragraph group: Paragraph dialog box Tab Button * The tab dialog box can be opened by double clicking on a tab located on the ruler. Solid, dotted or dashed lines which fill the blank space before a tab are called Leaders. * To clear a tab from the ruler, click and drag the tab down off the ruler. To move a tab on the ruler, click on the tab and drag it left or right. * * *Proofreader’s Marks are symbols used by editors and proofreader to note grammatical and content changes that need to be made to written documents *It is important to understand proofreader’s marks so you understand what changes the proofer needs you to make * * *Memo is another name for memorandum *Memos are short message sent between person in the same company or organization *The headings of a memo should be types in all caps *Heading of a memo *TO *FROM *DATE *SUBJECT * *The information in each line of a heading should all align at the same tab TO: FROM: DATE: SUBJECT: Johnny Smith Jo Teacher March 3, 2008 HOW TO WRITE A MEMO * *Spacing *Body is single spaced with a double space between paragraphs *First paragraph begins a triple space after the subject line *The reference initials are typed double space after the last line of a memo * *Letterhead *Date *Inside Address *Salutation *Body *Complimentary Close *Signature Line * Letterhead is the heading at the top of a sheet of letter paper containing a business’s: *Name *Address phone/fax number *Website *Logo/slogan * * * Date * 2 “ from top * QS * Inside Address * 3-5 lines * DS * Salutation * Formal (no first name) * DS * Body * SS paragraphs * DS between groups * * Complimentary Close * polite closing. * Signature Line * Senders Name * Senders Title (Optional) * DS * Special Letter Parts * Reference initials * lower case letters * DS * Enclosure/Attachment Notation * if applicable. * The signature block is the space between the complimentary close and the sender’s name *1” margins on left, right, and bottom *2” on top *Two Types Block and Modified Block • • • Open Punctuation * Has no punctuation mark after the salutation or complimentary close: Dear Mr. Smith Sincerely yours * Mixed Punctuation * Contains a colon (:) after the salutation and a comma (,) after the complimentary close: Dear Mr. Smith: Sincerely yours, *Popular documentation styles include *APA *MLA * Documentation styles define the rules for creating or writing the paper and citing or crediting sources *Documentation styles have rules but requirements are ultimately up to the Teacher * * The cover page is Vertically and Horizontally centered on the page * There are approximately 25 single spaces between the tile and your name. * The title page should include the * Title * Name * Teacher Name * Class name & Period * Date * Always change to single spacing at the top of your cover page * If no cover page is required add * your name * Teachers name * Class Name & Period * Date * Information should be double spaced and appear at the top of the first page of the report *Spacing * The body of a report is Double spaced * Long quotations and lists are Single spaced *Long quotations should be indented on the Left and Right *PAGE NUMBERING, BULLETS, AND NUMBERING *Use the page number button on the Insert tab to add pages numbers to your document *Numbered list are used when items appear sequentially. *Bulleted lists are used when the order of items does not need to be emphasized. * An indent is the space you insert between the text and a document’s margins * Indenting text: * Ruler bar * Buttons * Page Layout Tab * Describe each kind of indent * First line indent – Indents the first line only * Right indent – indents all lines of the paragraph from the right side * Left indent – indents all lines of the paragraph from the left side * Hanging indent – indents all lines of the paragraph EXCEPT the first line * Long quotations- Left and Right indent * Bibliographies-Hanging * * * References to sources within the body of the paper * The steps to add an in text citation: * Place insertion point at location for in text citation * Reference tab > Citations & Bibliography Group > Insert Citation Icon * Click on the citation or add new source * List the steps to generate a Work Cited or Bibliography * Reference Tab > Citations & Bibliography group > Bibliography * Spacing: Bibliography or Works Cited are * Double * Use Hanging indent in a bibliography *Write the first draft and referencing sources *Introduction – introduces the topic & captures the readers attention *Body – follows the introduction, consists of several paragraphs that support the topic *Conclusion – summarizes the main points of the body and restates the topic * * Authority * Does a reputable person, group, institution support the source * Is the information presented without bias * Is the author credentials listed and verifiable * Currency * Is the information up-to-date * Are dates of sources listed * What is the last dated revised or updated * Accuracy * Is the information free of errors * Is it verifiable * Are the sources clearly * EXCEL 1 WORDS TO KNOW NAME BOX displays the cell address of the active cell The ACTIVE CELL and FORMULA BAR displays the data as it is entered Cells can contain: Labels (text) Values (numbers) Formulas or functions RANGE is a selected group of cells The : indicates a range of cells B3:D3 is a range of cells The range of cells include cells B3 through D3 GETTING AROUND Left or Right one cell or up and down one row TAB will move the active cell to the right SHIFT + TAB will move the active cell to the left Home takes you to the beginning of a row Ctrl+Home takes you to A1 KNOW YOUR CURSORS Select Fill Move HOME TAB 1 1. 2 Font Group 2. Alignment Group Horizontal Alignment Font Face, Size, Color Left Fill Color Center Bold, Italic, Underline Right Borders Vertical Alignment Top Middle Bottom Increase/Decrease Indent Rotate Text Wrap Text Merge & Center HOME TAB 3 3. Number Group 4 5. Cells Group Account Style $ Insert & Delete columns/rows Percent % Format column width/height Comma , Increase/Decrease Indent 6. Editing Group Auto Sum 4. 5 Style Group Preset Cell Styles Titles, Headings, Totals Min, Max, Avg, Count Sort & Filter Find & Select 6 PAGE LAYOUT TAB 1 1. 2. 2 Changes Margins 3 3. Change page orientation Landscape Portraits 4. 4 Scale to Fit Width – 1 page Height – 1 page Show & Print Print Gridlines Headings 1,2,3 A, B, C • Types of information can be typed in a cell o o o o text numbers formulas functions • Text is also known as labels o Aligns at the left • Numbers are also known as values o Aligns at the right • The purpose of excel is to o o o compile data perform calculations create graphs/charts • Calculations are performed using o o formulas - mathematical expressions that you create or enter functions - mathematical expressions already available in excel • To perform calculations an = must be entered first • Formulas containing numbers will produce results that will never change o =3*8 produces the result of 24 • Formulas containing cell references produces results that will change if the data in those cells change. o =A1+B1 will produce results based on the data entered in those cells • It is usually more effective to use a cell reference than entering values in a formula or function • Point-and-click method of entering formulas o use the mouse to select the cells that you want to perform the calculations • Operators o o o o Addition + Subtraction Multiply * Divide / • The sequence used to calculate complex formulas containing more than one operation. o order of operation parenthesis multiple and divide add and subtract • Calculate the following equation using order of operations 2nd 1st = 10 - 5*6 10-30 = -20 1st 2nd = (10- 5) *6 10–5 = 5 * 6 = 30 • functions are predefined formulas o Autosum built-in SUM function. • Clicking on the arrow next to the Auto sum o o o o SUM calculates the total in a range of cells AVG calculates the average in a range of cell MAX displays highest value in a range of cells MIN displays smallest value in a range of cells • When you use the function button excel will select the range for you o If Excel doesn’t select - select the range you want • ##### sign indicated the numbers are too large for the cell o Fix by resizing the cell • Label each part of this function: = Sum(D5:D10) Equal Sign Function Argument • Cell references used to create formulas o o Relative – adjusts to its new location when copied Absolute – Does not change when moved or copied to a new cell • To make a cell reference absolute press F4 and the $ will be entered for you. o o $ indicated that a cell is absolute A$1$ • Formula view o Ctrl + ~ • Every worksheet containing formulas must have two printouts: o o Regular Formula • The formula printout must fit on one page. WORDS TO KNOW: Vertical information labeled A,B,C – COLUMNS Horizontal areas labeled 1,2,3 – ROWS Intersection of a column and row – CELL The cell with the dark rectangle is called the Active Cell CELL ADDRESS identifies the coordinates of the intersecting column and row A1, F10, H233 are examples of cell addresses CHARTS A chart is a graphical representation of data contained in a worksheet Types of charts Column – show relationship among categories of data Line – Shows trends over time Pie – shows relationship of part to a whole Scatter – Shows relationship between two categories DISPLAYING A CHART Imbedded Chart A chart that appears on a spreadsheet with data Chart Sheet A chart on a sheet by itself, filling the whole page CREATING A CHART Select the data Be sure to select data in the correct order Use the control key to select data in non-adjacent ranges Choose the Insert Tab Choose chart type CHART OBJECTS To change the appearance of anything in a chart –Use the Layout Tab Right click on an object and choose format NON-ADJACENT CELLS Non-adjacent cells are cells that are not next to each other on the spreadsheet. Selecting non-adjacent cells Select the first range Hold down the control key > select the next range STUFF TO KNOW ABOUT CHARTS Pie charts can only show one range Title – Chart Layout Tab > Chart title Sub-Title – Double click after the title, press enter and begin typing Axes—on a 2-dimensional chart X -horizontal Y-Vertical MORE STUFF TO KNOW Gridlines Lines in chart that can be turned on or off to make the chart easier to read Legend A list that identifies colors and patterns within a chart Where Did It All Begin? • The World Wide Web began at CERN in Geneva, Switzerland • In one of the largest scientific laboratories in the world. • The laboratory was called CERN (Counseil European Pour la Recherche Nucleaire – European Laboratory for Particle Physics) What is the Internet? • The Internet is the worldwide, publicly accessible network of interconnected computer networks that transmit data by packet switching. • Network - two or more computers that are connected for the purpose of sharing information • LAN • A local area network (LAN) is a computer network covering a small area, like a home, office, or small group of buildings. • Computers that are near each other. • WAN • A wide area network or WAN is a computer network covering a broad geographical area. • The most well-known example of a WAN is the Internet. • First network developed in early ’60’s and ’70’s by scientists and military experts • ARPANET Connecting to the Internet Modem - A MO-dulator DE-Modulator. Converts digital information to analog and analog to digital. Analoglike sound waves Digitalsignal in 1s and 0s Browser • Software which allows you to view information and Web Pages on the WWW • ISP • Internet Service Provider (Comcast, AOL, etc.) Uniform Resource Locator • URL – Uniform Resource Locator. • A URL can be thought of as the address of a web page • Parts of a URL Transfer Protocol Filename Domain Name What is a domain? • The group that website or email address belongs to. • It tells where the address is located i.e. .com; .edu; .gov • The name that is to the right of the last dot in the Internet address • www.yahoo.com • jostudent@comcast.net Common Internet Terms • Surfing - the term we use when exploring the Internet • Hit - the term used when you connect to the page you are looking for • Link - allows you to jump from one site to another • Email - the type of mail sent over the internet • Chatting - talking with someone on the internet. Often called Instant Messaging Internet Language & Communication • HTML HyperText Markup Language • The coding scheme used to format text for use in developing Web Pages on the WWW • • • • • HTTP <b> <p> <img src=HTTP://www.sony.com> <a href=HTTP://www.sony.com HyperText Transfer Protocol • The transmission standard used to send an HTML document across the WWW • Ensures reliable connections between many different computer types Computer Theft & Privacy • The most popular item to steal are Laptops so they can be sold of the data • Use passwords • Hacking • Unauthorized use of computer and network resource • The penalty for hacking • It is a felony • Internet Controls • Types of controls for internet safety • Firewalls: form a barrier between two networks • Filters: control what can be viewed on Internet • Parental Control: parents control what kids do on Internet Computer Virus • A Virus is a computer program written to alter the way a computer operates, without the permission or knowledge of the user • Examples of Viruses • Email • Trojan Horse • Worms • Prevention • Steps to help prevent or detect a virus. • Be careful about what you open or download from the internet • Use a virus protection software • Use a firewall or turn your computer off when not in use What Are Firewalls? • A Hardware or software blocking mechanism that block unauthorized intruders into a computer system • Blocks potential hackers from your invading your computer or your network. • Any computer that is connected to the internet should have a firewall Pop-ups • Pop-ups - Unwanted advertisements on the web • Pop-ups usually come from downloading “free” software. • Some companies give you software for free as long as they can put SPYWARE on your computer and monitor where you go on the internet. Information Privacy Beware of any site that asks for your Social Security #. Beware of any site that asks for specific personal information when you are not on a secure link. Employers have the right to monitor your work and use of the computer at your place of employment. Information Accuracy Not everything that you read on the Internet is true!!! Make sure information is accurate before putting it on the Internet. No one polices the validity, accuracy, and reliability of the information on the Net/ Plagiarism: Using another person’s ideas and presenting them as your own. Be sure to give credit where credit is due. Cite borrowed material with textual citations. Use material in a way that preserves the meaning and context intended by the author. Acceptable Use Policies • AUP = Acceptable use policy • Guidelines that outline what an organization finds acceptable or unacceptable for use of the Internet • Can apply to internet, computer, or network usage • Look at the school AUP Fair Use Laws User must weigh four factors: The purpose and character of the use The amount and substantiality of the portion used. The effect on the potential market for the copyrighted work. The nature of the copyrighted work Copyright Issues Pertaining to Software • Shareware • Software that you can obtain for free on a trial basis then you have to pay. ex. Adobe Flash • Freeware • Software that is distributed at no cost to the user • The author maintains the copyright ex.ITUNES • Public Domain • Software that is NOT copyrighted • It can be copied or used freely ex. Variouse Games • Copyright • Rights possessed by the author of a work. Ex. Microsoft Office Boolean Operators • Boolean operators are based on a simple yes or no ranking system • But What Do They Do? • AND • The AND operator instructs the Search Engine to search for all documents containing all words you specify • NOT • Sometimes it’s easier to narrow a search by specifying what you are NOT looking for • Symbols • Some search engines use the “+” sign as the operator, which works the same way as the AND operator • “*” Wildcard • Quotes “ “ used for exact phrases or words you want to appear together The parts of an Email Address • Username: jostudent • ISP: @quest • Domain: net gjohnson@qwest.net Yname@davis.k12.ut.us • No spaces between the 3 parts