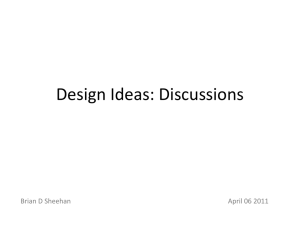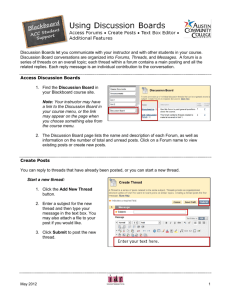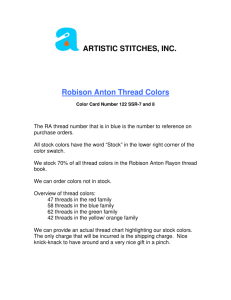Using BloodChat Tipsheet
advertisement

Tip Sheet Using BloodChat Purpose BloodChat is a group of online discussion forums that enable those working or interested in the blood sector to come together virtually to share ideas and resources, and to discuss matters relating to transfusion. This Tip Sheet explains how to use BloodChat to view and contribute to forum discussions. Accessing BloodChat BloodChat is available from the National Blood Authority’s (NBA) BloodPortal. All registered users of the BloodPortal can access BloodChat. Log in to the BloodPortal at https://portal.blood.gov.au/portal/. If you have not previously registered with the BloodPortal, select the New User? link to create an account. The BloodPortal displays all available applications. Click on the BloodChat application. BloodChat Home The BloodChat homepage displays the different discussion forums that you can access. To return to the BloodChat homepage from any page in BloodChat, click on the Home button. Forums are grouped into different categories. The following example screen shows two forum categories: Blood Sector Systems and Transfusion Chat. The ABDR forum is listed under the Blood Sector Systems category and the Patient Blood Management forum is listed under the Transfusion Chat category. Each forum is a collection of threads or discussion topics. Click on a forum’s name to show all threads created in the forum. Click on a thread to view the discussion comments and replies. Users can create a new thread to start a new discussion, and they can participate in an ongoing discussion by posting a comment in an existing thread or replying to a previous comment made by another user. Creating a New Thread Step 1 Click on the forum in which you would like to start the new discussion thread. Step 2 Click on the Create Thread button. The Create Thread screen is displayed. Step 3 Enter the following fields: Thread Type – Choose one of the following: o Announcement – Always display at the top of the Threads list. These threads are important for all users to see. o Sticky – Display at the top of the Threads list after any Announcement threads. o Regular – A standard discussion thread. Thread Image – If desired, choose an icon that represents the nature of your discussion. This image is displayed in the Threads list on the forum page. Title – Enter a short topic name for your discussion thread. This title is displayed in the Threads list on the forum page. Message – Enter the body of your discussion comment. Use the formatting keys to change the font, size and colour of your comment, and to add links, pictures and a quote window to your message. Click on a Smiley face to insert it into your message. Attachment – Click on the Browse button to upload a file from your computer’s file system into your message. Poll – If you would like other user’s to vote on the underlying issue of your discussion thread, enter a Question and the possible Responses for your poll. Options – Tick all which are relevant for your thread. o Subscribe to thread – If you tick this box, you will receive an email whenever another user posts a reply to your thread. o Show signature – If you tick this box, your signature block will be displayed along with your thread. Refer to the section Updating your User Profile below to find out how to set these up. Step 4 Click on the Preview Thread button to check how your thread will appear to other users once it has been saved. Continue to modify and preview your thread until you are satisfied that it is ready to post. Step 5 Click on the Create Thread button to save your discussion thread and post it on the forum for other users to see. Posting a Reply You can contribute to a discussion thread by posting a comment or a reply. You can post a comment by entering a Quick Reply or by creating, previewing and saving a more involved post. Quick Reply The Quick Reply box is displayed at the end of a thread, after the last post. If you don’t want to add attachments or smileys to your message, the Quick Reply box is the fastest way to make a post. Step 1 Enter your message in the Quick Reply box. Use the formatting keys to change the font, size and colour of your comment, and to add links, pictures and a quote window to your message. Step 2 Click on the Post Reply button to save your comment and post it on the forum for other users to see. Create Post The Create Post screen allows you to format and preview your post before you save it, as well as add attachments and smileys. Step 1 Instead of entering a Quick Reply, click on the Post Reply button. The Create Post screen is displayed. Step 2 Enter the following fields: Message – Enter the body of your discussion comment. Use the formatting keys to change the font, size and colour of your comment, and to add links, pictures and a quote window to your message. Click on a Smiley face to insert it into your message. Attachment – Click on the Browse button to upload a file from your computer’s file system into your message. Poll – If you would like other user’s to vote on the underlying issue of your discussion thread, enter a Question and the possible Responses for your poll. Options – Tick all which are relevant for your thread. o Subscribe to thread – If you tick this box, you will receive an email whenever another user posts a reply to your thread. o Show signature – If you tick this box, your signature block will be displayed along with your thread. Refer to the section Updating your User Profile below to find out how to set these up. Step 3 Click on the Preview Post button to check how your reply will appear to other users once it has been saved. Continue to modify and preview your reply until you are satisfied that it is ready to post. Step 4 Click on the Create Post button to save your reply and post it on the forum for other users to see. Subscribing to a Thread or a Forum As described above, you can choose to subscribe to a thread when you create a thread or post a reply to a thread. You can also subscribe to a forum or thread just to follow a discussion, without actually having made any post. If you subscribe to a forum, you will receive an email each time anyone creates a new thread or posts a reply to any thread in the forum. If you subscribe only to a thread, you will receive an email each time a new reply is posted to that thread. To subscribe to a Forum From the BloodChat homepage, click on the forum that you want to subscribe to, then click on the Subscribe to Forum button. Similarly, to unsubscribe from the forum, click on the Unsubscribe from Forum button. To subscribe to a Thread On the Forum page, click on the thread that you would like to subscribe to, then click on the Subscribe to Thread button. Similarly, to unsubscribe from the thread, click on the Unsubscribe from Thread button. Reporting a Post If you view a post that you think is inappropriate or offensive, you can report it to the BloodChat Administrator. The BloodChat Administrator will review the content of the post and remove it from the forum if necessary. To report a post, click on the report button displayed with the relevant post. Searching Posts BloodChat provides a search tool to help you search posts of interest to you across multiple threads and forums. All text content of posts can be searched for matching keywords. Step 1 Click on the Search button at the top of the BloodChat page to display the Search Posts screen. Step 2 Enter one or more keywords and click on the Search button. Any post that contains any of the entered keywords will be shown in the Search Results list. Step 3 Click on a Thread title to view the full post. Updating your User Profile The User Profile option of BloodChat allows you to manage your thread and forum subscriptions, change your avatar and set up your signature block. To access your user profile, click on the User Profile button at the top of the BloodChat page. Subscriptions Click on the Subscriptions button. All the forums and threads that you are subscribed to are displayed. To unsubscribe from a thread or forum, click on the relevant Unsubscribe link. The Subscriptions area of your User Profile is also where you can change the setting for your default subscription behaviour. If you would always like to subscribe to a thread whenever you make a post, even with a Quick Reply (and thus receive email notifications when other users make a post to the same thread), make sure that the Always subscribe to threads value is set to True. If you don’t want to by default, subscribe to a thread when you make a post to it, make sure that the Always subscribe to threads value is set to False. Avatar Your avatar is a photo or a picture that is displayed alongside each post that you make. It helps to identify you. Click on the Avatar button. Using an avatar is optional. If you don’t want to display an avatar on your posts, select the None option and click on the Save Changes button. To upload an avatar, choose the Upload Avatar Image option, click on the Browse button and select the relevant image file from your computer’s file system, then click on the Save Changes button. Signature Your signature block can be displayed at the end of each of your posts. Click on the Signature button. If you would like by default, to always show your signature block on each post that you make, even with a Quick Reply, make sure that the Always show signature option is ticked. The Current Signature area shows you how your signature block will currently display on posts. Use the Edit Signature window to enter and change the details of your signature block. Use the formatting keys to change the font, size and colour of the text, and to add mail and website links to your signature block. Click the Preview Signature button to check that your signature block will be displayed correctly. Click the Save Changes button once you are satisfied that your signature block is complete. For Further Assistance To find out about the various discussions forums available in BloodChat and how you can request access to them, visit the BloodChat webpage at http://www.nba.gov.au/bloodchat/index.html. If you need further assistance, please call us on 13 000 BLOOD (13 000 25663) or email support@blood.gov.au. iBlood, National Blood Authority 27 November 2012
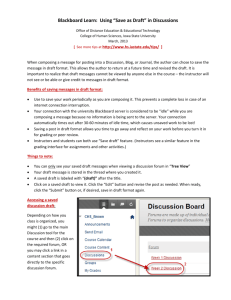
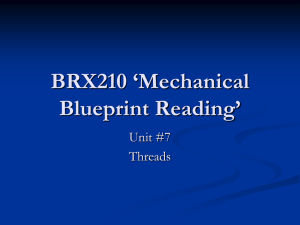
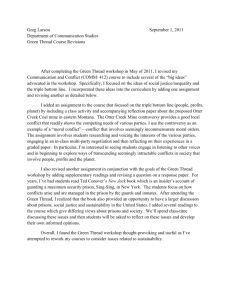
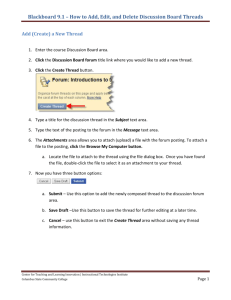
![[#JAXB-300] A property annotated w/ @XmlMixed generates a](http://s3.studylib.net/store/data/007621342_2-4d664df0d25d3a153ca6f405548a688f-300x300.png)