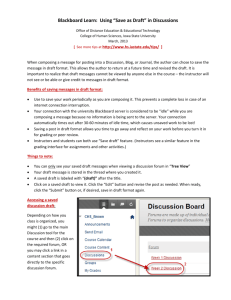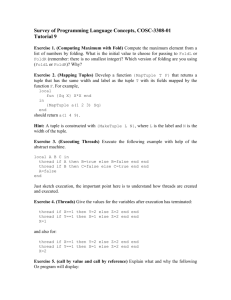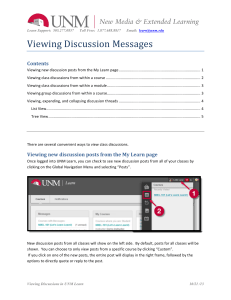Discussion Board conversations are organized into
advertisement
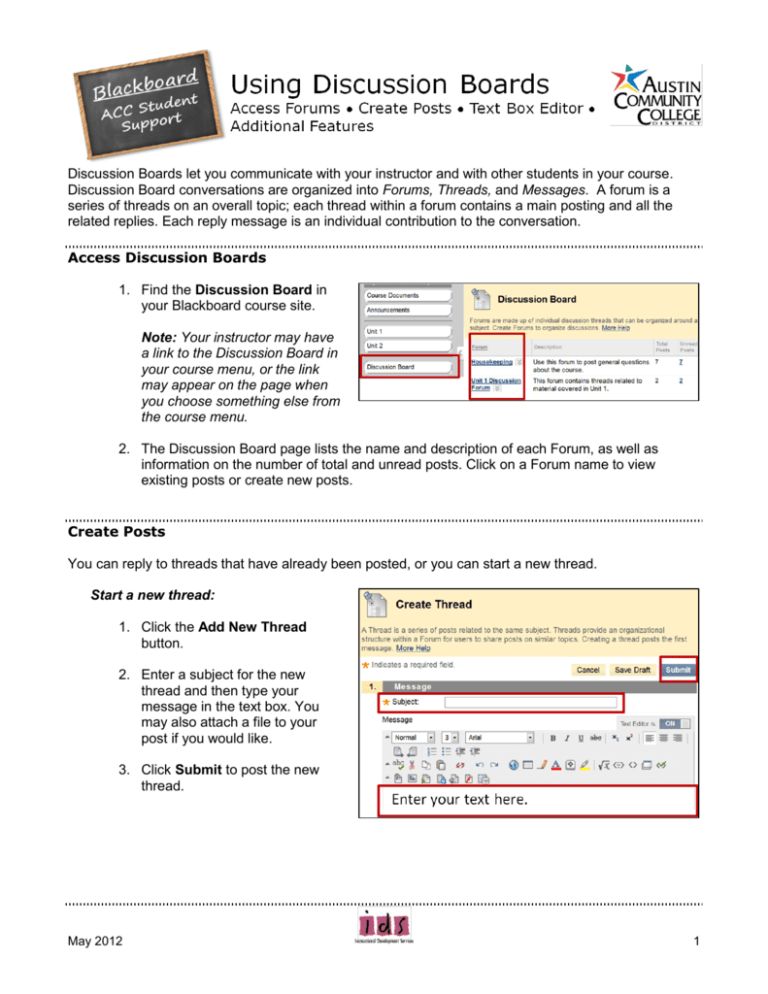
Discussion Boards let you communicate with your instructor and with other students in your course. Discussion Board conversations are organized into Forums, Threads, and Messages. A forum is a series of threads on an overall topic; each thread within a forum contains a main posting and all the related replies. Each reply message is an individual contribution to the conversation. Access Discussion Boards 1. Find the Discussion Board in your Blackboard course site. Note: Your instructor may have a link to the Discussion Board in your course menu, or the link may appear on the page when you choose something else from the course menu. 2. The Discussion Board page lists the name and description of each Forum, as well as information on the number of total and unread posts. Click on a Forum name to view existing posts or create new posts. Create Posts You can reply to threads that have already been posted, or you can start a new thread. Start a new thread: 1. Click the Add New Thread button. 2. Enter a subject for the new thread and then type your message in the text box. You may also attach a file to your post if you would like. 3. Click Submit to post the new thread. May 2012 1 Reply to an existing thread: 1. Click the name of a thread to display the post and all replies. 2. To add a reply, click Reply. 3. Type your reply in the Message field, and click Submit. Text Box Editor When creating new discussion board posts, the Text Box Editor gives you options for formatting your text. These controls, similar to those found in word processing programs like Microsoft Word, let you: format your text (such as bold or italics). adjust the alignment (do you want your text centered or aligned to the left?). create bulleted or numbered lists. change the text color. insert hyperlinks. Additional Features Here are some additional options you may see, depending on the discussion board settings: Grading Information: This button appears if a discussion board is graded. Click to view your grade and any comments your instructor has written. Subscribe: This button appears if your instructor has allowed students to subscribe to discussion boards. Click Subscribe to get emails from Blackboard when new posts are made. Collect: Check the box next to multiple threads or posts that you consider related (based on subject, author, etc.) and click Collect to view only the selected posts on one screen. May 2012 2 Mark Read: To mark unread posts as read, check the box next to the post(s) and click Thread Actions > Mark Read. Mark Unread: To mark posts as unread, check the box next to the post(s) and click Thread Actions > Mark Unread. Flag: Check the box next to one or more posts and click Thread Actions > Flag to flag posts for future reference. To remove flags, check the box next to a flagged post and click Thread Actions > Clear Flag. Need more help? Go to ACC’s Blackboard support website at go.austincc.edu/blackboard , call the ACC Helpdesk at 223-INFO (223-4636) or visit the Learning Lab at your nearest campus. May 2012 3
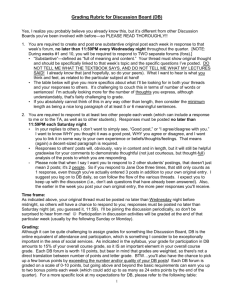
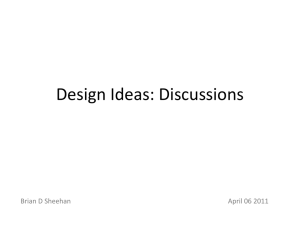
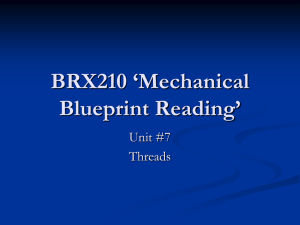
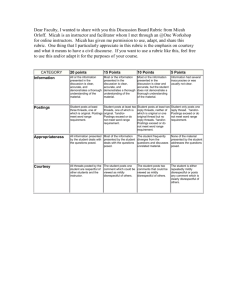
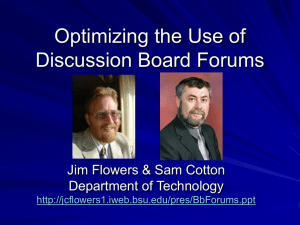
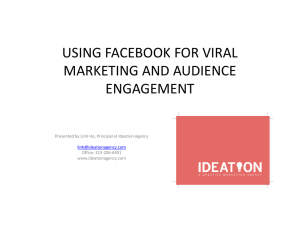
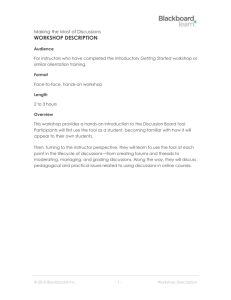
![[#JAXB-300] A property annotated w/ @XmlMixed generates a](http://s3.studylib.net/store/data/007621342_2-4d664df0d25d3a153ca6f405548a688f-300x300.png)