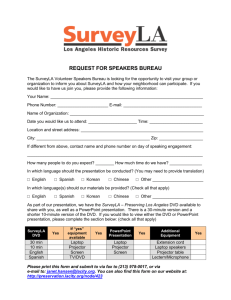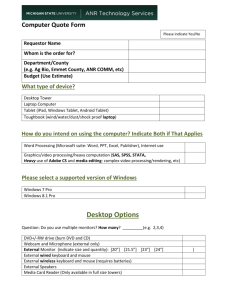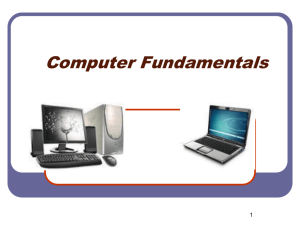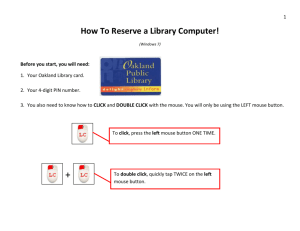Smart Podium
advertisement

Instructions for Using Technology Enhanced Lectern July 2012 The newly remodeled classrooms are equipped with a number of technology features to enhance your teaching experience. Please review this document and contact Media Services at x1995 or the IT Help Desk at x1965 if you have any questions or comments. Features: Desktop Computer with Windows 7 (preferred) or Window XP Wide Screen Projector with remote control Smart Podium Interactive Pen Display allows you to just draw/write on the screen! Laptop Connections available to the projector, sound system and the network/internet Document Camera can be used with or without the computer as an overhead projector Wireless keyboard and mouse (wired also available in the keyboard drawer) Projector remote mouse acts as a limited wireless mouse/keyboard (best for PowerPoint) Sound System with Wireless Microphone with no input switching required DVD Player Software and DVD Drive on the PC Telephone for requesting assistance See below for details on each of these features. Desktop Computer To get started, turn on the monitor first (power button on lower left hand side), then turn on the PC which is located in the open front cabinet below. The computer power switch is on the front of the case on the top right. The computer will start booting and then prompt you to choose an operating system, either Windows XP or Windows 7. Unless you need specific software only available on XP, choose Windows 7 with the keyboard arrow keys. (It will default to Windows 7 in 15 seconds.) Once Windows has booted, you can login with your standard Oakton username and password. The projector does not have to be on to use the computer. Projector To turn the projector on: Use the larger remote with the two red buttons on the top. Press the ON button (red button at the top right) and wait for the lamp to warm up. (15-20 seconds). To Select an Input: There are three inputs available. Using the same remote, chose HDMI 1 for the computer in the lectern, Computer 1 for the Document Camera or Computer 2 for your Laptop. Page 1/4 To Blank the Projector: If you just need to blank the projector temporarily, press the AV Mute button on the remote. (gray button on the right hand side just above the arrow buttons) To turn the projector off: Press the Standby button twice (red button at the top left). If you want to turn the projector back on, you must wait until the orange light on the projector stops blinking and the fan turns off before you can turn it on again. (30-45 seconds) Smart Podium Interactive Pen Display On the left hand side of the computer screen is the Smart Floating toolbar. You can use either the mouse or the pen attached to the front of the display to select a pen tool and draw on your PowerPoint presentation, Microsoft Word documents, the Smart Notebook software or the desktop. To turn back to a standard mouse pointer, select the Arrow tool or press the Arrow button at the top of the monitor. The Smart Podium Interactive Pen Display uses the same Smart Notebook and Smart Ink software used on Smart Boards. If you use the pen, note that the monitor is on an arm and can be pulled over to the front of the podium and tilted back for easy drawing. Obviously these instructions only scratch the surface, additional information and training is available. Laptop Connection Move the monitor out of the way and set your laptop on the top surface of the lectern. Underneath the black door on the top of the lectern are a VGA cable for Video, an audio cable for sound and a network cable (for internet access). Wifi should also be available in most of these classrooms as an alternate. Connect the cables to the appropriate ports on your laptop and turn on display mirroring (often a special key combination, see your laptop documentation.) Then press the “Computer 2” input button on the projector remote to see the laptop image on the screen. Document Camera On the platform on the side of the lectern is an Aver Document Camera. To use as a overhead projector without the computer on: Turn the document camera on using the silver power button on the right side of the base or use the red power button on the smaller remote control. The light on the top of the base should change from red to green. Turn the projector on as noted above and press the “Computer 1” input button to show the document camera image. Place the document below the camera and position as appropriate. For transparencies, use a sheet of white paper as a backdrop. To turn the document camera light, switch the small switch on the camera head to the middle or right position. Please be sure to turn the unit off when finished using the same power switch. To use with the computer: Launch the Avervision3 software (will take a few seconds to load and connect to the camera), expand the window to full screen if desired. Place the document or object on the platform. To turn the light, switch the small switch on the camera head to the middle or right position. The software will allow you to capture images, movies, etc. Please be sure exit the software and turn the unit off when finished using the same power switch. Wireless Keyboard and Mouse A Microsoft wireless keyboard and mouse are typically located on the teaching table, but can be in the lectern cabinet or on top of the lectern. Use as a regular keyboard and mouse. Both the wired and wireless are active simultaneously and will work from anywhere in the room. Please report if the batteries are dead (keyboard or mouse not working) or if the keyboard or mouse are missing. Page 2/4 Projector Remote Mouse The projector remote can also be used as a wireless mouse/limited keyboard to allow you to advance PowerPoint slides, etc. as you move about the room. To use the mouse, press the arrow keys (4) to move up, down, left or right. Press the “ENTER” key (3) for the left mouse button and the “RESET” button (6) for the right mouse button. There are also a limited number of keyboard keys available. “PAGE UP” (1) and “PAGE DOWN” (2) will page documents or go to the next or previous slide in Power Point and “ESC” (5) and “F5” (7) perform the same functions as on the keyboard. Sound System with Wireless Microphone The classroom is equipped with two ceiling mounted speakers, an audio amplifier and a wireless microphone for voice amplification. The amplifier will blend together all available inputs so you do not have to switch between them. To get sound from the computer/DVD player software, just make sure that the speaker icon in the lower right hand corner (on the task bar) is not muted. Muted would have a red circle/No symbol as shown below: Good Bad (muted) To adjust the computer volume just click on the speaker icon and drag to the correct volume To get sound from a laptop or iPod, plug in the laptop audio cable (under the black door on the top of the lectern) into the appropriate headphone jack on your equipment (iPod’s and other MP3 players may require an adaptor) and adjust the volume as appropriate To use the Wireless Microphone Remove the wireless microphone from the charging cradle (located next to the document camera on the side of the lectern.) Press the round button to turn the microphone on (light should turn green) and then place the lanyard around your neck or clip the microphone to your shirt or jacket. To adjust the microphone volume, press the plus and minus buttons. To mute the microphone, press the middle mute button. (The light will flash green until you press the same button to unmute.) When finished, please be sure to return the microphone to the charging cradle and insert it fully until the red light comes on. Page 3/4 Troubleshooting Sound There is a power switch for the sound system inside the lectern cabinet on the left hand side. (look for the glowing green switch.) If you are having difficulties with volume, please try turning the control unit off and back on again. DVD Player Software and DVD Drive The computer is equipped with a DVD drive and DVD movie playing software. To play a DVD in Windows 7 (preferred) Press the eject button on the front of the DVD drive on the computer. The tray should pop open. Pull it all the way open and place the DVD disk on the spindle (it should snap in place if you push down on it gently). Close the door. Go to the Windows / Start Menu and select “Computer”. Find the DVD drive (D:) and double click on it as shown below. Microsoft’s Windows Media Player should launch automatically and start playing the DVD full screen, use the mouse to navigate the DVD menus and start the main vide program as appropriate. When finished, move the mouse and then press the red X in the upper right corner to exit, or press the “ESC” key to exit full screen mode. To play a DVD in Windows XP Press the eject button on the front of the DVD drive on the computer. The tray should pop open. Pull it all the way open and place the DVD disk on the spindle (it should snap in place if you push down on it gently). Close the door. Go to the Windows Desktop and find the Power DVD software icon, double click to open the software and then expand the window to full screen as desired. Telephone A standard telephone is located on the right hand side of the lectern. If you need assistance, Media Services can be reached at x1995, the IT helpdesk at x1965 and Public Safety at x1880 Lectern The lectern is on wheels and connected with a 10’ floor mounted umbilical. Feel free to move the lectern around as needed, but please be careful not to trip on the umbilical and return the lectern to its original location when you are finished with class. There are wheel locks on the front wheels, please press the “off” lever to unlock the wheels before moving the lectern. Page 4/4