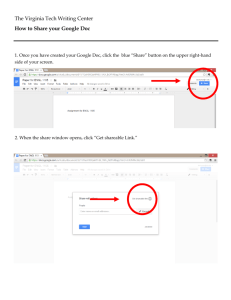PARCC Aligned Digital Assessments In The Classroom
advertisement

PARCC Aligned Digital Assessments In The Classroom There are so many different resources available for you to use in creating digital assessments for your classroom. Today we are going to explore a few options available to you. Resources Google Forms & Flubaroo -Google Forms are a free resource for creating digital assessments. Adding Flubaroo to the form will allow you to grade the assessment instantly. -Forms is a free tool that is included in Google Drive. -YOU NEED A GOOGLE ACCOUNT TO CREATE A FORM. I suggest creating a separate account from a personal email account. (Example MRTALTYHAWORTH) Primary Source Documents Digital History- Digital History gives you examples of music, articles, even summaries of events. Docs Teach-National Archive site broken into categories, primary source documents, art, maps, music, etc. YouTube-Easily incorporate videos in to your assessment Creating an Assessment using Google Forms 1. Sign into Google Drive 2. Click New 3. Click more and then select Google Forms 4. A new window or tab will appear with your Form You can now edit this form to create an assessment. Below you will find directions on how to add multiple choice questions, checkboxes, images, and video to your assessment. The form will save every time you click on a new item. What am I looking at? Menu Bar Form Title Edit/Copy/Paste Require question option -Always use this function for the student’s name -Assessment cannot be submitted unless the student fills in their name Add item allows you to add different functions to your form Ex.) Check boxes, pictures, videos, etc. Changing the title of your assessment 1. Click on Untitled Form 2. Delete the title 3. Type in your new title Adding a Section Header -Separates material for the student -I suggest you do not create multiple pages for the assessment. When students take the assessment using Google Forms they cannot go back and expect the answers they completed to be there. 1. Click on the triangle next to the add item button (If you click the add item button it will automatically add the last option used) 2. Select Section header 3. You can now edit the section header. Type the section title in the header text, any directions should be typed in the description. 4. When you have finished editing the header, click done. 5. Your form will now look like this 6. You can always go back to editing the section by clicking back on the header Adding a multiple choice question/checkboxes 1. Click on the triangle next to the add item button (If you click the add item button it will automatical ly add the last option used) 2. Select Multiple Choice or checkboxes The options to editing are exactly the same Question title is where you type the question or type the part Help text is where you type any additional directions (Select all that apply) or you can type your question here To edit an option click on the box and type the option To add another option just click on the next box To delete an option, click on the x next to the option 3. When you have completed editing the question click done Adding a paragraph text question/Cut and paste answers 1. Click on the triangle next to the add item button (If you click the add item button it will automatical ly add the last option used) 2. Select Paragraph text This type of question can be used for extended responses It can also be used for cut and paste text from a document to prove their previous answer 3. Click done when you have finished editing the question Adding a YouTube Video 1. Click on the triangle next to the add item button (If you click the add item button it will automatically add the last option used) 2. Click on video 3. You can search for the video using keywords or 3. You can copy and paste the web address of the YouTube video when you click on the URL video. 4. Click done to complete the process Adding an image 1. Click on the triangle next to the add item button (If you click the add item button it will automatical ly add the last option used) 2. Click on image 3. You have several options when you look to import an image Upload-You can drag the image right onto the screen or click on choose an image By URL-If you copy and paste the link to the picture from a website it will embed in your form