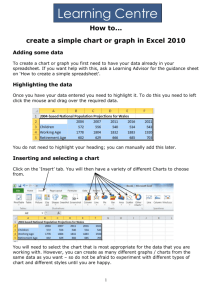EXCEL INTERMEDIATE
advertisement

EXCEL INTERMEDIATE 1 WORKSHEETS • Worksheet Tabs – – – – Rename by double clicking Can be moved by click and drag Change colour by right click and choose Tab Color Grouping worksheets by clicking ctrl and tab • Allows formatting and formula insertion in multiple sheets simultaneously – Refer to formulas on another sheet by beginning to type formula on current sheet, then click on sheet tab, and select cell on new sheet • =B5-Sheet2!C3 • =J27*’Quarter1’F17 2 CELL FORMATTING • Clear Cells – Home tab, Edit group, Clear button • Text Wrapping – Right click, Format Cells, Alignment tab, Wrap text box • Text Rotation – Right click, Format Cells, Alignment tab, drag “Text” 3 LINKING FORMULAS • If on a “Summary Sheet”, you would like to include a cell from a different sheet: – Click in the cell on the “Summary Sheet”, where you want the answer to appear – Key in the equals sign = – Then navigate to the sheet tab, you want to reference, and click on the specific cell you want – Press “ENTER” • In the myitlab Grader assignment —this is 4 what question # 10, is referring to FUNCTIONS • Autosum • =today() • Dragging formulas – Can also enter CTRL + ; • =now() – Try format as # • =min() • =max() • =median() 5 FIND TOTAL “WORKING DAYS” BETWEEN ANY 2 DATES, INCLUDING “HOLIDAYS” • Helpful, with project plans, gantt charts • =networkdays(start date, end date, list of holidays) to get the number of working days. • In the above sample you can see the number of working days between NEW YEARS DAY and SEPTEMBER 016 FUNCTIONS cont. • =Round() • =Average() • =Countif() – The COUNTIF function counts the number of cells within a range that meet a single criterion that you specify – range Required. One or more cells to count – criteria Required. A number, expression, cell ref, or text that defines which cells will be counted. eg, 32, ">32", B4, "apples", or "32". • =PMT() • =IF() 7 IF FUNCTION • =IF(logical_test,value_if_true,value_if_false) • Checks whether a condition is met, and returns one value if TRUE, and another value if FALSE 8 Cell References • Relative cell references – Default – Automatically change cell references relative to which column/row you copy it to • Absolute cell references – F4 key – Absolutely will not change when you copy formula • Mixed cell references – Either ROW or COLUMN will not change depending which one is preceded by a $ dollar sign 9 MIXED CELL REFERENCE • A mixed cell reference contains only one dollar sign: =$A1 – the column part of the reference (A) is absolute and the row part (1) is relative. =A$1 – the column part of the reference is relative and the row part is absolute. 10 “PROJECTED 1st QUARTER”: Absolute Cell Reference • A formula to calculate: “PROJECTED 1st Quarter Sales” – Because sales are PROJECTED to increase, the projected value should be greater than the current data =B7+(B7*$B$17) – B7 would be the current value – *$B$17 would be the % increase 11 PV • =PV (rate,nper,pmt, pmt,fv) – Returns the PRESENT value of an investment. The present value is the total amount that a series of future payments is worth NOW. • For example, when you borrow money, the loan amount is the present value to the lender. – Unless otherwise stated-the pmt is “0” – Do NOT have to divide INTEREST RATE by 12, or multiply NPER by 12 (yrs.) 12 FV • =FV – (rate,nper, pmt,pv) – Returns the FUTURE value of an investment – Unless otherwise stated-the pmt is “0” – Do NOT have to divide INTEREST RATE by 12, or multiply NPER by 12 (yrs.) 13 ROWS and COLUMNS • Insert – Right click on a cell and choose Insert form pop up menu – Note that functions and formulas update automatically • Freeze Panes – VIEW tab > WINDOW group > FREEZE PANES 14 ROWS and COLUMNS • select the row below where you want the row to be frozen • To freeze columns, select the column to the right of where you want the column to be frozen 15 ERROR MESSAGES • #NAME? – i.e. =DIV(C2,B5) • (no such FUNCTION name as “DIV”) • #VALUE! – i.e. =SUM(B5,”H3”) • Cell reference should not be in “quotation marks” • #DIV/0! – If the value in a cell is “0” (no division by zero) 16 VIEW/PRINT FORMULAS CTRL key + (to the left of the #1 key) o This key combination will toggle to viewing formulas--ON or OFF 17 CHARTS • 3-D pie chart • Resize • CHART TOOLS DESIGN tab > CHART STYLES group > CHART STYLES gallery • CHART TOOLS DESIGN tab > CHART LAYOUT group > CHART 18 LAYOUT gallery Charts cont. • Change the rotation of a 3D chart: – Select the chart – FORMAT tab > CURRENT SELECTION group, click on: FORMAT SELECTION – Choose: 3-D ROTATION -change the “X” & “Y” rotations boxes accordingly 19 Charts cont. • Change font of Category X (horizontal) axis – And Y (vertical) axis • Change other options of X & Y axes: • Select specific axis • Right-mouse click • Select: FORMAT AXIS 20 Charts cont. • If you change the “MAJOR” axis to “fixed”, and then set a specific value: – the value will be the “bottom” value, and other values will be Incremented by that same amt. i.e. 75,000: Values increase by 75,000 21 Adding a title to an axis: – Select the axis – Go to the LAYOUT tab > click on AXIS drop-down arrow • Select either Horizontal or Vertical & then the location of The title TITLES 22 Format data series • Right-mouse click on: data series • Select: FORMAT DATA SERIES • Change desires options i.e. FILL 23 LINE CHART • SWITCH LEGEND INFO TO HORIZONTAL AXIS • Select chart > DESIGN tab > DATA group • Select: SWITCH ROW/COLUMN • CHANGE A CHART TYPE FOR A SERIES: • Right-mouse click on a specific series > Change Series Type Chart 24 INSERTING AND FORMATTING A GRAPHIC SHAPE • LAYOUT tab > INSERT group > select: SHAPES 25 PASTE LINK • Insert data saved to the clipboard so that the inserted data will change if the ORIGINAL data changes. • Warning - for this to work the original and destination files must be kept together • • • • HOME tab> CLIPBOARD group> PASTE drop-down arrow> PASTE LINK 26 FREE “TIP OF THE WEEK” • Free anti-virus software from Microsoft – Microsoft Security Essentials • http://www.microsoft.com/Security_essentials/ 27