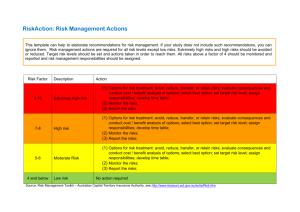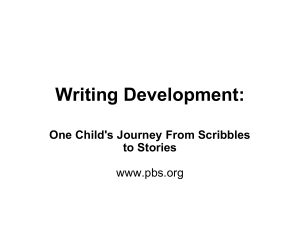4. Setting up resources
advertisement

OBJECTIVES • Set up basic resource information for the people who work on projects. • Adjust the maximum capacity of a resource to do work. • Enter standard and overtime pay rates for work resources. • Change a resource’s working and nonworking time. • Create cost resources or financial tracking. • Record additional information about a resource in a note TYPES OF RESOURCES Microsoft Project supports three (3) types of Resources: Work Resources: People who complete the tasks in project Cost Resources: Represent a financial cost associated with a task (E.g., Travel….) Material Resources: Consumables used based on the nature of the project. ENTERING WORK RESOURCE NAMES While entering the work resources keep in mind the following: 1) The cost of the resource 2) Availability (when a resource can work on task and duration) Ways of entering the work resources : - Name - Job Title or Function - Group names (developers, content writers, typists…) HANDS ON • On the View tab, in the Resource Views group, click Resource Sheet. • You will use the Resource Sheet view to enter the initial list of resources for the new book launch project. • Click the cell directly below the Resource Name column heading. • Type Sharon and press the Enter key. CONTD.. In the next empty rows in the Resource Name column, enter the following names: - Mark - Toby - Martin - Zack Lets enter the resource name that represents multiple people: In the cell below ‘Zack’ enter ‘Copy editors’ SETTING RESOURCE’ CAPACITY Click on the ‘Max. Units’ field of the resources and set their availability % Demo: For the copy editors set the Max Units to 400% For Sharon, set it to 50% For Toby, set it to 80% Leave the rest as defaults. RESOURCE PAY RATES In resource sheets, click the Std. Rate field of Sharon, type 42 and press Enter. Similarly set the following for the rest of the resources. - Toby, 2700/W - Mark, 55 - Zack, leave it as 0 - Copy Editors, 45 SETTING UP COST RESOURCES Demo: In the resource sheet view, click the next empty cell below the last Resource Name entered. Type Travel and press the Tab Key In the type field, select Cost ATTACHING NOTES TO RESOURCES Why attach notes? Demo: • In the Resource Name column, click on Toby. • On the Resource tab, in the Properties group, click the Details button. The Resource Form view appears below the Resource Sheet view • Click in the Resource Form View • On the Format tab, in the Details group, Click Notes • In the notes box, type, Toby worked on launch campaign for Mark ASSIGNING RESOURCES TO TASKS Check the existing plan duration and cost values for later comparison: • On the Project tab, in the Properties group, click Project Information, and then click Statistics. • Click ‘Close’ CONTD.. • On the Resource tab, in the Assignments group, click Assign Resources. The Assign Resources dialog box appears • In the Task Name column in the Gantt Chart view, click the name of task 2, Assign launch team members. • In the Resource Name column in the Assign Resources dialog box, click Sharon, and then click Assign. • Assign different available resources to the remaining tasks • Assign 2 resources to one task • Review the project information and Statistics again to see the changes reflected.