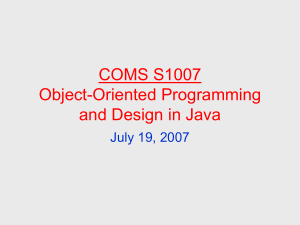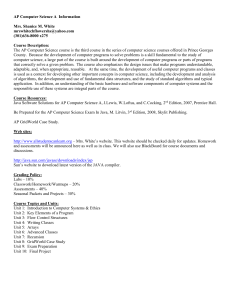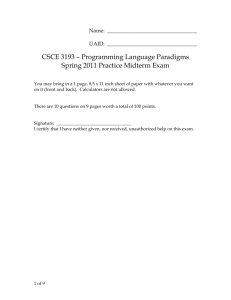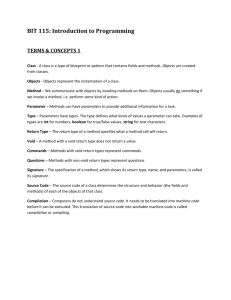投影片 1
advertisement

Introduction to Computation and Problem
Solving
Class 17:
Lab: The Graphics 2D API
Prof. Steven R. Lerman
and
Dr. V. Judson Harward
1
The Origins of the Java®
Graphics 2D API
• The original Java® GUI toolkit, the AWT, was a
quick and dirty solution. It used native peer
components to draw all widgets.
• Swing draws all components except the top level
containers using Java® methods rather than
relying on platform specific widgets.
• To do this, Swing required improved graphics.
• The Java® 2D API was born as enabling
technology for Swing.
• There is now a Java® 3D API also.
• See tutorial at
http://java.sun.com/docs/books/tutorial/2d/index.html
2
Java® Graphics Architecture
Swing
Java® AWT
Java® 2D Graphics API
Platform Windowing System
Platform Graphics Architecture
3
NgonApp
Custom Drawing
Swing Components:
JLabel and JTextField
4
So, How Do I Draw in Java®
• You might think that if you want to do your own
drawing in Java®, you do it in the main thread just
as you create a GUI out of components in the
main thread.
• In fact, you have to create components on which
you draw like all your other GUI components in
the main thread.
• But the drawing has to be done in the event
thread.
• And to understand why, we need to start by
considering when drawing happens.
5
When Does a GUI Get Drawn?
• On initial display (but not necessarily when the
program gets started)
• When the display gets damaged. For example
when it gets hidden and then reexposed.
• When the content changes, and Swing or the
programmer calls for a refresh (repaint( )).
– Remember the tick( ) method from the previous lab?
public void tick( ) {
minutes++; // increment # of minutes
repaint();
// refresh clock display
}
6
How does a GUI Get Drawn?
• Swing schedules the drawing. It may
combine multiple redraw requests that
occur in rapid succession.
• Swing calls the following three methods in
order (on the event thread):
paintComponent( )
paintBorder( )
paintChildren( )
• The last recursively paints a container's
children.
7
How to Do Custom Drawing
• Standard Swing components like JLabel and
JComboBox use paintComponent() to draw
themselves.
• If you want to do custom drawing, extend a
container class, usually JPanel, and override
paintComponent( ).
• Use calls from the 2D API in paintComponent( )
to draw what you want on the JPanel
background.
• Override getPreferredSize() or call
setPreferredSize() to size JPanel to your
drawing.
8
The Graphics Class
• paintComponent() is called with argument
Graphics g, that serves as a drawing toolkit
initialized to the component's defaults.
• In more recent versions of the JDK, the argument
is really a Graphics2D object, which extends
Graphics for the 2D API . So cast it. Graphics
was the original AWT class.
• Using the 2D API usually starts off like this:
public void paintComponent( Graphics g ) {
super.paintComponent( g );
Graphics2D g2 = (Graphics2D) g;
//drawing commands go here
}
9
Where Does the Graphics Argument
Come From?
• The Graphics argument to the paintComponent( )
method is a snapshot of your component's default
graphics values like font and drawing color at the
moment the paint methods are called.
• It is only a copy of these values. Each time the paint
methods are called, you get a new version of
Graphics.
• No changes you make to a Graphics instance in
one call to paintComponent( ) are remembered the
next time you enter the method. And no changes,
like setFont( ) are propagated back to the
component itself.
10
Basic 2D API Operations
You can use the Graphics2D argument to
1. draw outline figures using the method
public void draw( Shape s )
2. draw filled figures using the method
public void fill( Shape s )
You can use the Graphics or Graphics2D
argument to
3. draw an image using one of the methods:
public void drawImage( . . . )
4. draw a text string using the methods:
public void drawString( . . . )
11
Graphics 2D Rendering Context
Much of the power of the 2D API comes from the
user’s ability to set attributes of the Graphics2D
object known collectively as the rendering
context:
– public void setStroke(Stroke s)
– public void setPaint(Paint p)
– public void setFont(Font f)
– public void setComposite(Composite c)
– public void setTransform(Transform t)
– public void setRenderingHints(Map m)
12
Custom Drawing Template
import java.awt.*; // for Graphics2D, Paint, Shape, …
import java.awt.geom.*; // for concrete Shape classes
import javax.swing.*; // for JPanel, etc
public class MyPanel extends JPanel {
...
public void paintComponent( Graphics g ) {
super.paintComponent( g );
Graphics2D g2 = (Graphics2D) g;
...
g2.setPaint/Stroke/Font/etc(...);
Shape s = new Shape2D.Float/Double( ... );
g2.draw/fill( s );
...
13
2D Shapes
• Shape is an interface defined in java.awt, but the
classes that implement Shape are all defined in
java.awt.geom.
• Shapes all come in two versions, one with high
precision coordinates and one with low, e.g.:
Ellipse2D.Double // high precision
Ellipse2D.Float // low precision
• Each shape has a different constructor
arguments, doubles or floats depending on
whether they are high precision or low.
14
Creating an Ellipse
Shape s = new Ellipse2D.Double(
100.0, // x
50.0, // y
300.0, // width
150.0 // height );
100.0
15
Graphics2D Coordinate System
•
•
•
•
•
The Graphics2D object uses a variety of world
coordinates (as opposed to device coordinates)
that Java® calls user space.
Graphics2D shapes and operations are defined
in floating point (float or double) but the Y
coordinate increases downwards.
Some Graphics2D calls only take floats.
The floating point coordinates are designed to
make your graphics independent of the output
device.
The 2D API is designed for printing as well as
output to screens at different resolutions.
16
The Graphics2D Default Transformation
• The 2D rendering pipeline applies a geometric
transformation to map user space to device space.
• The default transformation maps 1.0 user space units
to ~1/72 of an inch, which happens to be the average
pixel size on a screen or a printer’s point size on a
printer.
• So unless you do something special, 2D drawing
defaults to pixel coordinates.
17
Ellipse.java, 1
import java.awt.*; import java.awt.geom.*;
import javax.swing.*;
Public class Ellipse
extends JPanel {
private Shape ellipse;
public static void main( String[] args ) {
JFrame frame = new JFrame( "Ellipse" );
frame.setDefaultCloseOperation(JFrame.EXIT_ON_CLOSE);
frame.getContentPane().add( new Ellipse(), "Center" );
frame.setSize( 650, 300 );
frame.setVisible( true );
}
18
Ellipse.java, 2
public Ellipse() {
ellipse = new Ellipse2D.Double( 100.0, 50.0,
300.0, 150.0 );
setBackground( Color.white );
setOpaque( true );
}
public void paintComponent( Graphics g ) {
super.paintComponent( g );
Graphics2D g2 = (Graphics2D) g;
g2.setPaint( Color.red );
g2.fill( ellipse );
}
}
19
Strokes and Paint
• Stroke is an interface, and BasicStroke is the
only supplied class that implements it.
• You can think of Stroke as a pen and Paint as
the corresponding ink.
• A BasicStroke can have width and a dashed
pattern as well as options that define how a
Stroke ends and treats joins.
• Color implements Paint so a Java® Color is the
simplest sort of Paint.
• Paints can use a pattern or texture (for example,
plaid).
20
GeneralPaths
• How can you define your own Shape?
• Use a GeneralPath. You define the outline by adding path
components that can be Shapes, Lines, or curves.
void
void
void
void
append(
lineTo(
moveTo(
quadTo(
Shape
float
float
float
float
void closePath();
21
s, boolean connect );
x, float y );
x, float y );
x1, float y1, float x2,
y2 ) ;
Null.java, 1
public class Null
extends JPanel {
private GeneralPath
private Stroke
slash0;
brush;
public Null( ) {
setPreferredSize( new Dimension( 600, 400 ));
setBackground( Color.white );
setOpaque( true );
brush = new BasicStroke( 10, BasicStroke.CAP_ROUND,
BasicStroke.JOIN_ROUND );
slash0 = new GeneralPath();
Ellipse e = new Ellipse2D.Double( 220,100,160,200 );
slash0.append( e, false );
slash0.moveTo( 350, 100 );
slash0.lineTo( 250, 300 );
}
22
Null.java, 2
public void paintComponent( Graphics g ) {
super.paintComponent( g );
Graphics2D g2 = (Graphics2D) g;
g2.setStroke( brush );
g2.setPaint( Color.blue );
/*
g2.setRenderingHint( RenderingHints.KEY_ANTIALIASING,
RenderingHints.VALUE_ANTIALIAS_ON
);
**/
g2.draw( slash0 );
}
23
Drawing Text
• Up until now we have presented text using
JLabels.
• You can draw text directly using the Graphics2D
methods:
public void drawSting( String s,
int x, int y );
public void drawSting( String s,
float x, float y );
• The coordinates define the left end of the
baseline on which the text appears.
24
Signature.java, 1
public class Signature
extends JPanel {
private String name
= "Judson Harward";
private Font
signFont;
private Stroke underStroke;
private Line2D underline;
public Signature() {
setPreferredSize( new Dimension( 600, 400 ));
setBackground( Color.white );
setOpaque( true );
underStroke = new BasicStroke( 1 );
underline = new Line2D.Float( 100F,300F,500F,300F );
signFont = new Font( "Serif", Font.ITALIC, 24 );
}
25
Signature.java, 2
public void paintComponent( Graphics g ) {
super.paintComponent( g );
Graphics2D g2 = (Graphics2D) g;
g2.setStroke( underStroke);
g2.setPaint( Color.lightGray );
g2.draw( underline );
g2.setFont( signFont );
g2.setPaint( Color.blue );
g2.drawString( name, 110F, 300F );
}
26
Exercise: Building NgonApp, 1
• You are going to build an application that
illustrates how the area of an inscribed polygon
approaches that of a circle as the number of
sides increases.
• Download the files NgonApp.java and
NgonView.java from the lecture directory on the
class web site and save them into a new
directory. Create a new project in Forte and
mount the directory that you just saved the files
into.
• Compile and run.
27
Building NgonApp, 2
NgonApp should look like
this before you change
anything:
28
Building NgonApp, 3
• Let's examine the source code.
• NgonApp.java contains the main() method and the class
that lays out the GUI. You will not have to change it. Note
that it creates an instance of NgonView and puts it in the
center of the content pane.
• It uses a JTextField to ask for the number of polygon
sides. When you type a return into a JTextField it will
issue an action event. Check how that ActionEvent is
handled. Remember that it must be an error to specify a
polygon with less than 3 sides. We will handle that error in
NgonView.
29
NgonApp, 1st Version
After Adding Code
JFrame with
BorderLayout
NgonView
extends JPanel
JPanel with
FlowLayout
30
Initial NgonView
NgonView is the class that does all the custom drawing. The
initial version has just the paintComponent() code to
draw the background and certain helper methods.
– void setSides(int n): installs a new number of
polygon sides
– double getRegPolyArea( int n ): calculates the
area of a regular polygon with n sides inscribed in the
unit circle
– Dimension getPreferredSize(): returns a fixed
size
– float transX( float x ),
float transY( float y ): we'll come back to these
in a minute
31
NgonApp, version 1
•
•
•
•
Modify NgonView.java so that it will either display an error
message or display the polygon area every time the number
of sides changes. You will need to create an appropriate
font, but then should only have to modify
paintComponent( ) to draw the appropriate message at
(textX, textY). Compile and test.
Now modify paintComponent() again to draw a blue circle
with a stroke two pixels wide as shown on the next slide.
Don't use transX/transY().
Compile and test.
Now try filling the circle in yellow. Do you want to draw the
outline first and then fill, or vice versa? Why?
32
NgonView, version 1
Positioning the Circle
33
NgonApp, version 2
•
•
In order to draw a regular polygon inscribed in a unit circle,
it is going to be much easier to think in terms of a
coordinate system with its origin at the center of the circle
as in the following slide. Note that the scale is set so that
the circle is a unit circle. transX() and transY() translate
points in this coordinate system to the pixel coordinates of
the window. Test it. The center of the unit circle is (0,0).
What is transX(0)? transY(0)?
See if you can recreate the filled circle on NgonView by
using transX/Y() to define the upper left corner of the
bounding box and SCALE to define the width and height.
34
NgonView, v2
Using Transformed Coordinates
35
NgonView,
Transformed Coordinates
•
•
•
In order to draw a regular polygon inscribed in a unit circle,
it is going to be much easier to think in terms of a
coordinate system with its origin at the center of the circle
as in the following slide. Note that the scale is set so that
the circle is a unit circle. transX() and transY() translate
points in this coordinate system to the pixel coordinates of
the window. Test it. The center of the unit circle is (0,0).
What is transX(0)? transY(0)?
See if you can recreate the filled circle on NgonView by
using transX/Y() to define the upper left corner of the
bounding box and SCALE to define the width and height.
Compile and test.
36
NgonView,
Inscribing the Polygon
37
NgonView,
Inscribing the Polygon, 2
•
•
Now use a GeneralPath and transX/Y() to create the
filled inscribed polygon. Start the path at (1,0). Calculate the
central angle between vertices. Use a loop to generate the
first n-1 sides, and closePath() to generate the last side.
Remember that because y increases downwards the first
vertex will be below the X-axis, not above as in regular
coordinate geometry. Add the appropriate method call to
paintComponent() to fill the polygon.
Compile and test.
38