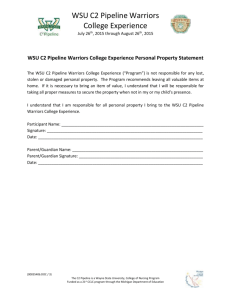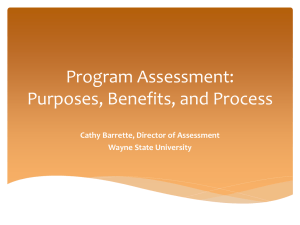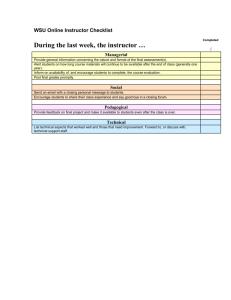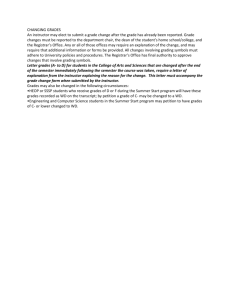File - WSU's Banner Training Web Site
advertisement

Version 1.0 August 27, 2002 Back Forward Index Exit Page: 1 Version 1.0 August 27, 2002 Goals of this Presentation • Present information that faculty and academic support staff and departments will need for the Fall 2002 term • Give an overview of the WSU Pipeline Website and features & functionalities of Pipeline • Proxy users as graders • Distribute support materials: – Job aids for faculty support personnel – Proxy Instructor assignment information • Review Proxy Instructor assignment information • Demonstrate basic functions: – View / download class roster – Enter Early Assessment Grades – Enter Final Grades Back Forward Index Exit Page: 2 Version 1.0 August 27, 2002 Proxy Assignment Back Forward Index Exit Page: 3 Version 1.0 August 27, 2002 Proxy Instructor Assignments - Information PROXY INSTRUCTOR ASSIGNMENTS: Description, Procedures, and Supplementary Information Description Purpose In order to provide support to a primary instructor of a class, a department can designate a proxy instructor for a class. Proxy instructors can print class lists and perform web-based entry of Early Assessment and Final grades. Some reasons to assign a proxy instructor to a class • The primary faculty has a large lecture class that is supported by Teaching Assistants who normally do grading for the course. • .The Faculty member’s Banner ID or AccessID is unavailable, thus preventing them from accessing the system directly. This situation can arise, for example, in the case of an Adjunct Faculty who is hired late. It can take between a week and a month to process the paperwork and get a Banner ID and an AccessID. • .The faculty has insufficient access to a computer or support (e.g., Adjunct Faculty). Who can be given a Proxy Teaching Assignment? Any individual with a Banner ID can be given a proxy teaching assignment. Examples of individuals who may serve in this capacity are Teaching Assistants, Secretaries, Academic Services Officers, Grade or Schedule Coordinators, or other faculty. Back Forward Index Exit Page: 4 Version 1.0 August 27, 2002 Proxy Instructor Assignments - Information continued Requirements for Proxy Teaching Assignment? T Activated WSU Access ID (to activate, visit webmail.wayne.edu) *SEE FOLLOWING SECTION* T “Active Faculty Role” status in the Banner system. The Scheduling Office will be responsible for making this system assignment for those who need it. Note that once given, an individual maintains this role for all future semesters unless an explicit request is made to the Scheduling Office to remove it. Who Picks Proxy Instructors? Anyone so designated by the department. Typically, this might be the Department Grade Coordinator or Schedule Coordinator. Identification can be done by polling the faculty, or by the Coordinators’ judgment. When should Proxy Instructors be established? This should be done as early as possible, ideally at the same time general teaching assignments are made. What else should I know? T Proxy Instructors assignments automatically terminate at the end of each term (NEW) T Proxy Instructors will appear as a course instructor in the online class schedule (ClassSchedule.wayne.edu) T Being assigned as an instructor enables the individual to see some student information (but NOT an advising transcript): ! Student address (mailing) along with telephone numbers and e-mail addresses ! Student schedule ! Basic General & curriculum based academic information. Back Forward Index Exit Page: 5 Version 1.0 August 27, 2002 Proxy Instructor Procedures - Request Active Faculty / Proxy Assignment Request Active Faculty / Proxy Assignment College/Department Scheduling Coordinators should e-mail* a list of individuals to be given Active Faculty / proxy instructor status to the Scheduling Office. This list should include the following information: ● Name ● Banner ID number The Scheduling Office will e-mail back confirmation once the changes have been made. NOTE: only include system users that are receiving this status for the first time. *Scheduling Office e-mail addresses (send to all 3): ● Donna Maniaci : aa5269@wayne.edu Gina Cully : aa4157@wayne.edu Sandra Lerman: aa7037@wayne.edu Back Forward Index Exit Page: 6 Version 1.0 August 27, 2002 Proxy Instructor Procedures - Request Security Access to SIAASGN Request Security Access to SIAASGN (if necessary) Any department representative with “update access” to the Banner form SIAASGN can assign an individual to be a proxy instructor for an existing class. Typically, the Schedule Coordinator for the department will be the person responsible for this task. If needed, request update access to the SIAASGN form from the Registrar’s Office using the appropriate from as found at http://security.wayne.edu (see image below). Click here Back Forward Index Exit Page: 7 Version 1.0 August 27, 2002 Proxy Instructor Assignment Procedures - Using the SIAASGN Form Assigning an Instructor Proxy to a specific CRN 1) Load the SIAASGN form in Banner 2) Enter the proxy instructor’s Banner ID 3) Enter the term for which the assignment is being made 4) Type in the CRN (Course Reference Number) for the specific class 5) Change the default 100% RES (responsibility) to 0% 6) Place a checkmark in the “O” field. This tells Banner to ignore instructor schedule conflicts 7) Save the record (toolbar button or F10) 7 3 4 5 6 If you are making only one assignment, exit the form; otherwise, insert new record (F6) and continue on with the next CRN assignment. If the proxy instructor is the only instructor yet assigned to a class, P (primary) will be checked. Once the correct primary instructor is added to the system, that person will be noted as the primary, and the proxy instructor will have an “*” in the “Add Inst” field. Back Forward Index Exit Page: 8 Version 1.0 August 27, 2002 Proxy Instructor Sequence Active Faculty Status Scheduling Coordinator e-mails list to Scheduling Office for Banner system entry. “Update Access” Permissions - SIAASGN Proxy Assignment to specific courses (CRN) Banner Security access form to Registrar’s office. Performed by School / Department personnel > One time only < > One time only < > Prior to each term < Back Forward Index Exit Page: 9 Version 1.0 August 27, 2002 WSU Campus Pipeline Back Forward Index Exit Page: 10 Version 1.0 August 27, 2002 What is WSU Pipeline? • WSU Pipeline is a secure doorway (portal) into a set of Wayne State Web services • The specific services provided are based on the individual’s role: – Student – Faculty – Staff – Administrator Back Forward Index Exit Page: 11 Version 1.0 August 27, 2002 WSU Pipeline: The Organization WSU Pipeline Web Portal Course Services Blackboard Learning System • Materials Distribution • E-mail class • Discussion Board • • • Faculty/Advisor Services Administrative Services • Faculty Schedules • Class Lists • Early Assessment & Final Grade entry • E-mail • Groups • Calendars Course Services – Instructor online interaction with class Faculty/Advisor Services – Administrative side of teaching General Administrative Services – E-mail, Committees, etc. Back Forward Index Exit Page: 12 Version 1.0 August 27, 2002 WSU Pipeline - Organization of Web Site • Tab pages with Faculty tools: – My Courses – School Services • General Pipeline Services Icons – E-mail – Calendar Back Forward Index Exit Page: 13 Version 1.0 August 27, 2002 WSU Pipeline - My Courses Tab My Courses • Download Class Lists • Data available on the list: – Course Prefix – Course Number – Class Title – CRN (Course Reference Number) – Last Name – First Name – Student AccessID – Standing Back Forward Index Exit Page: 14 Version 1.0 August 27, 2002 WSU Pipeline - School Services Tab • On the School Services page you’ll find links to the Administrative Services tools, including Faculty Services. – Faculty Services links to the Class Roster viewing, Early Assessment and Final Grades tools. Back Forward Index Exit Page: 15 Version 1.0 August 27, 2002 WSU Pipeline - School Services Tab > Faculty & Advisor Services Back Forward Index Exit Page: 16 Version 1.0 August 27, 2002 WSU Pipeline - Logon Point your internet browser to either wayne.edu or pipeline.wayne.edu to access the Pipeline webpage. WSU Access IDs must be used to enter WSU Pipeline (e.g., aa1234) – The AccessID authenticates multiple Web services Back Forward Index Exit Page: 17 Version 1.0 August 27, 2002 The “JOB AID” + = Back Forward Index Exit Page: 18 Version 1.0 August 27, 2002 Job Aid - WSU Access ID Information E-SERVICES for Academic Support Staff These step-by-step instructions show important faculty tasks in WSU Pipeline. The Quick Start Guide has even more information and is available from the Office of Teaching & Learning (www.otl.wayne.edu). See the resources section for even more help. The E-Service for Academic Support Staff Job Aid provides detailed steps for activating a system user’s Access ID. Additionally, the steps for finding a user’s Access ID and resetting the password are detailed on the job aid. Access ID Activation 1. #1. Using a computer connected to the Internet, open a Web browser (such as Netscape or Internet Explorer). #2. In the browser’s Location/Address bar, type http://webmail.wayne.edu and press Enter/Return. #3. You’re now at the WSU WebMail login site. Click Activate Your Access ID on the left. #4. In the boxes indicated, type your Access ID and Password. #5. If you use another e-mail address (Hotmail or Yahoo), click the box after Forward Mail and type it in. Your WSU mail will now be automatically forwarded to the e-mail address you’ve typed in. #6. Click Submit. You are all set to log in to Wayne/WSU Pipeline and use WSU e-mail. Note: If the Access ID has already been activated, you’ll see a simple message saying, “Your Access ID E-Mail has already been activated.” To Find Your Access ID #1. Using a Web browser, go to http://webmail.wayne.edu. #2. Click Search WSU and search by your last name. #3. When you find your record, it will include your WSU Access ID. #4. Click the Activate Your Access ID link on the left side of the Web page. #5. In the boxes indicated, type your Access ID and Password. Note: If you’ve never used your Access ID before, your password is the 9-digit Personal ID (PID) number that is printed on your WSU OneCard. To Reset Your Password #1. Print the Access ID Password Reset form located at this Web page: http://support.wayne.edu/allwsu/accessid/pwdresetform.php. #2. Fax the form to the C&IT Help Desk at: (313)577-6780 or 7-6780. Back Forward Index Exit Page: 19 Version 1.0 August 27, 2002 Job Aid - View Class Lists View Class Lists #1. #1 #2. #3. #4. #5. #6. Log-on to WSU Pipeline at http://pipeline.wayne.edu. Click the School Services tab. Click the Administrative Services link. Click the Faculty & Advisors Services icon. Click Summary Class List. From the Select Term drop-down box, select a term and click Submit Term (or Reset to select another term). #7. From the Select CRN drop-down box, select the course & CRN title. Click Submit CRN Back Forward Index Exit Page: 20 Version 1.0 August 27, 2002 Job Aid - View Class Lists - continued View Class Lists #1. #1 #2. #3. #4. #5. #6. Log-on to WSU Pipeline at http://pipeline.wayne.edu. Click the School Services tab. Click the Administrative Services link. Click the Faculty & Advisors Services icon. Click Summary Class List. From the Select Term drop-down box, select a term and click Submit Term (or Reset to select another term). #7. From the Select CRN drop-down box, select the course & CRN title. Click Submit CRN Back Forward Index Exit Page: 21 Version 1.0 August 27, 2002 Job Aid - View Class Lists - continued The selected summary class list Back Forward Index Exit Page: 22 Version 1.0 August 27, 2002 Job Aid - Printing / Downloading Class Lists Printing the class list involves downloading the list and opening the file into another application such as Excel or WordPerfect or Word. Printing the Class List #1. Log on to WSU Pipeline at http://pipeline.wayne.edu. #2. Click on the My Courses tab. #3. In your class list (Courses I’m Teaching), click Download Classes. #4. Select Display Class from the drop-down menu next to your class. (The student list will be displayed on your computer screen.) #5. To return to the Class List Display/Download page, click the Back to Campus Pipeline link. (DO NOT use the browser “Back” button.) Back Forward Index Exit Page: 23 Version 1.0 August 27, 2002 Job Aid - Printing Class Lists - continued Note: Choosing “Download to MS Excel Format (CSV)” will initiate standard file save dialog windows (illustrated on the following page) Printing the Class List #1. Log on to WSU Pipeline at http://pipeline.wayne.edu. #2. Click on the My Courses tab. #3. In your class list (Courses I’m Teaching), click Download Classes. #4. Select Display Class from the drop-down menu next to your class. (The student list will be displayed on your computer screen.) #5. To return to the Class List Display/Download page, click the Back to Campus Pipeline link. (DO NOT use the browser “Back” button.) Back Forward Index Exit Page: 24 Version 1.0 August 27, 2002 Job Aid - Printing Class Lists - continued “File save” dialog windows and procedure Click on the option of your choice to either open the file directly into Excel, or save as a standalone file. Back Forward Index Exit Page: 25 Version 1.0 August 27, 2002 Job Aid - Early Assessment Grades Early Assessment #1. Log-on to WSU Pipeline at http://pipeline.wayne.edu. #2. Click the School Services tab. #3. Click the Administrative Services link. #4. Scroll down and click the Faculty & Advisor Services link. #5. Click the Early Assessment Grades link. #6. Select a term from the drop-down menu, then click Submit Term. #7. Select a class from the drop-down menu, then click Submit CRN. #8. Select grades for each student from the drop-down menu. #9. When finished entering grades, click Submit Changes. Look for the word “Success” at the top of the page for confirmation. Note: Though online entering is new, thee standard grade symbols have not changed; choose from the wide range in the grading drop-down box. Be careful to select appropriate grades—for example, EA grades are for early assessment only—and double-check final grades. Back Forward Index Exit Page: 26 Version 1.0 August 27, 2002 Job Aid - Early Assessment Grades continued Early Assessment #1. Log-on to WSU Pipeline at http://pipeline.wayne.edu. #2. Click the School Services tab. #3. Click the Administrative Services link. #4. Scroll down and click the Faculty & Advisor Services link. #5. Click the Early Assessment Grades link. #6. Select a term from the drop-down menu, then click Submit Term. #7. Select a class from the drop-down menu, then click Submit CRN. #8. Select grades for each student from the drop-down menu. #9. When finished entering grades, click Submit Changes. Look for the word “Success” at the top of the page for confirmation. Note: Though online entering is new, thee standard grade symbols have not changed; choose from the wide range in the grading drop-down box. Be careful to select appropriate grades—for example, EA grades are for early assessment only—and double-check final grades. Back Forward Index Exit Page: 27 Version 1.0 August 27, 2002 Job Aid - Early Assessment Grades continued Detailed instructions at the top of the grading page Back Forward Index Exit Page: 28 Version 1.0 August 27, 2002 Job Aid - Early Assessment Grades continued Early Assessment #1. Log-on to WSU Pipeline at http://pipeline.wayne.edu. #2. Click the School Services tab. #3. Click the Administrative Services link. #4. Scroll down and click the Faculty & Advisor Services link. #5. Click the Early Assessment Grades link. #6. Select a term from the drop-down menu, then click Submit Term. #7. Select a class from the drop-down menu, then click Submit CRN. #8. Select grades for each student from the drop-down menu. #9. When finished entering grades, click Submit Changes. Look for the word “Success” at the top of the page for confirmation. Note: Though online entering is new, thee standard grade symbols have not changed; choose from the wide range in the grading drop-down box. Be careful to select appropriate grades—for example, EA grades are for early assessment only—and double-check final grades. Be sure to note the 10 minute time limit to working in this screen. Click the “Submit Grades” button often! Back Forward Index Exit Page: 29 Version 1.0 August 27, 2002 Job Aid - Early Assessment Grades continued Though online entering of grades is new, the standard grade symbols have not changed; choose from the wide range in the grading drop-down box. Be careful to select appropriate grades -- for example, EA grades are for early assessment only -- and double-check final grades Back Forward Index Exit Page: 30 Version 1.0 August 27, 2002 Job Aid - Final Grades Final Grades #1. Log-on to WSU Pipeline at http://pipeline.wayne.edu. #2. Click the School Services tab. #3. Click the Administrative Services link. #4. Scroll down and click the Faculty & Advisor Services link. #5. Click the Final Grades link. #6. Select a term from the drop-down menu, then click Submit Term. #7. Select a class from the drop-down menu, then click Submit CRN. #8. Select grades for each student from the drop-down menu. #9. When finished entering grades, click Submit Grades. Look for the word “Success” at the top of the page for confirmation. Note: Once you select a CRN to work on, you no longer have to re-select it to enter a grade. In effect, it is “sticky” for that session until another CRN is selected. Back Forward Index Exit Page: 31 Version 1.0 August 27, 2002 Job Aid - Final Grades continued Final Grades #1. Log-on to WSU Pipeline at http://pipeline.wayne.edu. #2. Click the School Services tab. #3. Click the Administrative Services link. #4. Scroll down and click the Faculty & Advisor Services link. #5. Click the Final Grades link. #6. Select a term from the drop-down menu, then click Submit Term. #7. Select a class from the drop-down menu, then click Submit CRN. #8. Select grades for each student from the drop-down menu. #9. When finished entering grades, click Submit Grades. Look for the word “Success” at the top of the page for confirmation. Note: Once you select a CRN to work on, you no longer have to re-select it to enter a grade. In effect, it is “sticky” for that session until another CRN is selected. Back Forward Index Exit Page: 32 Version 1.0 August 27, 2002 Job Aid - Final Grades continued Detailed instructions at the top of the grading page Back Forward Index Exit Page: 33 Version 1.0 August 27, 2002 Job Aid - Final Grades continued Final Grades #1. Log-on to WSU Pipeline at http://pipeline.wayne.edu. #2. Click the School Services tab. Be sure to note the 10 minute time limit to working in this screen. Click the “Submit Grades” button often! #3. Click the Administrative Services link. #4. Scroll down and click the Faculty & Advisor Services link. #5. Click the Final Grades link. #6. Select a term from the drop-down menu, then click Submit Term. #7. Select a class from the drop-down menu, then click Submit CRN. #8. Select grades for each student from the drop-down menu. #9. When finished entering grades, click Submit Grades. Look for the word “Success” at the top of the page for confirmation. Note: Once you select a CRN to work on, you no longer have to re-select it to enter a grade. In effect, it is “sticky” for that session until another CRN is selected. Back Forward Index Exit Page: 34 Version 1.0 August 27, 2002 Help & Resources Help & Resources Staff Training Training & Development: www.hr.wayne.edu/trd/, 313-577-2111. Computer & Information Technology (C&IT) Help Desk http://support.wayne.edu | 313-577-6780 | helpdesk@wayne.edu When contacting the C&IT Help Desk via voicemail or e-mail, be sure to leave the following information; some tasks require talking to you in person: · Full name. · Phone number including area code. · Alternative phone number including area code. · Banner ID, if available. · Access ID, if available. · Statement of problem. Quick Start Guide for Faculty E-mail a request to: aa2926@wayne.edu. Faculty Training & Support http://www.inform.wayne.edu Frequently Asked Class List Questions http://support.wayne.edu/allwsu/accessid/faq.php Computer Hardware Specifications General: http://support.wayne.edu/allwsu/hardware/desktopspecs.php Banner: http://support.wayne.edu/allwsu/banner/desktopspecs.php Blackboard Help E-mail questions to: BBAdmin@wayne.edu • The job aid offers specific sources of help according to the WSU Pipeline feature or functions you have questions about. Back Forward Index Exit Page: 35