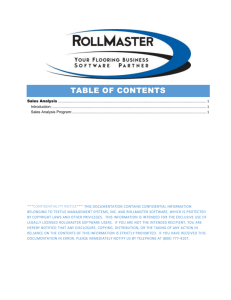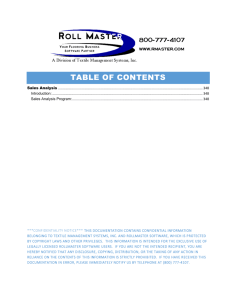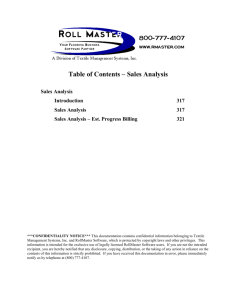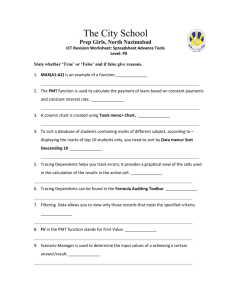Sales Analysis
advertisement

Table of Contents – Sales Analysis Sales Analysis Introduction 348 Graphical Sales Analysis 348 Sales Analysis – Est. Progress Billing 361 ***CONFIDENTIALITY NOTICE*** This documentation contains confidential information belonging to Textile Management Systems, Inc. and RollMaster Software, which is protected by copyright laws and other privileges. This information is intended for the exclusive use of legally licensed RollMaster Software users. If you are not the intended recipient, you are hereby notified that any disclosure, copying, distribution, or the taking of any action in reliance on the contents of this information is strictly prohibited. If you have received this documentation in error, please immediately notify us by telephone at (800) 777-4107. RollMaster System Documentation – Sales Analysis –6/1/2012 348 Sales Analysis Introduction: In the Sales Analysis menu, you will find a couple of modules relating to the management of Sales Analysis information. Please be aware that no information will report to these modules until a job is invoiced in the system. Thereafter, the user will be able to print sales reports on a range of items including product types, yarn types, customers, and vendors. The information produced from the Sales Analysis module will prove invaluable to the user and can significantly improve the profitability and long-term success of a floor covering operation. Procedure: From the Master Menu, arrow down to Sales Analysis and hit enter. The Sales Analysis menu will appear as follows: Items 1 & 2 are modules that can be accessed from this menu—they will be explained in the order they appear in this menu. Item #3 will allow you to switch to another branch if applicable. Click on the Exit option or hit the Esc key to return to the Master Menu. Sales Analysis: This module is fast, simple to use and very flexible. You will have the option to analyze up to five different analysis criteria at once. For example, you can get analysis for one or all salespersons, for one particular customer, on all styles, and for all colors, in a specific Ship To code. That is just one possible sales analysis scenario. If you are utilizing Region Reporting, you will have a total of 21 different analysis criteria for “All Regions” on which you can get sales analysis data, thereby creating potentially hundreds of different reports. If not using Regions, you will have a total of 20 different analysis criteria for “All Branches.” You also can “Rank” the data by Sales, Profit, Margin or Quantity and within a specific date range. Please Note: If Region Reporting is active, but you opt to select a specific Branch, the “Region” option will become disabled for that report. When you enter the Sales Analysis program, the system will display a graphical Sales Analysis screen as follows: RollMaster System Documentation – Sales Analysis –6/1/2012 349 The cursor will be positioned in the Quick Sort Options field when your first enter this screen. Please note that the Region and Branch fields just above the Quick Sort Options field will default to “All” if Region Reporting is enabled in your system. If you wish to select a specific Region or Branch, you should make that change before proceeding by clicking on the drop down menu in those fields. The Quick Sort Options can be created in this screen and are tied to each User ID, which means that if there are particular sales analysis reports a user typically likes to see, such as By Sales Rep, Customer, and Product, those three options, in that order, can be set up as a Quick Sort Option in the drop down menu, and will appear each time that User ID accesses this program. To set up Quick Sort Options, once sales analysis options have been selected (explained below), you can click on the Save Options button at the bottom left of this screen once changes are made in the Selection Level fields. You can also use the Delete Selected Option button to delete a previously saved Quick Sort Option. You will first need to select the option you wish to delete from the drop down menu and then click the Delete Selection Option button. This will only apply to the current User ID. If you choose to use the Quick Sort Options feature, once one or more of those options has been set up under a User ID, when you click on the drop down arrow in that field, the system will display a list of those options as follows: RollMaster System Documentation – Sales Analysis –6/1/2012 350 These will be User-defined options. When you click on an option from the drop down list, the system will fill in the selections in the screen below as follows: In the example above, the Quick Sort Option was for Product Type, followed by Style, and then by Color. The Levels were all pre-set to (BLANK) for all. Selection Levels 4 & 5 are blank because they were not pre-set as part of the Quick Sort Option that was selected. However, you can create a much more closely defined Quick Sort Option encompassing all five levels if applicable. If you decide to make any changes to the fields above, you can click the Save Options button to make those options available in the future as another Quick Sort Option. The Rank By option will also be a part of the Quick Sort Options selection. When you are creating a new Quick Sort Option, be sure to set the Rank By option to Sales, Profit, Margin, Quantity or None. In the Option Name field, you will type in a brief description of the Quick Sort Option so you can recall the option at a later time. For example, the example above was named “PT, ST, CL,” but you could be more descriptive, such as “Product, Style, & Color by Sales.” RollMaster System Documentation – Sales Analysis –6/1/2012 351 If you do not select a Quick Sort Option, and would like to create a new sales analysis report from scratch, you will need to start by clicking the drop down menu arrow in the Select Option Level 1 field. The system will drop down a list of all 19 level options as follows: You have up to 5 levels of analysis criteria that can be viewed on any one report, but you only need to pick one to produce a report. Scroll through the list until the cursor is highlighted on the desired selection and hit enter to bring it into the Selection Level 1 field. The cursor will then drop down to the blank field just below the Selection Level 1 field. In this field, you can type a specific ID, Type, Code, etc., if you would like to see sales analysis on just one specific salesperson, customer, style, etc. You do not get a look-up option in of these fields for any of the levels, so you will need to know that information prior to entering into this module. As indicated to the right side of these fields, you can leave the field “(BLANK) for all,” which means all items under the selected analysis level will appear on the report. Continue with the Selection Level fields until you have added as many levels as desired for your report. Once you have finished, you will need to make a selection from the Rank By field. When you click on the drop down menu in this field, you will see the following options available: The Rank By options will allow you to sort your analysis report in order of top Sales, highest dollar Profit, highest profit Margin, highest Quantity, or none of these rankings. Make your selection to RollMaster System Documentation – Sales Analysis –6/1/2012 352 continue. The “Include Claim Sale Type” section has a check box and was added to provide a quick way to include Claim Sale Types on the report, when selected. That box appears to the right of the “Rank By” option in the selection screen as follows: As a reminder, in Job Type Maintenance, you have the option to designate a Job Type Code as a “Claim” code, which means that “Claims” sales are excluded by default from all Sales Analysis reports, unless that specific Job Type Code is run by itself. With the addition of the “Include Claim Sale Type” check box, you can include “Claims” sales quickly by simply clicking this box before you click the Generate Screen button. This means you do not need to run “Claims” sales separately and combine them with your regular analysis outside of the system, where applicable. In the Option Name field, you will only type a name for your report if you would like to save it as a Quick Sort Option, as explained above. Otherwise, leave it blank to continue. Before you click on the Generate Screen button to view the system generated report data, you may wish to consider further customizing the report using the options on the right side of the screen. The first option appears along the top right as follows: The default will be on the Date Range Selection option, which allows you to set or select a pre-set date range period. Because so many RollMaster customers have asked to see their data as a comparison to prior periods of time, two additional options have been added as follows: Compare range against prior period and Month Level Comparison. We will explain these two levels following the Date Range Selection option below. Below the Date Range Selection option, you will see a series of date range fields as follows: RollMaster System Documentation – Sales Analysis –6/1/2012 353 The Begin Date and End Date will default to the current date. Click on the drop down arrow keys in the Begin Date field to select a new Begin Date, and you can do the same for the End Date, if applicable. You can also click on these fields and type a date into these fields rather than scrolling through a calendar. Once a beginning and ending date have been selected, you have the option of clicking the Save Date Range Name, to be able to call these report dates up again and again by User ID. Once this has been done, you can click on the down arrow menu in the Prior Saved Range Name field to recall the saved date range in the future. It is important to note here that Date fields in this screen are “intelligent,” meaning that the day and month are static, but the year is dynamic. Therefore, if you wish to create and save Quarterly Date Ranges, the system will always use Current Year Data for each year. As another example, you can create one titled “Last Fiscal Year” in the current year. Using the example of 2011 as the current year, the date ranges to save would be Begin Date: 01/01/2010 and End Date: 12/31/2010. Once this is saved, the system will treat 2011 (current year as of the writing of this documentation) data as the current year data until January of 2012, at which point the 2011 data will automatically be considered “Last Year.” The system will automatically do the same in 2013 and 2014, etc. An example of this appears below: RollMaster System Documentation – Sales Analysis –6/1/2012 354 At any time you select a Prior Saved Range Name, you will have the option to click the Delete Selected Date Range Name to remove it from the Prior Saved Range Name menu. You are not required to create any saved date ranges, but these fields were designed to save you time when you need to print a variety of crucial report data for the same period of time. Moving over to the right of the Date Range Selection box, you will see an option to Compare range against prior period. The comparison options were added because so many RollMaster clients found value in tracking trends in their salespeople, products and customers and these options provide a quicker and easier method for creating those reports. When you click on the Compare range against prior period option, the box below will highlight available options as follows: The system will default to the Prior Year option, which will generate a report including Prior Year data for the date range selected, if any exists. The other option is Prior 2 Years, which will again allow you to compare data based on the past two years, if any exists, but will only allow you to RollMaster System Documentation – Sales Analysis –6/1/2012 355 view up to 3 columns of comparison data. When you click on the Prior 2 Years option, the “(Columns Allowed)” box will highlight your available column options as follows: The default column options are Sale Amount, Profit and Margin, however, you don’t have to use all 3 columns. For example, you may just wish to see “Sale Amount” on the report, in which case you can uncheck Profit and Margin. Also, you can select any combination of options, up to three total, when you click the Prior 2 Years option. Please Note: the Prior Year option will display all these columns. Although the system defaults to all five options selected, you can uncheck any, as long as you leave at least one checked. An example of the above scenario appears below when you click the Generate Screen button: The screen above will be explained in detail following the Month Level Comparison option below. RollMaster System Documentation – Sales Analysis –6/1/2012 356 The final time period comparison option appears as follows: Month Level Comparison. When you click on this option, the fields below this option will become available as follows: The default settings in this screen will be as they appear in the screen shot above. At the Start Date field, the first day of the current year will prompt, but you can change that date where applicable. The 3 month comparison report will allow you to view three columns of data for each of the cocurrent three-month period. You can select which three columns to view in the “(Columns Allowed)” box below, just like you can with the “2 Year Prior” option, explained above. When you increase the number of months, the system will allow you to view fewer columns, but you can generate as many reports as you need by changing the data for each report. As you increase from 3 to 6 months, the system will automatically drop the Profit option in the Columns Allowed box, but you can switch out options if desired. You will first need to un-select an option and then the system will allow you to choose another for a total of 2. As you increase from 6 to 12 months, the system will select only the Sale Amount default, but again, you can make a change by first un-selecting that option and selecting another. Once you have made your selections in all applicable boxes of this screen, you can click the Generate Screen button at the bottom left. The system will process your selections and then prompt the results in a new Sales Analysis Level 1 Results screen as follows: RollMaster System Documentation – Sales Analysis –6/1/2012 357 Please Note: When you generate data using the Date Range Selection option, the system will display a Percentage column in the Results screen as in the example above, provided you selected a Rank By option other than “None” or “Margin.” At the top left of this screen, the system will display your selected report criteria and the current “Selection” level you are viewing will be highlighted in green. You will have a couple of options from this screen. The first is to “Drill Down” to the next level of selection data for any of the listed items. To do this, position the cursor in the row of the item you want to see the next level of data on and double-click the screen. For example, using the screen data above, if you position the cursor over the “CARPET” item and double-click, the system will display the next Selection 2 data of “Style” as follows: RollMaster System Documentation – Sales Analysis –6/1/2012 358 You can then double-click on the style “ACCEPTANCE” to view the Selection 3 data of “Color” as follows: To return to the first screen, click the Exit button at the bottom right and the system will walk you back through the previous data so you can select another item to “Drill Down.” If you click Exit from the original report screen—back at the Selection 1 level—the system will return you to the main Sales Analysis screen and you can make any desired changes. To print or export any of the report data to Excel, you must first hit the Generate Screen button, and then you will see those options at the bottom left of the Results screen as follows: When you click the Print option, the system will prompt the following: RollMaster System Documentation – Sales Analysis –6/1/2012 359 You can print a limited number of lines on each report rather than printing the entire report. If any number besides “0” is entered at this prompt, the report will print only that number of lines. The same option applies to Branch or Region reporting. No totals will appear where a number of lines has been selected. Please Note: Any jobs that are Progress Billed will display a Sale Amount but will not contain a Cost Amount or Sale Quantity. As a result, the Profit will equal the Sale Amount and the Margin will reflect 100%. Special Note: If you select Region and/or Branch as your Selection 1 and/or 2, whether you are printing to paper or exporting to Excel, you will see additional options. Once you click to drill down on the Sales Analysis Level screen past the first Selection 1 and/or 2 screens, the system will prompt the following in addition to the “Number of Lines to Print” option: In the example above, the Selection Level 1 is “Region” and Selection Level 2 is “Branch,” therefore, from the Selection Level 3 screen, which in this example is “Customer ID,” the system will prompt these options. If you select one, the other will automatically be disabled. These prompts will only appear in a scenario where Region or Branch sort options have been selected and you have drilled down the second, third or fourth Sales Analysis Level screens. The following is an example of what you will see when exporting to Excel: *See section below for explanation of “Combine All Excel Outputs Into 1 File” option. RollMaster System Documentation – Sales Analysis –6/1/2012 360 Important Note: Some of the lengthier sales analysis comparison reports may not display the Print option. This is because the data is too lengthy for standard print settings and paper size and can only be fully viewed in the Excel format. This will be true for the 6 and 12 month data options. The Excel option will give you all the data, regardless of the number of months selected. If 12 months are selected, you will be able to see all five variables [the five variables are Sale Quantity, Sale Amount, Cost Amount, Profit and Margin] for all 12 months in your Excel document. When you click on the Excel Icon, the system will first prompt the following (please refer to notes above where Region and/or Branch levels are a part of the sort criteria and you have drilled down below those levels prior to clicking on the Excel icon) : If you wish to combine all exported report data into one Excel file as opposed to multiple files, check the box prior to clicking the Exit button to continue. Once you click the Exit button, the system will call up the Excel program and display the report data. Special Note: In the Results screen, if you selected Customer ID or Property Manager as one of the Selection levels, you will now see the full Customer Name and Property Manager name along with the eight-character ID. A couple of additional features of the new graphical sales analysis program can be accessed from the Functions drop down menu at the top left of the main Sales Analysis screen. When you click on the Functions menu, the following options will appear as follows: To save a considerable amount of time building your Quick Sort Options and Saved Date Name Ranges for each User ID, these two features were added so you can quickly copy current User saved options to another. To copy from another user, you must know the User ID and you must be logged into the system under the User ID to which you want to copy the saved data. When you click on either option, the system will display a “Userid to Copy” box as follows: RollMaster System Documentation – Sales Analysis –6/1/2012 361 Type the User ID that contains the pre-built options and then hit enter. The system will copy the information over and then display a verification message as follows: Click the OK button to continue. The new saved records will then be ready for use by the current User ID. Sales Analysis – Est. Progress Billing: This module is strictly for use on Progress Billed Invoices that have been generated through the Progress Billing Invoicing feature in the Sales Processing Reports Menu 1 of 2. With the major changes to the Progress Billing Invoicing feature, you can view estimated cost and margin data on each Progress Billed Invoice. When you enter this module, the screen will appear as follows: RollMaster System Documentation – Sales Analysis –6/1/2012 362 The system will place the cursor in a Select Option box as follows: From the Select Option box you can hit enter on each “Report Selection” level to customize the analysis criteria on the sales data you wish to view or print. Through each of the Report Selection options, you can program a different type of analysis criteria. It is not necessary to program all four levels to produce analysis data, you can program only one or two if you choose. When you hit enter on one of the “Report Selection” options the following selection box will pop up: These are the only options currently available to sort your Progress Billing sales analysis reports by. Position the cursor on the level of sales analysis criteria you wish to receive data on and hit enter. When you select an option, the system will place the cursor at the applicable Selection field as follows: In the example above, the analysis criteria selected was “Customer ID,” so the system prompts you to enter a specific Customer ID or hit enter to leave the field blank and include all Customers. On each analysis criteria, you will have the option to enter one specific criteria or hit enter to include all criteria in that option for analysis, such as one Sales Person or all Sales Persons, etc. Once you have made your analysis criteria selections, from the first Select Option menu, select Change Date Range to enter a date range for the sales data. When you hit enter on that option, the system will place the cursor at the “Sales Beginning” field—type in the beginning date using two digits for the month, two for the day, and four for the year. The cursor will automatically move to the “Ending” field and default to the current date. You can enter to accept that ending date or type in a new RollMaster System Documentation – Sales Analysis –6/1/2012 363 ending date. The Rank By option from the Select Option menu will allow you to sort the selected sales data in order of Sales, Profit, Margin or Quantity (the Qty amount is reflective of sale quantity, not work quantity). You do not have to use this option, but it can be a very valuable management tool. If you do not select a “Rank By” option, the sales data will be sorted in alphanumeric order. When you enter this option from the Select Option box, the system will place the cursor at the “Rank By” field below the “Selection” fields on the screen. Type an “S” in this field if you wish to rank by Sales totals; type a “P” to rank by Profit; or type an “M” to rank by Margin. The remaining option in the Select Option box appears as follows: Branch (or, if Region Reporting is enabled in System Control it will appear as Branch/Region). When you hit enter on this option, the system will place the cursor in the Branch field at the top of the screen. You can hit enter to include All Branches or type in a specific Branch ID. If Region Reporting is enabled, the cursor will then move to the Region field. You can hit enter for All Regions or type in a specific Region. Important: By using this feature, the system will then place these options in the “Report Selection 1” screen. If you select Region in “Report Selection 1” the system will then prompt Branch in the “Report Selection 2” screen. Once you have made all your selections, you are ready to use the Print Report option. When you hit enter on this option, the system will display a new screen that shows the totals of the first analysis criteria you selected as such (example below is ranking all Customers): For each line in this box, you can hit enter and the system will display the next level of detail, provided you entered a second level of analysis criteria. For example, if you selected Customers and Sales Persons as two options, if you hit enter on the first line, it would display the Sales Person ID totals that make up the totals of that line as follows: RollMaster System Documentation – Sales Analysis –6/1/2012 364 If you entered a third and fourth level of analysis criteria, you will be able to hit enter again on any of the lines in the second display and get an analysis breakdown based on that criteria and so on for the next item. To go back to the previous level, type a “U” for Up Level. To get a total of any of the levels, type a “T” for Totals. To print what you are looking at on any of the screens, type a “P” for Print. The system will then prompt the following: Enter Number of Lines to Print (0 – All). You can print a limited number of lines on each report rather than printing the entire report. If any number besides “0” is entered at this prompt, the report will print only that number of lines. The same option applies to Branch or Region reporting. No totals will appear where a number of lines has been selected. All of the reports that can be generated from this module can also be exported to Excel if your system has that added functionality. There is a User Control that determines who can print to Excel. Please Note: when a report is exported to Excel, the data will not automatically total. You will need to use Excel formula functionality to create totals.