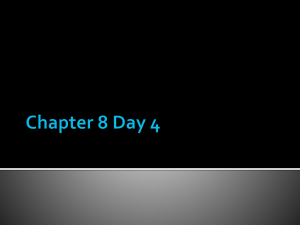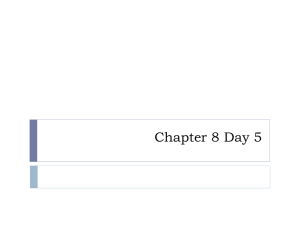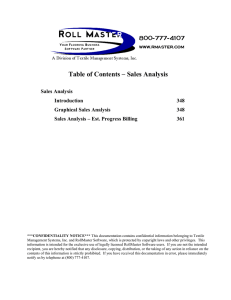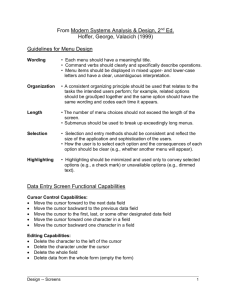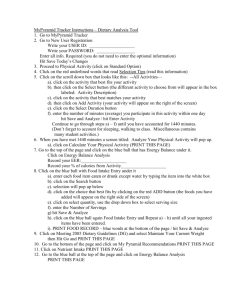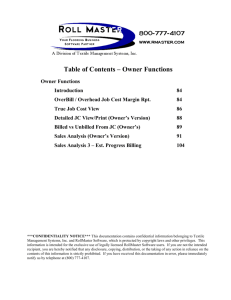Sales Analysis
advertisement

Table of Contents – Sales Analysis Sales Analysis Introduction 317 Sales Analysis 317 Sales Analysis – Est. Progress Billing 321 ***CONFIDENTIALITY NOTICE*** This documentation contains confidential information belonging to Textile Management Systems, Inc. and RollMaster Software, which is protected by copyright laws and other privileges. This information is intended for the exclusive use of legally licensed RollMaster Software users. If you are not the intended recipient, you are hereby notified that any disclosure, copying, distribution, or the taking of any action in reliance on the contents of this information is strictly prohibited. If you have received this documentation in error, please immediately notify us by telephone at (800) 777-4107. RollMaster System Documentation – Sales Analysis –1/1/2011 317 Sales Analysis Introduction: In the Sales Analysis menu, you will find a couple of modules relating to the management of Sales Analysis information. Please be aware that no information will report to these modules until a job is invoiced in the system. Thereafter, the user will be able to print sales reports on a range of items including product types, yarn types, customers, and vendors. The information produced from the Sales Analysis module will prove invaluable to the user and can significantly improve the profitability and long-term success of a floor covering operation. Procedure: From the Master Menu, arrow down to Sales Analysis and hit enter. The Sales Analysis menu will appear as follows: Items 1 & 2 are modules that can be accessed from this menu—they will be explained in the order they appear in this menu. Item #3 will allow you to switch to another branch if applicable. Click on the Exit option or hit the Esc key to return to the Master Menu. Sales Analysis: This module is fast, simple to use and very flexible. You will have the option to analyze up to four different analysis criteria at once. For example, you can get analysis for a particular salesperson, on a particular product, for a particular color, in a particular Ship To code—there are 17 different analysis criteria on which you can get sales analysis data creating potentially hundreds of different reports. You also can “Rank” the data by Sales, Profit or Margin within a specific date range. When you enter the Sales Analysis program, the system will place the cursor in a Select Option box as follows: RollMaster System Documentation – Sales Analysis –1/1/2011 318 From the Select Option box you can hit enter on each “Report Selection” level to customize the analysis criteria on the sales data you wish to view or print. Through each of the Report Selection options, you can program a different type of analysis criteria. It is not necessary to program all four levels to produce analysis data, you can program only one or two if you choose. When you hit enter on one of the “Report Selection” options the following selection box will pop up: Position the cursor on the level of sales analysis criteria you wish to receive data on and hit enter. It is important to note here that if you wish to exclude labor from the sales analysis data, you should select the “Material Only” option as your first Report Selection option. The exception to this is that if you use “Report Selection 1” for Branch, you can then use “Report Selection 2” for Material Only. When you do select an option, the system will place the cursor at the applicable Selection field as follows: RollMaster System Documentation – Sales Analysis –1/1/2011 319 In the example above, the analysis criteria selected was “Customer ID,” so the system prompts you to enter a specific Customer ID or hit enter to leave the field blank and include all Customers. On each analysis criteria you will have the option to enter a specific criteria or hit enter to include all criteria in that option for analysis, such as one product or all products, one Vendor or all Vendors, etc. (Special Note: the ability to view Private Label styles that have been created in different Branches has been added to this module. This corresponds to the Private Label By Branch feature that was explained above in the Inventory Control section of this manual.) Once you have made your analysis criteria selections, from the first Select Option menu you should then enter a date range for the sales data by choosing the Change Date Range option. When you hit enter on that option, the system will place the cursor at the “Sales Beginning” field—type in the beginning date using two digits for the month, two for the day, and four for the year. The cursor will then automatically move to the “Ending” field and default to the current date. You can enter to accept or type in a new ending date. The Rank By option will allow you to sort the selected sales data in order of Sales, Profit, Margin or Quantity (the Qty amount is reflective of sale quantity, not work quantity). You do not have to use this option but it can be a very valuable management tool—if you do not select a “Rank By” option, the sales data will be sorted in alphanumeric order. When you enter this option from the Select Option box, the system will place the cursor at the “Rank By” field below the “Selection” fields on the screen. Type an “S” in this field if you wish to rank by Sales totals; type a “P” to rank by Profit; or type an “M” to rank by Margin. The remaining option in the Select Option box appears as follows: Branch (or, if Region Reporting is enabled in System Control it will appear as Branch/Region). When you hit enter on this option, the system will place the cursor in the Branch field and you can hit enter to include All Branches. If Region Reporting is enabled the cursor will then move to the Region field and you can hit enter for All Regions. This will then place these options in the “Report Selection 1” screen. If you select Region in “Report Selection 1” the system will then prompt Branch in the “Report Selection 2” screen. Once you have made all your selections, you are ready to use the Print Report option. When you hit enter on this option, the system will display a new screen that shows the totals of the first analysis criteria you selected as such (example below is ranking all Customers by Sales volume): RollMaster System Documentation – Sales Analysis –1/1/2011 320 For each line in this box, you can hit enter and the system will display the next level of detail if you entered a second level of analysis criteria. For example, if you selected Salesperson ID and Job Type as two options, if you hit enter on the first line, it would display the Job Type totals that make up the totals of that line as follows: If you entered a third and fourth level of analysis criteria, you will be able to hit enter again on one of the lines in the second display and get an analysis breakdown based on that criteria and so on for the next item. To go back to the previous level, type a “U” for Up Level. To get a total of any of the levels, type a “T” for Totals. To print out what you are looking at on any of the screens, type a “P” for Print. The system will then prompt the following: Enter Number of Lines to Print (0 – All). You can print a limited number of lines on each report rather than printing the entire report. If any number besides “0” is entered at this prompt, the report will print only that number of lines. The same option applies to Branch or Region reporting. No totals will appear where a number of lines has been selected. Please Note: Any jobs that are Progress Billed will display a Sale Amount but will not contain a Cost Amount or Sale Quantity. As a result, the Profit will equal the Sale Amount and the Margin will reflect 100%. To get estimated sales analysis on Progress Billing Invoices, see the second module in this menu explained below. All of the reports that can be generated from this module can also be exported to Excel if your system has that added functionality. There is a User Control that determines who can print to Excel. Please Note: when a RollMaster System Documentation – Sales Analysis –1/1/2011 321 report is exported to Excel, the data will not automatically total. You will need to use Excel formula functionality to create totals. Sales Analysis – Est. Progress Billing: This module is strictly for use on Progress Billed Invoices that have been generated through the Progress Billing Invoicing feature in the Sales Processing Reports Menu 1 of 2. With the major changes to the Progress Billing Invoicing feature, you can view estimated cost and margin data on each Progress Billed Invoice. When you enter this module it will look and work the same as the Sales Analysis module but the list of Report Selections will be much shorter and appear as follows: From the “Report Selection” options you can create various sales analysis reports on your Progress Billed Invoices as you need them.