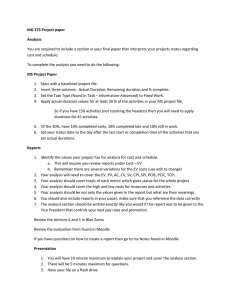Part D: Adding your reading list to Moodle and keeping it up to date
advertisement

This work is licensed under a Creative Commons Attribution-ShareAlike 3.0 Unported License. Reading List Training Part D: Adding your reading list to Moodle and keeping it up to date Overview: Part D shows you how to add your reading lists to Moodle, and highlights the importance of keeping lists up to date and checking links regularly to ensure they are not broken. Key information & Terminology: Complete Reading Lists: A complete (termly) reading list can be added to Moodle using the template if the list is fairly short. You may also want to add a PDF version of the reading list if it is designed to be printed by students. Weekly Reading Lists: Typically, Moodle editors will break their complete reading list into weekly or topic-based lists, which can inserted into the appropriate sections of the course. You can re-use the template to create each weekly list. General reading lists: Sometimes there will be general readings that apply to the whole course, and these may be placed in their own reading list. Avoiding broken links: Check your reading lists regularly to make sure links are not broken. Use stable or persistent links where available to avoid problems in future. On non-journal websites, consider linking to a home page rather than a ‘deep linking’ to pages within the site, as even large organisations occasionally re-organise their websites. Exercises: Hints Task 1. Add your complete reading list to Moodle First move: Make sure you have saved your edited reading list on your H: space. Hint: Go to your Moodle course and turn on editing. At a suitable place in the course, add a new resource and select ‘Link to a file or website’. Hint: Upload your reading list to Moodle, then select it using ‘choose’ to add it to the course home page. Task 2. Create a weekly reading list and add it to another section of Moodle First move: Edit your full reading list, leaving only the Week One readings in a single table. Save a copy of this reading list on your H: space, naming it ‘week_1_reading.html’ Hint: Go to your Moodle course and turn on editing. At a suitable place in the course, add a new resource and select ‘Link to a file or website’. Hint: Upload your weekly reading list to Moodle, then select it using ‘choose’ to add it to the course home page. Task 3. Check that the links in your reading list work First move: Switch role to ‘Student’ in Moodle. Hint: Click some of the links in your reading list. Check they go to the correct page and open in a new window. If not, amend the links! After the training: Check your links are still working – ideally test them 3 weeks after training!