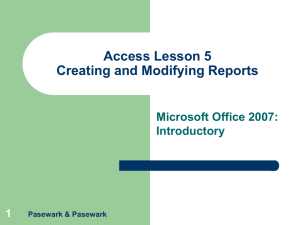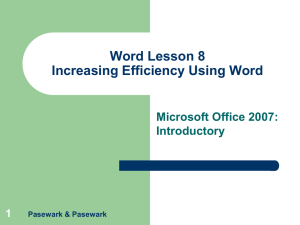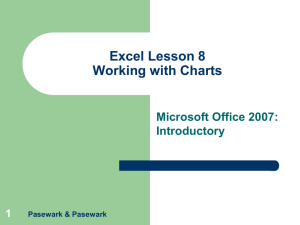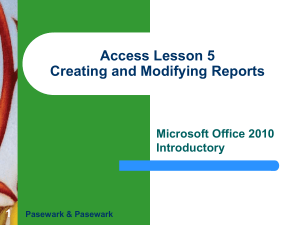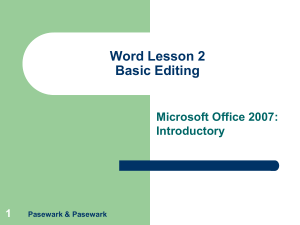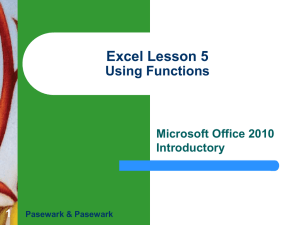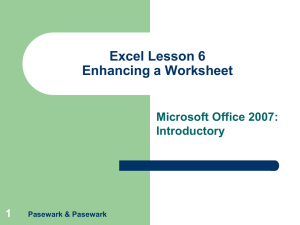Word Lesson 6
advertisement

Word Lesson 6 Working with Graphics Microsoft Office 2007: Introductory 1 Pasewark & Pasewark Objectives Word – Lesson 6 2 Create columns. Add borders and shading. Understand objects and how to use them in documents. Insert Clip Art and pictures. Insert, resize, and move inline objects. Change an inline object to a floating object. Pasewark & Pasewark Microsoft Office 2007: Introductory Objectives (continued) Word – Lesson 6 3 Recolor graphics. Draw and modify shapes. Add text to drawings. Create callouts. Create and modify SmartArt. Create and modify WordArt. Pasewark & Pasewark Microsoft Office 2007: Introductory Vocabulary Word – Lesson 6 4 Aspect ratio Callout Chart Clip art Crop Pasewark & Pasewark Diagram Floating object Graphic Inline object Keyword Microsoft Office 2007: Introductory Vocabulary (continued) Word – Lesson 6 5 Object Pull quote Rotation handle Selection rectangle Sidebar Pasewark & Pasewark Sizing handle SmartArt Text box WordArt Microsoft Office 2007: Introductory Working with Graphics Word – Lesson 6 6 You can enhance documents by adding graphics. Graphics are pictures that help illustrate the meaning of the text and make the page more attractive. You can add predefined shapes, diagrams, and charts as well as photographs and drawings. You can also use Word’s drawing tools to create your own graphics and add them to your documents. Pasewark & Pasewark Microsoft Office 2007: Introductory Creating Columns Word – Lesson 6 7 Sometimes a document can be more effective if the text is formatted in multiple columns. A newsletter is an example of a document that often has two or more columns. To add columns, click the Page Layout tab on the Ribbon, and then, in the Page Setup group, click the Columns button to display the Columns menu. Pasewark & Pasewark Microsoft Office 2007: Introductory Adding Borders and Shading to Paragraphs Word – Lesson 6 8 Borders around a paragraph draw the reader’s attention to the paragraph. A border can appear on all four sides, on two sides, or on one side of the paragraph. To add a border, select the text that needs a border. On the Home tab on the Ribbon, click the arrow next to the Borders button in the Paragraph group. To change the border style, click Borders and Shading on the menu to open the Borders and Shading dialog box. You can also add shading or patterns to a paragraph or lines of text. Pasewark & Pasewark Microsoft Office 2007: Introductory Adding Borders and Shading to Pages Word – Lesson 6 9 To add borders and shading to entire pages, click the Page Layout tab on the Ribbon, and then in the Page Background group, click the Page Borders button. This opens the same Borders and Shading dialog box you used to add borders and shading to paragraphs except the default in the Apply to box is Whole document, and there is an additional Art box at the bottom of the middle section of the dialog box. In the Art box, you can choose graphics to use as a border. As with a paragraph, you can add page borders to any or all sides of a page. Pasewark & Pasewark Microsoft Office 2007: Introductory Understanding Objects Word – Lesson 6 10 An object is anything that can be manipulated as a whole, such as clip art or another graphic that you insert in a document. You can insert, modify, resize, reposition, and delete objects in documents. You can cut, copy, and paste objects the same way you do text, using either the Cut, Copy, and Paste commands or by dragging and dropping the selected object. Pasewark & Pasewark Microsoft Office 2007: Introductory Inserting Clip Art Word – Lesson 6 11 Graphics that are already drawn or photographed and available for use in documents are called clip art. To insert clip art, click the Insert tab, and then, in the Illustrations group, click the Clip Art button. In the Search for box, type a word or words that describe the type of clip art you wish to insert. These words are called keywords. By default, Word will search all clip art on your computer as well as on Microsoft Office Online, a Web site maintained by Microsoft that stores thousands of pieces of clip art. Pasewark & Pasewark Microsoft Office 2007: Introductory Selecting an Object Word – Lesson 6 12 To manipulate or modify an object, select it first. To select an object, position the pointer over the object, and then click. A box with small circles at the corners and small squares on each side appears around the object. The box is called the selection rectangle. The squares and circles are called sizing handles; you drag the sizing handles to resize the object. The green circle is the rotation handle; you can drag it to rotate the object. To deselect an object, click a blank area of the document window. Pasewark & Pasewark Microsoft Office 2007: Introductory Resizing an Object Word – Lesson 6 13 You can resize an inserted object by first selecting it and then drag a sizing handle. The relationship of the object’s height to its width is called the aspect ratio. If you drag a corner sizing handle (one of the circles), you change the object’s height and width proportionately and maintain the aspect ratio. If you drag a side sizing handle (one of the squares), you change the size of the object without maintaining the aspect ratio. Pasewark & Pasewark Microsoft Office 2007: Introductory Repositioning and Removing an Inline Object Word – Lesson 6 14 When you insert an object, it is inserted as an inline object in the text, which means it is treated as if it were a character in the line of text. You can apply paragraph formatting commands to the paragraph that contains the inline object; for example, you can use the Align commands to change its alignment or set a specific amount of space before or after the paragraph. Pasewark & Pasewark Microsoft Office 2007: Introductory Wrapping Text Around an Object Word – Lesson 6 15 To save space and make a document look more professional, you may want to wrap text around an object. To do this, you need to change the inline object to a floating object. A floating object is an object that acts as if it were sitting in a separate layer on the page. You can drag a floating object anywhere on the page. Pasewark & Pasewark Microsoft Office 2007: Introductory Recoloring Pictures Word – Lesson 6 16 You can change the brightness or contrast, or recolor an image all in one shade or with a washout (very light) style. To do this, click the contextual Format tab. In the Adjust group, click the Brightness or Contrast button, and then click a percentage to adjust the settings. Also in the Adjust group, you can click the Recolor button, and then click a style to recolor the image all in one shade. Pasewark & Pasewark Microsoft Office 2007: Introductory Inserting Pictures Word – Lesson 6 17 In Word, pictures are graphic files stored on your computer. To insert a picture in a document, click the Insert tab, and then in the Illustrations group, click the Picture button to open the Insert Picture dialog box. The picture is inserted as an inline object at the location of the insertion point. You can then change the object to a floating object if you want, as well as resize and reposition it, in the same manner as clip art. Pasewark & Pasewark Microsoft Office 2007: Introductory Drawing Shapes Word – Lesson 6 18 To create your own images, click the Insert tab, and then, in the Illustrations group, click the Shapes button to open the menu of choices. Drawing Shapes: Click the shape you want from the menu. Drag the pointer, which becomes a crosshairs pointer, to draw the shape. Adding Color and Style to Drawings: – To change the color, select the object and then click the contextual Format tab under Drawing Tools. – To fill the object with a different color, use the Shape Fill button on the contextual Format tab. – To change the line or outline color of a drawing, use the Shape Outline button on the contextual Format tab. Pasewark & Pasewark Microsoft Office 2007: Introductory Drawing Shapes (continued) Word – Lesson 6 19 Adding Text to Your Drawings: Right-click an object, and then click Add Text on the shortcut menu. Another way to add text to your drawing is to insert text boxes. A text box is a shape specifically designed to hold text. Adding Callouts to Your Drawings: A callout is a special type of label in a drawing that consists of a text box with an attached line to point to something in the drawing. To add a callout, click one of the callout buttons on the Shapes menu, and then type the callout text in the callout shape. Pasewark & Pasewark Microsoft Office 2007: Introductory Creating Diagrams and Charts with SmartArt Word – Lesson 6 20 Diagrams and charts are visual representations of data. In Word, you can insert diagrams and charts quickly using predesigned drawings called SmartArt. You can create many types of diagrams using SmartArt, including Cycle, Radial, Pyramid, Venn, and Target diagrams, and Organization Charts. Pasewark & Pasewark Microsoft Office 2007: Introductory Creating Diagrams and Charts with SmartArt (continued) Word – Lesson 6 21 Add Text to a SmartArt Graphic: To insert text in a SmartArt graphic, click in each box in the graphic and start typing to replace the placeholder text. Modify a SmartArt Graphic: – – – – You can resize SmartArt graphics. You can change a SmartArt graphic from an inline object to a floating object. You can add an outline and a colored fill to the entire graphic. You can change the look and structure of a SmartArt graphic by using the many commands available on the SmartArt Tools contextual tabs. Pasewark & Pasewark Microsoft Office 2007: Introductory Creating WordArt Word – Lesson 6 22 WordArt is stylized text that is treated as an object. To create WordArt, click the Insert tab, and then, in the Text group, click the WordArt button. A gallery of WordArt styles opens. Click one, and the Edit WordArt Text dialog box opens. You can change the WordArt style, color, and outline color by clicking the appropriate buttons in the WordArt Styles group on the Format tab. In addition, you can change the WordArt shape by clicking the Change WordArt Shape button in the same group. As with other objects, you can drag the sizing handles or use the boxes in the Size group on the Format tab to resize WordArt. Pasewark & Pasewark Microsoft Office 2007: Introductory Summary Word – Lesson 6 23 Graphics add interest to documents. You can format all or part of a document in multiple columns. You can add borders and shading to selected text to emphasize it. You can also add a page border and shading to the entire page. An object is anything that can be manipulated as a whole. An inline object is inserted as if it were a character in a line of text. A floating object acts as if it is sitting in a separate layer on the page. Pasewark & Pasewark Microsoft Office 2007: Introductory Summary (continued) Word – Lesson 6 24 You can insert clip art and resize and recolor it to fit your document. You can also insert pictures in a document. You can move objects anywhere in a document. You can draw shapes in a document. Drawn objects can be resized, moved, and colored. You can add text to drawn shapes or create a text box shape. Text boxes can be formatted, resized, or moved just like other drawn objects. Pasewark & Pasewark Microsoft Office 2007: Introductory Summary (continued) Word – Lesson 6 25 Callouts are special text boxes that have a line attached to them to point to specific items in a document. Charts and diagrams organize your data in a manner that illustrates relationships among data. You can use SmartArt to add charts and diagrams to documents. You can change the structure and look of SmartArt. You can insert WordArt to create stylized text objects. As with other objects, you can resize, reposition, and format WordArt. Pasewark & Pasewark Microsoft Office 2007: Introductory