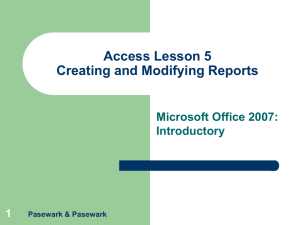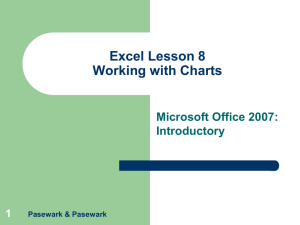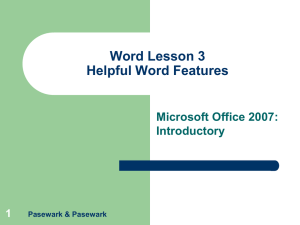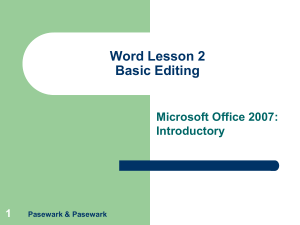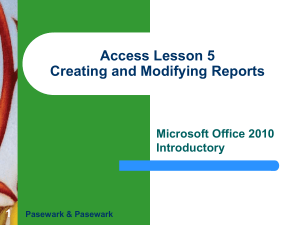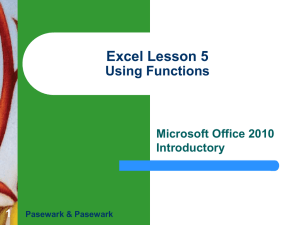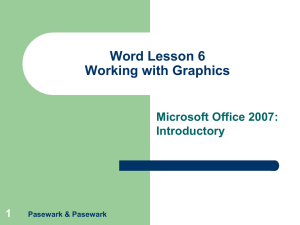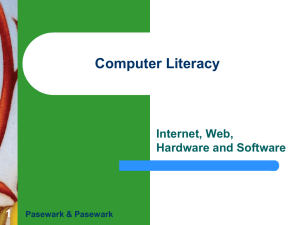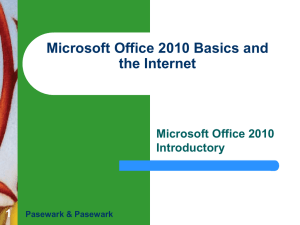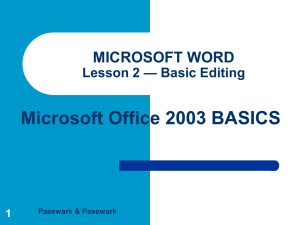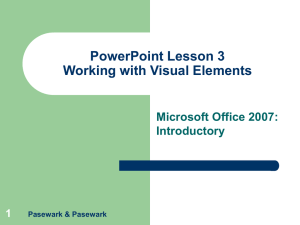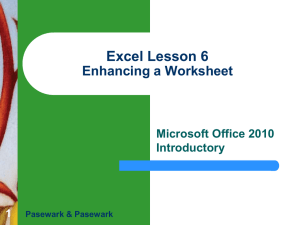Word Lesson 8
advertisement

Word Lesson 8 Increasing Efficiency Using Word Microsoft Office 2007: Introductory 1 Pasewark & Pasewark Objectives Word – Lesson 8 2 Use and create templates. Use mail merge. Create and print envelopes and labels. Understand workgroup collaboration. Insert, view, edit, and print comments. Pasewark & Pasewark Microsoft Office 2007: Introductory Objectives (continued) Word – Lesson 8 3 Track changes. Accept and reject changes and delete comments. Combine different versions of a document. Customize Word. Pasewark & Pasewark Microsoft Office 2007: Introductory Vocabulary Word – Lesson 8 4 Data source Mail merge Main document Merge field Pasewark & Pasewark Template Track Changes Workgroup collaboration Microsoft Office 2007: Introductory Using Templates Word – Lesson 8 5 A template is a file that already contains the basic elements of a document, such as page and paragraph formatting, fonts, and text. You can customize the template to create a new document that is similar to the original. Word contains many templates you can use to create documents. Some are installed on your computer, and others are available on the Microsoft Office Online Web site. To use an installed Word template, click the Office Button, and then click New. Pasewark & Pasewark Microsoft Office 2007: Introductory Using Templates (continued) Word – Lesson 8 6 To create a template, you need to save the document as a template. Click the Office Button, point to Save As, and then click Word Template. To create a new document based on your template, open the New Document dialog box. In the list on the left, under Template, click New from existing. The New from Existing Document dialog box opens. After you make changes to this document, you can save the document as you normally would. Pasewark & Pasewark Microsoft Office 2007: Introductory Using Mail Merge Word – Lesson 8 7 Mail merge combines a document with information that personalizes it. For example, you might send a letter where in every letter, the text is the same but the names of the recipients are different. The document with the information that does not change is called the main document. The data source is the file containing the information that varies in each document. Merge fields are placeholders that are replaced with data from the data source when you perform the merge. Pasewark & Pasewark Microsoft Office 2007: Introductory Creating and Printing Envelopes Word – Lesson 8 8 Addressing envelopes is easy using Word. Click the Mailings tab on the Ribbon. In the Create group, click the Envelopes button to open the Envelopes and Labels dialog box with the Envelopes tab on top. To print the envelope, insert an envelope in your printer, click Print, and then click OK in the Print dialog box. To see the envelope layout before you print, click Add to Document. The envelope appears at the top of the current document. Pasewark & Pasewark Microsoft Office 2007: Introductory Creating and Printing Labels Word – Lesson 8 9 Creating labels is similar to creating envelopes. On the Mailings tab, click the Labels button in the Create group. The Envelopes and Labels dialog box opens with the Labels tab on top. Type the address you want to appear on the labels. The default is to print a full page of the same label. If you want to print just one label, in the Print section, click the Single label option button. To print the labels, insert a sheet of labels in your printer, click Print, and then click OK in the Print dialog box. To see the layout of the labels before you print, click New Document. A new document opens with the labels. Pasewark & Pasewark Microsoft Office 2007: Introductory Collaborating with a Workgroup Using Comments and Tracked Changes Word – Lesson 8 10 The process of working together in teams, sharing comments, and exchanging ideas for a common purpose is called workgroup collaboration. The team meets to review each other’s work, comment on it, and suggest changes. When you make certain changes to a document, Word identifies the changes with the user name. To change the user name that appears for these changes, you need to open the Word Options dialog box. Click the Office Button, and then click Word Options at the bottom of the Office menu. Pasewark & Pasewark Microsoft Office 2007: Introductory Collaborating with a Workgroup Using Comments and Tracked Changes (continued) Word – Lesson 8 11 One way to collaborate is to send a document out for review. Each person can insert comments in the document. To insert a comment, either position the pointer or select the text you are referencing. On the Ribbon, click the Review tab, then in the Comments group, click the New Comment button. A tool called Track Changes keeps a record of any changes you or a reviewer makes in a document. If you turn this feature on, any changes made are marked in the document. To turn on the Track Changes feature, click the Review tab on the Ribbon, and then, in the Tracking group, click the Track Changes button. Pasewark & Pasewark Microsoft Office 2007: Introductory Collaborating with a Workgroup Using Comments and Tracked Changes (continued) Word – Lesson 8 12 Now that the changes have been made to the document, you have an opportunity to either accept or reject them. To accept or reject a change in the document, click the text that has been changed to select it, and then click the Accept or Reject button in the Changes group on the Review tab. Pasewark & Pasewark Microsoft Office 2007: Introductory Combine Different Versions of a Document Word – Lesson 8 13 The Compare and Combine commands are useful ways to see differences between documents. Using this command, you can merge the team’s comments and changes into one document for easy review. To combine documents, click the Review tab on the Ribbon. In the Compare group, click the Compare button. On the menu that opens, click Combine. The Combine Documents dialog box opens. Look over the combined document carefully to make sure the results are what you expect. Pasewark & Pasewark Microsoft Office 2007: Introductory Customizing Word You can customize many Word features by using the Word Options dialog box. Word – Lesson 8 – 14 – – – – Select Popular to display the most common options for customizing Word. Select Display to show how the document looks onscreen and in print. Select Proofing to affect the spelling and grammar checker. Select Save to change default save locations and behaviors. Select Advanced to show categories of advanced options. You can also customize the Quick Access Toolbar. Click Customize in the list on the left of the Word Options dialog box. The dialog box changes to allow you to adjust the commands. Pasewark & Pasewark Microsoft Office 2007: Introductory Summary Word – Lesson 8 15 Templates allow you to save the format, font choices, and text of commonly produced documents. You can use installed templates, templates available on Microsoft Office Online, or you can create your own. Mail merge lets you insert changing information into a standard document. You can quickly create envelopes and labels in Word. When working in a group, suggesting changes to a document is easily done by inserting comments, which are labeled with the person's name and the date and time the comment was made. Pasewark & Pasewark Microsoft Office 2007: Introductory Summary (continued) Word – Lesson 8 16 Changes made by each person can be identified and labeled by using the Track Changes feature. You can accept or reject tracked changes and delete comments. You can print a document with tracked changes and comments, or you can print the document without the comments and as if all the tracked changes were accepted. You can combine documents with comments and changes into one document for easy review. You can customize Word by changing the options in the Word Options dialog box. Pasewark & Pasewark Microsoft Office 2007: Introductory