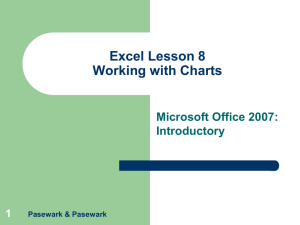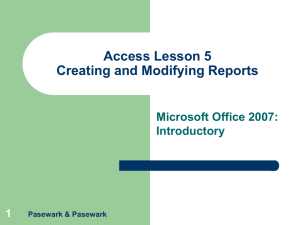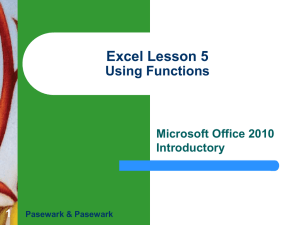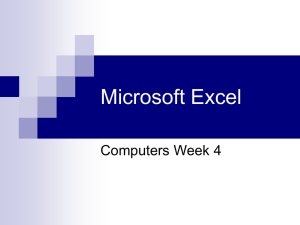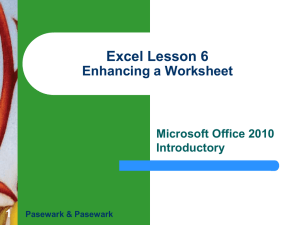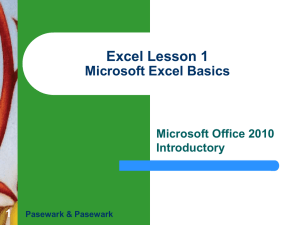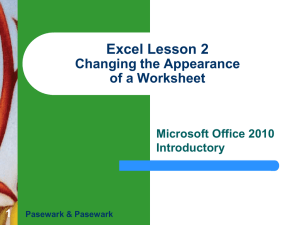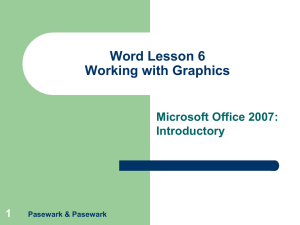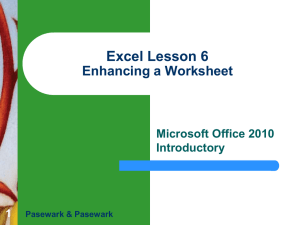Excel Lesson 6
advertisement

Excel Lesson 6 Enhancing a Worksheet Microsoft Office 2007: Introductory 1 Pasewark & Pasewark Objectives Excel – Lesson 6 2 Sort data in a worksheet. Use AutoFilter to display only specified data in a worksheet. Apply conditional formatting to highlight data. Hide worksheet columns and rows. Insert a shape in a worksheet. Insert a SmartArt graphic in a worksheet. Pasewark & Pasewark Microsoft Office 2007: Introductory Objectives (continued) Excel – Lesson 6 3 Insert a picture in a worksheet. Use a template to create a new workbook. Insert a hyperlink in a worksheet. Save a workbook in a different file format. Insert, edit, and delete comments. Use the Research task pane. Pasewark & Pasewark Microsoft Office 2007: Introductory Vocabulary Excel – Lesson 6 4 Ascending sort AutoFilter Comment Conditional formatting Descending sort Filter Filter arrows Pasewark & Pasewark Hyperlink Object Picture Research task pane SmartArt graphic Sort Template Microsoft Office 2007: Introductory Sorting Data Excel – Lesson 6 5 Sorting rearranges data in a more meaningful order. In an ascending sort, data with letters is arranged in alphabetical order (A to Z), data with numbers is arranged from lowest to highest, and data with dates is arranged from earliest to latest. The reverse order occurs in a descending sort. To sort data, you first click a cell in the column by which you want to sort a range of data. Click the Data tab on the Ribbon. In the Sort & Filter group, click ascending or descending. You can sort by more than one column of data. You set up a sort with multiple levels in the Sort dialog box. Pasewark & Pasewark Microsoft Office 2007: Introductory Filtering Data Excel – Lesson 6 6 Filtering displays a subset of the data that meets certain criteria and temporarily hides the rows that do not meet the specified criteria. On the Data tab of the Ribbon, in the Sort & Filter group, click the Filter button. Filter arrows appear in the lower-right corners of the column heading cells. The AutoFilter menu displays a list of all the values that appear in that column along with additional criteria and color filtering options. Select one of the values to display only those rows in the worksheet in which that value is entered. Pasewark & Pasewark Microsoft Office 2007: Introductory Applying Conditional Formatting Excel – Lesson 6 7 Conditional formatting highlights worksheet data by changing the look of cells that meet a specified condition. To add conditional formatting, select the range you want to analyze. In the Styles group on the Home tab, click the Conditional Formatting button, point to Highlight Cells Rules or Top/Bottom Rules, and then click the condition you want. The Highlight Cells Rules format cells based on comparison operators. The Top/Bottom Rules format cells based on their rank. Pasewark & Pasewark Microsoft Office 2007: Introductory Hiding Columns and Rows Excel – Lesson 6 8 Hiding temporarily removes a row or column from view. Hiding rows and columns enables you to use the same worksheet to emphasize different data. Select how many rows or columns you want to hide, and then right-click the selection. On the shortcut menu that appears, click Hide to remove the selection from view in the worksheet. Pasewark & Pasewark Microsoft Office 2007: Introductory Adding Shapes to a Worksheet Excel – Lesson 6 9 Shapes can help make a worksheet more informative. To open the Shapes gallery, click the Insert tab on the Ribbon, and then, in the Illustrations group, click the Shapes button. In the Shapes gallery that appears, click the shape you want to insert. The pointer changes to a crosshair, which you click and drag in the worksheet to draw the shape. When the shape is selected, the Drawing Tools appear on the Ribbon and contain the Format contextual tab. You use the tools on the Format tab to modify the shape. To delete a shape, select it and press the Delete key. Pasewark & Pasewark Microsoft Office 2007: Introductory Adding SmartArt Graphics to a Worksheet Excel – Lesson 6 10 SmartArt graphics enhance worksheets by providing a visual representation of information and ideas. SmartArt graphics are often used for organizational charts, flowcharts, and decision trees. To insert a SmartArt graphic, click the SmartArt button in the Illustrations group on the Insert tab. Pasewark & Pasewark Microsoft Office 2007: Introductory Adding Pictures to a Worksheet Excel – Lesson 6 11 A picture is a digital photograph or other image file. To insert a picture from a file, click the Picture button in the Illustrations group on the Insert tab of the Ribbon. To access the Clip Art task pane, click the Clip Art button in the Illustrations group on the Insert tab of the Ribbon. As with shapes, you can move, resize, or format the picture to fit your needs. Click a picture to select it. The Picture Tools appears on the Ribbon. The Format contextual tab contains tools to edit and format the picture. Pasewark & Pasewark Microsoft Office 2007: Introductory Using Templates Excel – Lesson 6 12 Templates are predesigned workbook files that you can use as the basis or model for new workbooks. The template includes all the parts of a workbook that will not change, such as text labels, formulas, and formatting. You save a copy of the template as a workbook and enter the variable data. You can use a template again and again, entering different data each time. Excel comes with a variety of templates, which you access from the New Workbook dialog box. Pasewark & Pasewark Microsoft Office 2007: Introductory Inserting Hyperlinks Excel – Lesson 6 13 A hyperlink is a cell in a worksheet that opens another file or page when you click it. You can create hyperlinks to another Web page, another file, a specific location in the current workbook, a new document, and an e-mail address. To create a hyperlink, first click the cell you want to use for the hyperlink, or select an object, such as a picture. On the Insert tab of the Ribbon, in the Links group, click the Hyperlink button (or right-click the cell or object, and then click Hyperlink on the shortcut menu). The Insert Hyperlink dialog box appears. Pasewark & Pasewark Microsoft Office 2007: Introductory Saving a Workbook in a Different Format Excel – Lesson 6 14 Excel workbooks can be saved in different file formats so that they can be opened in other programs. For example, if you want to share data with a coworker or friend who uses an earlier version of Excel, you can save your Excel file in a format that is readable by Excel 2003. You can also save the file in a format that can be viewed as a Web page on the Internet. Pasewark & Pasewark Microsoft Office 2007: Introductory Working with Comments Excel – Lesson 6 15 A comment is a note attached to a cell that is usually used to explain or identify information contained in the cell. All of the comments tools are located on the Review tab of the Ribbon in the Comments group. The New Comment button inserts a comment in the active cell. To edit a comment, click the cell that contains the comment. Then click the Edit Comment button in the Comments group on the Review tab. To delete a comment, click the cell that contains the comment. Then click the Delete button in the Comments group on the Review tab. Pasewark & Pasewark Microsoft Office 2007: Introductory Using the Research Task Pane Excel – Lesson 6 16 The Research task pane provides access to information typically found in references such as dictionaries, thesauruses, and encyclopedias. In Excel, the Research task pane also provides numerical data typically used in a worksheet, such as statistics or corporate financial data. To open the Research task pane, click the Review tab on the Ribbon, and then, in the Proofing group, click the Research button. Pasewark & Pasewark Microsoft Office 2007: Introductory Summary Excel – Lesson 6 17 Sorting rearranges worksheet data in ascending or descending alphabetical, numerical, or chronological order. Filtering displays a subset of data in a worksheet that meets specific criteria. Conditional formatting highlights worksheet data by changing the look of cells that meet a specified condition, such as a comparison or rank. Hiding rows and/or columns lets you use the same worksheet to emphasize different data. You can unhide the hidden rows and columns at any time. Pasewark & Pasewark Microsoft Office 2007: Introductory Summary (continued) Excel – Lesson 6 18 Shapes, such as rectangles, circles, arrows, lines, flowchart symbols, and callouts, can help make a worksheet more informative. Excel has a gallery of shapes you can insert. SmartArt graphics enhance worksheets by providing a visual representation of information and ideas. Excel has a variety of layouts you can select. Pictures can make a worksheet’s appearance more attractive. You can insert a picture you have stored as a file, or one from the Clip Art collection that comes with Excel. Templates are predesigned workbook files that can be used as the basis or model when creating a new workbook. A template includes all parts of the workbook that will not change, such as labels, formulas, and formatting. Pasewark & Pasewark Microsoft Office 2007: Introductory Summary (continued) Excel – Lesson 6 19 A hyperlink in a worksheet open another file or page when clicked. You can create hyperlinks to another Web page, another file, a specific location in the current workbook, a new document, or an e-mail address. You can save workbooks in different file formats, so they can be opened in other programs or earlier versions of Excel. Comments are notes that can be added to cells to provide additional information or feedback. The Research task pane provides access to information typically found in references such as dictionaries, thesauruses, and encyclopedias. In Excel, it also provides numerical data, such as current stock prices. Pasewark & Pasewark Microsoft Office 2007: Introductory