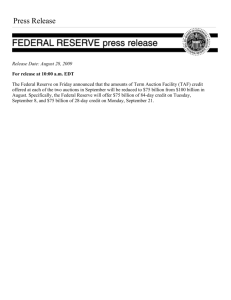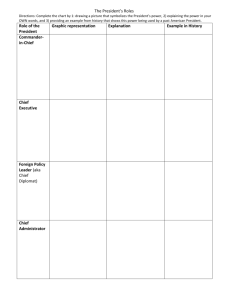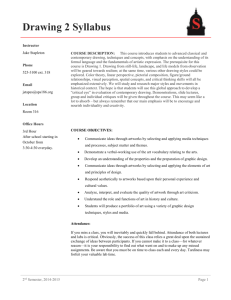DwgSectionVwsGraphicPatterns
advertisement

Drawing Section Views and Graphic Patterns Chapter 22 Sacramento City College EDT 310 EDT 310 - Chapter 22 - Drawing Section Views and Graphic Pattersn 1 Objectives Identify sectioning techniques. Use sections and dimensioning practices to draw objects given in engineering sketches. Draw section material using the BHATCH, HATCH, and SOLID commands. EDT 310 - Chapter 22 - Drawing Section Views and Graphic Pattersn 2 Objectives Prepare graphic displays, such as graphs and logos, using the BHATCH and SOLID commands. Edit existing associative hatch patterns using HATCHEDIT. EDT 310 - Chapter 22 - Drawing Section Views and Graphic Pattersn 3 Sectioning and Section Views EDT 310 - Chapter 22 - Drawing Section Views and Graphic Pattersn 4 Sectioning and Section Views In mechanical drafting, internal features in multi-views appear as hidden lines. It is poor practice to dimension to hidden lines, But these features must be dimensioned. Section views are used instead, to clarify the hidden features. EDT 310 - Chapter 22 - Drawing Section Views and Graphic Pattersn 5 Sectioning and Section Views Section views show internal features as if a portion of the object is cut away. Section views are used with multi-views to completely describe the exterior and interior features of an object. EDT 310 - Chapter 22 - Drawing Section Views and Graphic Pattersn 6 Section Views/Cutting Plane Lines When sections are drawn, a cutting-plane line is placed in one of the views to show where the cut was made. The cutting-plane line is the saw that cuts through the object to expose internal features. EDT 310 - Chapter 22 - Drawing Section Views and Graphic Pattersn 7 Cutting-Plane “Knife” EDT 310 - Chapter 22 - Drawing Section Views and Graphic Pattersn 8 Section Views/Cutting Plane Lines Cutting Plane lines have two forms: A thick hidden (evenly spaced dashed) line. A phantom line in accordance with ASME Y14.2M. A A A A EDT 310 - Chapter 22 - Drawing Section Views and Graphic Pattersn 9 Section Views/Cutting Plane Lines The arrows on the cutting-plane line indicate the direction of sight when looking at the section view. A A EDT 310 - Chapter 22 - Drawing Section Views and Graphic Pattersn 10 Section Views/Cutting Plane Lines The cutting-plane lines are labeled with letters that relate to the proper section view. The section name, SECTION A-A, is placed under the view. EDT 310 - Chapter 22 - Drawing Section Views and Graphic Pattersn 11 Normal Views Top View Isometric Pictorial View Front View Right Side View EDT 310 - Chapter 22 - Drawing Section Views and Graphic Pattersn 12 Cutting-Plane Section View EDT 310 - Chapter 22 - Drawing Section Views and Graphic Pattersn 13 Section Views/Cutting Plane Lines The arrows on the cutting-plane line indicate the line of sight when looking at the section view. Section A-A EDT 310 - Chapter 22 - Drawing Section Views and Graphic Pattersn 14 Section Views/Cutting Plane Lines The cutting-plane lines are labeled with letters that relate to the proper section view. SECTION A-A, is placed under the view. A A Section A-A EDT 310 - Chapter 22 - Drawing Section Views and Graphic Pattersn 15 Section Views/Cutting Plane Lines When more than one section view is drawn, labels continue with B-B through Z-Z. EDT 310 - Chapter 22 - Drawing Section Views and Graphic Pattersn 16 EDT 310 - Chapter 22 - Drawing Section Views and Graphic Pattersn 17 EDT 310 - Chapter 22 - Drawing Section Views and Graphic Pattersn 18 Section Line Rules EDT 310 - Chapter 22 - Drawing Section Views and Graphic Pattersn 19 Section Line Rules 1. Section lines are placed at 45o unless another angle is required to satisfy the next two rules. Avoid section lines placed at angles greater than 75o or less than 15o degrees from horizontal. EDT 310 - Chapter 22 - Drawing Section Views and Graphic Pattersn 20 Section Line Rules 2. Section lines should not be drawn parallel or perpendicular to any other adjacent lines on the drawing. Section lines are NEVER drawn parallel to or at right angles to visible lines. Refer to Figure 9-8 EDT 310 - Chapter 22 - Drawing Section Views and Graphic Pattersn 21 Section Lines/Object Lines Figure 9-8 EDT 310 - Chapter 22 - Drawing Section Views and Graphic Pattersn 22 Section Lines/Object Lines Figure 9-8 EDT 310 - Chapter 22 - Drawing Section Views and Graphic Pattersn 23 Section Lines/Object Lines Figure 9-8 EDT 310 - Chapter 22 - Drawing Section Views and Graphic Pattersn 24 Section Line Rules 3. Section lines should not cross object lines. EDT 310 - Chapter 22 - Drawing Section Views and Graphic Pattersn 25 Types of Sectional Views EDT 310 - Chapter 22 - Drawing Section Views and Graphic Pattersn 26 Types of Sectional Views Types of Sections: Full Sections. Offset Sections. Half Sections. Broken-Out Sections. Revolved Sections. Removed Sections. Auxiliary Sections. Phantom (Hidden) Sections. EDT 310 - Chapter 22 - Drawing Section Views and Graphic Pattersn 27 Full Sections EDT 310 - Chapter 22 - Drawing Section Views and Graphic Pattersn 28 Full Sections A full section is a sectional view that shows an object as if it were cut completely apart from one end or side to the other. Full sections remove half the object. In full sections, the cutting-plane line passes completely through the object along a center plane. EDT 310 - Chapter 22 - Drawing Section Views and Graphic Pattersn 29 Full Sections These views are sometimes just called sections. EDT 310 - Chapter 22 - Drawing Section Views and Graphic Pattersn 30 Front View EDT 310 - Chapter 22 - Drawing Section Views and Graphic Pattersn 31 Full Section EDT 310 - Chapter 22 - Drawing Section Views and Graphic Pattersn 32 Full Sections The two most common types of full sections are vertical and profile sections. Refer to Figures 9-17 and 9-18. EDT 310 - Chapter 22 - Drawing Section Views and Graphic Pattersn 33 Vertical Section EDT 310 - Chapter 22 - Drawing Section Views and Graphic Pattersn 34 Profile Section EDT 310 - Chapter 22 - Drawing Section Views and Graphic Pattersn 35 Sectioning Sectioning is also used in other drafting fields, such as architectural and structural drafting. Cross sections through buildings show the construction methods and materials. EDT 310 - Chapter 22 - Drawing Section Views and Graphic Pattersn 36 EDT 310 - Chapter 22 - Drawing Section Views and Graphic Pattersn 37 EDT 310 - Chapter 22 - Drawing Section Views and Graphic Pattersn 38 Offset Sections EDT 310 - Chapter 22 - Drawing Section Views and Graphic Pattersn 39 Offset Sections Offset sections are almost the same as full sections, Difference: the cutting-plane line is staggered. The line cuts through features that are not in a straight line. EDT 310 - Chapter 22 - Drawing Section Views and Graphic Pattersn 40 Offset Section - Figure 9-19 EDT 310 - Chapter 22 - Drawing Section Views and Graphic Pattersn 41 EDT 310 - Chapter 22 - Drawing Section Views and Graphic Pattersn 42 Offset Section EDT 310 - Chapter 22 - Drawing Section Views and Graphic Pattersn 43 Half Sections EDT 310 - Chapter 22 - Drawing Section Views and Graphic Pattersn 44 Half Sections A half section is one half of a full section. Half sections show one-quarter of the object removed. The term half section is used because Half of the view appears in section. The other half is shown as an exterior view. EDT 310 - Chapter 22 - Drawing Section Views and Graphic Pattersn 45 Half Section EDT 310 - Chapter 22 - Drawing Section Views and Graphic Pattersn 46 Half Sections Half sections are commonly used on symmetrical objects. Both the inside and outside can be shown in one view. EDT 310 - Chapter 22 - Drawing Section Views and Graphic Pattersn 47 Half Sections A centerline is used to separate the sectioned part of the view from the unsectioned part. Hidden lines are normally omitted from the un-sectioned side. EDT 310 - Chapter 22 - Drawing Section Views and Graphic Pattersn 48 EDT 310 - Chapter 22 - Drawing Section Views and Graphic Pattersn 49 Half Sections Use a centerline where the exterior and half-sectional views meet since the object is not actually cut. EDT 310 - Chapter 22 - Drawing Section Views and Graphic Pattersn 50 Half Sections In the top view, show the complete object, since no part is actually removed. Use one arrow for the direction of viewing. EDT 310 - Chapter 22 - Drawing Section Views and Graphic Pattersn 51 Half Sections EDT 310 - Chapter 22 - Drawing Section Views and Graphic Pattersn 52 Broken Sections EDT 310 - Chapter 22 - Drawing Section Views and Graphic Pattersn 53 Broken Sections A broken-out section shows an object as it would look if a portion of it were cut partly away from the rest by a cutting-plane and then “broken off” to reveal the cut surface and insides. Refer to Figure 9-21 EDT 310 - Chapter 22 - Drawing Section Views and Graphic Pattersn 54 Broken Sections - Figure 9-21 EDT 310 - Chapter 22 - Drawing Section Views and Graphic Pattersn 55 Broken Sections - Figure 9-21 EDT 310 - Chapter 22 - Drawing Section Views and Graphic Pattersn 56 Broken Sections - Figure 9-21 EDT 310 - Chapter 22 - Drawing Section Views and Graphic Pattersn 57 Broken Sections A broken-out section show some inside detail without drawing a full or halfsection. EDT 310 - Chapter 22 - Drawing Section Views and Graphic Pattersn 58 Broken Sections The broken-out section is bounded by a short-break line drawn freehand the same thickness as visible lines. Refer to Figure 9-22 EDT 310 - Chapter 22 - Drawing Section Views and Graphic Pattersn 59 Broken-out Sections Broken-out sections show only a small portion of the object removed. Broken-out features. sections clarify hidden EDT 310 - Chapter 22 - Drawing Section Views and Graphic Pattersn 60 Broken Sections - Figure 9-21 EDT 310 - Chapter 22 - Drawing Section Views and Graphic Pattersn 61 Broken Sections - Figure 9-21 EDT 310 - Chapter 22 - Drawing Section Views and Graphic Pattersn 62 Broken Sections - Figure 9-21 EDT 310 - Chapter 22 - Drawing Section Views and Graphic Pattersn 63 Broken Sections - Figure 9-21 EDT 310 - Chapter 22 - Drawing Section Views and Graphic Pattersn 64 Aligned Sections EDT 310 - Chapter 22 - Drawing Section Views and Graphic Pattersn 65 Aligned Sections Aligned sections are used when a feature is out of alignment with the center plane. An offset section will distort the image. EDT 310 - Chapter 22 - Drawing Section Views and Graphic Pattersn 66 Aligned Sections The cutting-plane line cuts through the feature to be sectioned. The feature is then rotated to align with the center plane before projecting into the section view. EDT 310 - Chapter 22 - Drawing Section Views and Graphic Pattersn 67 EDT 310 - Chapter 22 - Drawing Section Views and Graphic Pattersn 68 Revolved Sections EDT 310 - Chapter 22 - Drawing Section Views and Graphic Pattersn 69 Revolved Sections Revolved sections clarify the contour of objects that have the same shape throughout their length. The section is revolved in place within the object, or part of the view may be broken away. EDT 310 - Chapter 22 - Drawing Section Views and Graphic Pattersn 70 Revolved Sections Use a revolved section: When the part is long and thin. When its shape in cross section is the same throughout. EDT 310 - Chapter 22 - Drawing Section Views and Graphic Pattersn 71 Revolved Section EDT 310 - Chapter 22 - Drawing Section Views and Graphic Pattersn 72 Revolved Section EDT 310 - Chapter 22 - Drawing Section Views and Graphic Pattersn 73 Revolved Section EDT 310 - Chapter 22 - Drawing Section Views and Graphic Pattersn 74 Revolved Section The view may be shortened. Give the full-length of the part by a dimension. This lets you draw a large part with a revolved section in a short space. EDT 310 - Chapter 22 - Drawing Section Views and Graphic Pattersn 75 Revolved Sections EDT 310 - Chapter 22 - Drawing Section Views and Graphic Pattersn 76 Revolved Sections EDT 310 - Chapter 22 - Drawing Section Views and Graphic Pattersn 77 EDT 310 - Chapter 22 - Drawing Section Views and Graphic Pattersn 78 Removed Sections EDT 310 - Chapter 22 - Drawing Section Views and Graphic Pattersn 79 Removed Sections Removed sections serve much the same function as revolved sections. The section view is removed from the regular view and moved somewhere else on the drawing sheet. EDT 310 - Chapter 22 - Drawing Section Views and Graphic Pattersn 80 Removed Sections A removed section is taken from its normal place on the view and moved somewhere else on the drawing sheet. A cutting-plane line shows where the section was taken. EDT 310 - Chapter 22 - Drawing Section Views and Graphic Pattersn 81 Removed Sections When multiple removed sections are taken, the cutting planes and related views are labeled. Drawing only the ends of the cutting-plane lines simplifies the views. EDT 310 - Chapter 22 - Drawing Section Views and Graphic Pattersn 82 Removed Sections The removed section must be positioned to look as if it were in its normal place on the view. The removed section cannot be rotated in just any direction ! Refer to Figure 9-26 for examples EDT 310 - Chapter 22 - Drawing Section Views and Graphic Pattersn 83 Removed Sections When multiple removed sections are taken, the cutting planes and related views are labeled. Drawing only the ends of the cutting-plane lines simplifies the views. EDT 310 - Chapter 22 - Drawing Section Views and Graphic Pattersn 84 EDT 310 - Chapter 22 - Drawing Section Views and Graphic Pattersn 85 EDT 310 - Chapter 22 - Drawing Section Views and Graphic Pattersn 86 Removed Sections EDT 310 - Chapter 22 - Drawing Section Views and Graphic Pattersn 87 Removed Sections EDT 310 - Chapter 22 - Drawing Section Views and Graphic Pattersn 88 Removed Sections EDT 310 - Chapter 22 - Drawing Section Views and Graphic Pattersn 89 Auxiliary Sections EDT 310 - Chapter 22 - Drawing Section Views and Graphic Pattersn 90 Auxiliary Sections An auxiliary section is a view which is produced when a cutting plane line passes through an object at an angle. Refer to Figure 9-27A An auxiliary section is drawn like any other auxiliary view. EDT 310 - Chapter 22 - Drawing Section Views and Graphic Pattersn 91 Auxiliary Sections Figure 9-27 EDT 310 - Chapter 22 - Drawing Section Views and Graphic Pattersn 92 Auxiliary Sections Figure 9-27 EDT 310 - Chapter 22 - Drawing Section Views and Graphic Pattersn 93 Phantom (Hidden) Sections EDT 310 - Chapter 22 - Drawing Section Views and Graphic Pattersn 94 Phantom (Hidden) Sections A phantom section is used to show one view both of the inside and outside of an object that is not completely symmetrical. EDT 310 - Chapter 22 - Drawing Section Views and Graphic Pattersn 95 Phantom (Hidden) Sections Since the object is not symmetrical, the inside cannot be shown with a half section. A phantom section is used instead. Refer to Figure 9-28. EDT 310 - Chapter 22 - Drawing Section Views and Graphic Pattersn 96 Phantom Sections Figure 9-28 EDT 310 - Chapter 22 - Drawing Section Views and Graphic Pattersn 97 Drawing Section Lines and Hatch Patterns with AutoCAD EDT 310 - Chapter 22 - Drawing Section Views and Graphic Pattersn 98 Section Lines/Hatch Patterns Use the BHATCH command Automatically hatches any enclosed area. Select Hatch patterns Apply using the Boundary Hatch dialog box. EDT 310 - Chapter 22 - Drawing Section Views and Graphic Pattersn 99 Section Lines/Hatch Patterns Access this dialog box with the BHATCH command by: Picking the Hatch button on the Draw toolbar Picking Hatch... in the Draw pull-down menu, Entering H, BH, or BHATCH at the Command: prompt. EDT 310 - Chapter 22 - Drawing Section Views and Graphic Pattersn 100 EDT 310 - Chapter 22 - Drawing Section Views and Graphic Pattersn 101 EDT 310 - Chapter 22 - Drawing Section Views and Graphic Pattersn 102 Section Lines/Hatch Patterns Boundary Hatch dialog box Quick tab. - Simplest. Advanced tab. - Other options available. Buttons Pick points Select objects Inherit properties. Preview button. EDT 310 - Chapter 22 - Drawing Section Views and Graphic Pattersn 103 Selecting a Hatch Pattern Select the hatch pattern Quick tab of the Boundary Hatch dialog box. Type: drop-down box. Three categories of hatch patterns are available: Predefined. User defined. Custom. EDT 310 - Chapter 22 - Drawing Section Views and Graphic Pattersn 104 Selecting a Hatch Pattern Predefined Patterns: These predefined AutoCAD patterns are stored in the acad.pat and acadiso.pat files. User defined Patterns. Selecting this option creates a pattern of lines based on the current linetype in your drawing. You can control the angle and spacing of the lines. EDT 310 - Chapter 22 - Drawing Section Views and Graphic Pattersn 105 Selecting a Hatch Pattern Custom Patterns: Specifies a pattern that is defined in any custom .PAT File that you have added to the AutoCAD search path. Choose Predefined to use the patterns in the supplied acad.pat and acadiso.pat files. EDT 310 - Chapter 22 - Drawing Section Views and Graphic Pattersn 106 Hatch Patterns EDT 310 - Chapter 22 - Drawing Section Views and Graphic Pattersn 107 AutoCAD Hatch Patterns AutoCAD has standard section line symbols available, called hatch patterns. These file. symbols are located in the acad.pat EDT 310 - Chapter 22 - Drawing Section Views and Graphic Pattersn 108 AutoCAD Hatch Patterns When very thin objects are sectioned, the material may be completely filled in. AutoCAD refers to this as solid. EDT 310 - Chapter 22 - Drawing Section Views and Graphic Pattersn 109 AutoCAD Hatch Patterns When you change to a different hatch pattern, the new pattern becomes the default in the current drawing until it is changed. EDT 310 - Chapter 22 - Drawing Section Views and Graphic Pattersn 110 Predefined Hatch Patterns EDT 310 - Chapter 22 - Drawing Section Views and Graphic Pattersn 111 Predefined Hatch Patterns AutoCAD has many predefined hatch patterns. These patterns are contained in the acad.pat and acadiso.pat files. EDT 310 - Chapter 22 - Drawing Section Views and Graphic Pattersn 112 Predefined Hatch Patterns To select a predefined hatch pattern: Select Predefined in the Type: drop-down list Select the predefined pattern from the dropdown list OR Oick the ellipsis (... ) button to display the Hatch Pattern Palette dialog box. EDT 310 - Chapter 22 - Drawing Section Views and Graphic Pattersn 113 EDT 310 - Chapter 22 - Drawing Section Views and Graphic Pattersn 114 EDT 310 - Chapter 22 - Drawing Section Views and Graphic Pattersn 115 Predefined Hatch Patterns The Hatch Pattern Palette Provides sample images of the predefined hatch patterns. The hatch patterns are divided among the four tabs: ANSI ISO Other Predefined Custom. EDT 310 - Chapter 22 - Drawing Section Views and Graphic Pattersn 116 EDT 310 - Chapter 22 - Drawing Section Views and Graphic Pattersn 117 EDT 310 - Chapter 22 - Drawing Section Views and Graphic Pattersn 118 EDT 310 - Chapter 22 - Drawing Section Views and Graphic Pattersn 119 EDT 310 - Chapter 22 - Drawing Section Views and Graphic Pattersn 120 Predefined Hatch Patterns Select the desired pattern Pick the OK button to return to the Boundary Hatch dialog box. The selected pattern is displayed in the Swatch tile and listed in the Pattern: text box. You can also access the Hatch Pattern Palette dialog box by picking the image displayed in the Swatch tile. EDT 310 - Chapter 22 - Drawing Section Views and Graphic Pattersn 121 Predefined Hatch Patterns Angle Controls the angle Scale Controls of the scale any predefined pattern. EDT 310 - Chapter 22 - Drawing Section Views and Graphic Pattersn 122 EDT 310 - Chapter 22 - Drawing Section Views and Graphic Pattersn 123 EDT 310 - Chapter 22 - Drawing Section Views and Graphic Pattersn 124 Predefined Hatch Patterns For predefined ISO patterns (only), you can also control the ISO pen width using the ISO pen width: drop-down list. EDT 310 - Chapter 22 - Drawing Section Views and Graphic Pattersn 125 EDT 310 - Chapter 22 - Drawing Section Views and Graphic Pattersn 126 Predefined Hatch Patterns An object can be hatched solid by selecting the SOLID predefined pattern. EDT 310 - Chapter 22 - Drawing Section Views and Graphic Pattersn 127 EDT 310 - Chapter 22 - Drawing Section Views and Graphic Pattersn 128 User Defined Hatch Patterns A user defined hatch pattern is a pattern of lines drawn using the current linetype. The angle for the pattern relative to the X axis is set in the Angle: text box The spacing between the lines is set in the Spacing: text box. EDT 310 - Chapter 22 - Drawing Section Views and Graphic Pattersn 129 EDT 310 - Chapter 22 - Drawing Section Views and Graphic Pattersn 130 User Defined Hatch Patterns Specify double hatch lines by selecting the Double check box on the right side of the Boundary Hatch dialog box. This check box is only available when User defined is selected in the Type: drop-down list. EDT 310 - Chapter 22 - Drawing Section Views and Graphic Pattersn 131 EDT 310 - Chapter 22 - Drawing Section Views and Graphic Pattersn 132 EDT 310 - Chapter 22 - Drawing Section Views and Graphic Pattersn 133 Hatch Variables AutoCAD stores The selected angle in the HPANG system variable. The selected spacing in the HPSPACE system variable. The setting of the Double check box in the HPDOUBLE system variable. EDT 310 - Chapter 22 - Drawing Section Views and Graphic Pattersn 134 Hatch Pattern Scale EDT 310 - Chapter 22 - Drawing Section Views and Graphic Pattersn 135 Hatch Pattern Scale Scale hatch patterns can be scaled by entering a value in the Scale: text box. Common scales, broken down in 0.25 increments. Range: 0.25 to 2. You can type any scale in the text box. AutoCAD stores the selected scale in the HPSCALE system variable. Default = 1 EDT 310 - Chapter 22 - Drawing Section Views and Graphic Pattersn 136 Hatch Pattern Scale Relative Scales to paper space check box hatch pattern relative to paper space units. Wizards set the hatch pattern scale factor automatically based on the information you provide. Settings are related to the full scale of the objects you draw. EDT 310 - Chapter 22 - Drawing Section Views and Graphic Pattersn 137 Hatch Pattern Scale Use a larger scale factor when hatching large areas. This makes your section lines look neater and saves regeneration time. EDT 310 - Chapter 22 - Drawing Section Views and Graphic Pattersn 138 Selecting Areas To Be Hatched EDT 310 - Chapter 22 - Drawing Section Views and Graphic Pattersn 139 Selecting Areas to Be Hatched Select areas to be hatched by one of two methods: Picking points. Selecting objects. EDT 310 - Chapter 22 - Drawing Section Views and Graphic Pattersn 140 EDT 310 - Chapter 22 - Drawing Section Views and Graphic Pattersn 141 Selecting Areas to Be Hatched Pick Points button Easiest method to hatch an area. Pick the button. The drawing returns. Pick a point within the region to be hatched AutoCAD automatically defines the boundary around the selected point. EDT 310 - Chapter 22 - Drawing Section Views and Graphic Pattersn 142 Selecting Areas to Be Hatched The following prompts are displayed: Select internal point: (pick a point inside the area to be hatched) Selecting everything visible... Analyzing the selected data... Analyzing internal islands... Select internal point: (pick an internal point of another object or [Enter] if you are done selecting objects) EDT 310 - Chapter 22 - Drawing Section Views and Graphic Pattersn 143 Selecting Areas to Be Hatched More than one internal point can be selected. When you are finished selecting points, Press [Enter] The Boundary Hatch dialog box returns Pick the OK button The feature is automatically hatched. EDT 310 - Chapter 22 - Drawing Section Views and Graphic Pattersn 144 Selecting Areas to Be Hatched Enter U or UNDO to undo the last selection, in case you picked the wrong area. Undo the hatch pattern by entering U at the Command: prompt after the pattern is drawn. Preview the hatch before applying it to save time. EDT 310 - Chapter 22 - Drawing Section Views and Graphic Pattersn 145 Selecting Areas to Be Hatched Use the Select Objects button to define the hatch boundary if you have items that you want to hatch by picking the object, rather than picking inside the object. EDT 310 - Chapter 22 - Drawing Section Views and Graphic Pattersn 146 Selecting Areas to Be Hatched Objects Circles Polygons, Closed polylines. Use the Select Objects button can also be used to pick an object inside an area to be hatched to exclude it from the hatch pattern. EDT 310 - Chapter 22 - Drawing Section Views and Graphic Pattersn 147 Selecting Areas to Be Hatched Boundaries inside another boundary are known as islands. AutoCAD can either Ignore these internal boundary objects and hatch through them OR Consider them as islands and hatch around them. EDT 310 - Chapter 22 - Drawing Section Views and Graphic Pattersn 148 Selecting Areas to Be Hatched Islands are left unhatched by default. Pick the Remove Islands button in the Boundary Hatch dialog box after selecting the internal point to remove them. EDT 310 - Chapter 22 - Drawing Section Views and Graphic Pattersn 149 Selecting Areas to Be Hatched The graphics window returns with the following prompts: Select island to remove: (pick the islands to remove) (Select island to remove)/Undo: Press [Enter] to return to the dialog box. The island objects are now removed from the hatch boundary. EDT 310 - Chapter 22 - Drawing Section Views and Graphic Pattersn 150 Selecting Areas to Be Hatched The Advanced tab of the Boundary Hatch dialog box allows you to set The island detection style. The island detection method. EDT 310 - Chapter 22 - Drawing Section Views and Graphic Pattersn 151 EDT 310 - Chapter 22 - Drawing Section Views and Graphic Pattersn 152 Selecting Areas to Be Hatched If no islands exist, specifying an island detection style has no effect. Three options: Normal. Outer. Ignore. EDT 310 - Chapter 22 - Drawing Section Views and Graphic Pattersn 153 Selecting Areas to Be Hatched Normal. Hatches inward from the outer boundary. If AutoCAD encounters an island, it turns off hatching until it encounters another island, then hatching is reactivated. Every other closed boundary is hatched with this option. EDT 310 - Chapter 22 - Drawing Section Views and Graphic Pattersn 154 Selecting Areas to Be Hatched Outer. Hatches inward from the outer boundary. AutoCAD turns hatching off when it encounters an island and DOES NOT turn it back on. AutoCAD hatches only the outermost level of the structure and leaves the internal structure blank. EDT 310 - Chapter 22 - Drawing Section Views and Graphic Pattersn 155 Selecting Areas to Be Hatched Ignore. Ignores ALL islands HATCHES EVERYTHING within the selected boundary. EDT 310 - Chapter 22 - Drawing Section Views and Graphic Pattersn 156 Previewing The Hatch The Island detection method area has two options: Flood and Ray casting. Flood is the default. This setting leaves internal objects (islands) unhatched. Ray casting radio button hatches through islands. EDT 310 - Chapter 22 - Drawing Section Views and Graphic Pattersn 157 Previewing The Hatch EDT 310 - Chapter 22 - Drawing Section Views and Graphic Pattersn 158 Previewing The Hatch Preview tools Hatch pattern correct Hatch boundary settings correct. View Selections button. Preview button. EDT 310 - Chapter 22 - Drawing Section Views and Graphic Pattersn 159 Previewing The Hatch View Selections button. Shows the boundaries of selected objects. The drawing is displayed with the hatch boundaries highlighted. Press [Enter] or the right mouse button to return to the Boundary Hatch dialog box. EDT 310 - Chapter 22 - Drawing Section Views and Graphic Pattersn 160 Previewing The Hatch Preview button. Pick the Preview button before you apply it to the drawing. AutoCAD temporarily places the hatch pattern When finished previewing the hatch, press [Enter] or the right mouse button. The Boundary Hatch dialog box is displayed again. Change the hatch pattern, scale, or rotation angle as needed and preview the hatch again. EDT 310 - Chapter 22 - Drawing Section Views and Graphic Pattersn 161 Previewing The Hatch Preview button. When you are satisfied with the preview of the hatch, pick the OK button to have it applied to the drawing. EDT 310 - Chapter 22 - Drawing Section Views and Graphic Pattersn 162 Hatch Pattern Composition The BHATCH command creates associative hatch patterns by default It can be set to create non-associative patterns. EDT 310 - Chapter 22 - Drawing Section Views and Graphic Pattersn 163 Hatch Pattern Composition Associative Update Hatch Patterns automatically when the boundary is edited. Automatically fill the new area with the original hatch pattern If the boundary is stretched, scaled, or otherwise edited. Can be edited using the HATCHEDIT command, which is discussed later in this chapter. EDT 310 - Chapter 22 - Drawing Section Views and Graphic Pattersn 164 Hatch Pattern Composition Non-associative hatch Is independent of its boundaries. The hatch pattern DOES NOT CHANGE with the hatch boundary. You must select both the boundary and the pattern before editing if you want to modify both. EDT 310 - Chapter 22 - Drawing Section Views and Graphic Pattersn 165 Correcting Errors in the Boundary BHATCH works well unless you have an error in the hatch boundary. The most common error is a gap in the boundary. This can be very small and difficult to detect Occurs when you do not close the geometry or use object snaps for accuracy. EDT 310 - Chapter 22 - Drawing Section Views and Graphic Pattersn 166 Correcting Errors in the Boundary Picking a point outside the boundary area Creates a Boundary Definition Error alert. Pick OK. Select a point inside the boundary you want hatched. EDT 310 - Chapter 22 - Drawing Section Views and Graphic Pattersn 167 Improving Boundary Hatching Speed EDT 310 - Chapter 22 - Drawing Section Views and Graphic Pattersn 168 Improving Boundary Hatching Speed Generally, boundary hatching works with satisfactory speed. Improve hatching speed and resolve other problems using options found in the Advanced tab in the Boundary Hatch dialog box. EDT 310 - Chapter 22 - Drawing Section Views and Graphic Pattersn 169 Improving Boundary Hatching Speed The drop-down list in the Boundary set area specifies what is evaluated when hatching. The default setting is Current viewport. EDT 310 - Chapter 22 - Drawing Section Views and Graphic Pattersn 170 Improving Boundary Hatching Speed You can limit what AutoCAD evaluates when hatching and define the boundary area so the BHATCH command only considers a specified portion of the drawing. EDT 310 - Chapter 22 - Drawing Section Views and Graphic Pattersn 171 Improving Boundary Hatching Speed Pick the New button. At the Select objects: prompt, use a window to select the features of the object to be hatched. EDT 310 - Chapter 22 - Drawing Section Views and Graphic Pattersn 172 EDT 310 - Chapter 22 - Drawing Section Views and Graphic Pattersn 173 EDT 310 - Chapter 22 - Drawing Section Views and Graphic Pattersn 174 Improving Boundary Hatching Speed You can make as many boundary sets as you wish. The last one made remains current until another is created. EDT 310 - Chapter 22 - Drawing Section Views and Graphic Pattersn 175 Improving Boundary Hatching Speed The Retain boundaries check box can be selected as soon as a boundary set is made. Checking this box Allows you to keep the boundary of a hatched area as a polyline. Continues to save these as polylines every time you create a boundary area. The default is no check in this box, so the hatched boundaries are not saved as polylines. EDT 310 - Chapter 22 - Drawing Section Views and Graphic Pattersn 176 Improving Boundary Hatching Speed If the Retain boundaries check box is unchecked, the temporary boundaries are automatically removed when the hatch is complete. If you check the Retain boundaries check box, the hatch boundaries are kept when the hatch is completed. EDT 310 - Chapter 22 - Drawing Section Views and Graphic Pattersn 177 Improving Boundary Hatching Speed Two options: Polyline (the default) Region. If Polyline is selected The boundary is a polyline object around the hatch area. If Region is selected The A hatch boundary is the hatched region. region is a closed two-dimensional area. EDT 310 - Chapter 22 - Drawing Section Views and Graphic Pattersn 178 Hatching Tips EDT 310 - Chapter 22 - Drawing Section Views and Graphic Pattersn 179 Hatching Tips 1. Zoom in on the area to be hatched It make it easier for you to define the boundary. The hatch process is much faster because AutoCAD does not have to search the entire drawing to find the hatch boundaries. EDT 310 - Chapter 22 - Drawing Section Views and Graphic Pattersn 180 Hatching Tips 2. Preview the hatch before you apply it. This allows you to easily make last minute adjustments. 3. Turn off layers where there are lines or text that might interfere with your ability to accurately define hatch boundaries. 4. Create boundary sets of small areas within a complex drawing to help save time. EDT 310 - Chapter 22 - Drawing Section Views and Graphic Pattersn 181 Hatching around Text EDT 310 - Chapter 22 - Drawing Section Views and Graphic Pattersn 182 Hatching around Text AutoCAD automatically places an imaginary box around the text in a hatch boundary. Hatch patterns are not placed inside these imaginary boxes. The text must also be selected as an element of the hatch boundary for this to work properly. EDT 310 - Chapter 22 - Drawing Section Views and Graphic Pattersn 183 Hatching around Text Refer to Figure 22-28. Always place the text before hatching the area. Pick the object to be hatched and the text to be hatched around. The object and the text are picked individually. You can also window both. EDT 310 - Chapter 22 - Drawing Section Views and Graphic Pattersn 184 Editing Hatch Patterns EDT 310 - Chapter 22 - Drawing Section Views and Graphic Pattersn 185 Editing Hatch Patterns Edit hatch boundaries and hatch patterns with grips and editing commands such as ERASE, COPY, MOVE, ROTATE, and SCALE. EDT 310 - Chapter 22 - Drawing Section Views and Graphic Pattersn 186 Editing Hatch Patterns Access the HATCHEDIT command by: Picking Hatch... in the Modity pull-down menu OR Picking the Edit Hatch button on the Modify II toolbar OR Entering HE or HATCHEDIT at the Command: prompt. EDT 310 - Chapter 22 - Drawing Section Views and Graphic Pattersn 187 Editing Hatch Patterns The command sequence is as follows: Command: HE or HATCHEDIT Select associative hatch object: (pick the hatch pattern to edit) EDT 310 - Chapter 22 - Drawing Section Views and Graphic Pattersn 188 Editing Hatch Patterns The Hatch Edit dialog box is displayed. The Hatch Edit dialog box has the same features as the Boundary Hatch dialog box, except that only the items that control hatch pattern characteristics are available. EDT 310 - Chapter 22 - Drawing Section Views and Graphic Pattersn 189 Editing Hatch Patterns You can Change the pattern type, scale, or angle; Remove the associative qualities; Set the inherit properties of an existing hatch pattern; Use the Advanced tab options to edit the hatch pattern. Preview the edited hatch before applying it to your drawing. EDT 310 - Chapter 22 - Drawing Section Views and Graphic Pattersn 190 Drawing Objects with Solid Fills The SOLID Command EDT 310 - Chapter 22 - Drawing Section Views and Graphic Pattersn 191 Drawing Objects with Solid Fills Polylines, polyarcs, trace segments, and doughnuts may be filled in solid when FILL mode is on. When FILL is off, these objects are drawn as outlines only. EDT 310 - Chapter 22 - Drawing Section Views and Graphic Pattersn 192 Drawing Objects with Solid Fills The SOLID command works in much the same manner except that it fills objects or shapes that are already drawn and it fills areas that are simply defined by picking points. EDT 310 - Chapter 22 - Drawing Section Views and Graphic Pattersn 193 Drawing Objects with Solid Fills The SOLID command is accessed by: Picking the 2D Solid button from the Surfaces toolbar OR Picking 2D Solid from the Surfaces cascading menu in the Draw pull-down menu, OR Entering SO or SOLID at the Command: prompt. EDT 310 - Chapter 22 - Drawing Section Views and Graphic Pattersn 194 Drawing Objects with Solid Fills You are then prompted to select points. Rectangular objects: Pick the comers in the numbered sequence. AutoCAD prompts you for another third point after the first four. EDT 310 - Chapter 22 - Drawing Section Views and Graphic Pattersn 195 Drawing Objects with Solid Fills AutoCAD assumes that the third and fourth points of the previous solid are now points one and two for the next solid. The subsequent points you select fill in the object in a triangular fashion. EDT 310 - Chapter 22 - Drawing Section Views and Graphic Pattersn 196 Drawing Objects with Solid Fills Continue to stop. picking points, or press [Enter] EDT 310 - Chapter 22 - Drawing Section Views and Graphic Pattersn 197 Drawing Objects with Solid Fills Alter the numbering sequence to draw different types of solid arrangements. Also, the SOLID command can be used to draw filled shapes without prior use of the LINE, PLINE, or RECTANG commands Simply pick the points. EDT 310 - Chapter 22 - Drawing Section Views and Graphic Pattersn 198 Drawing Objects with Solid Fills Consider using various object snap modes when picking the points of existing geometry. EDT 310 - Chapter 22 - Drawing Section Views and Graphic Pattersn 199 Drawing Objects with Solid Fills Using the Solid hatch pattern is an excellent way to create solid objects. To fill a circle Use the DONUT command Set the inside diameter to 0 (zero), OR Hatch the circle with the Solid hatch pattern. EDT 310 - Chapter 22 - Drawing Section Views and Graphic Pattersn 200 Drawing Objects with Solid Fills Keep in mind that many solids and dense hatches require extensive regeneration. On a complex drawing, create filled solids and hatching on a separate layer and keep the layer frozen until you are ready to plot the drawing. EDT 310 - Chapter 22 - Drawing Section Views and Graphic Pattersn 201 Drawing Objects with Solid Fills Many solids and dense hatch patterns also adversely affect plot time. Save plotting time by making check plots with FILL mode off. EDT 310 - Chapter 22 - Drawing Section Views and Graphic Pattersn 202 Hatching at the Command: Prompt EDT 310 - Chapter 22 - Drawing Section Views and Graphic Pattersn 203 Hatching at the Command: Prompt Enter -H (a hyphen followed by H) or HATCH at the Command: prompt. EDT 310 - Chapter 22 - Drawing Section Views and Graphic Pattersn 204 Hatching at the Command: Prompt Command: -H or HATCH Enter pattern name or [?/Solid/User defined] <ANSI31>: Entering ? gives you this prompt: Enter pattern(s) to list <*>: Enter the name or names of specific hatch patterns, OR Press [Enter] to list all the hatch patterns. EDT 310 - Chapter 22 - Drawing Section Views and Graphic Pattersn 205 Hatching at the Command: Prompt To create a user defined hatch pattern, select the User defined option. You are then prompted to enter an angle and spacing. The island detection method can be specified when the hatch pattern is selected. EDT 310 - Chapter 22 - Drawing Section Views and Graphic Pattersn 206 Hatching at the Command: Prompt The three style options are Normal (hatches every other feature), Outer (hatches outermost feature area only), Ignore (ignores all interior features and hatches the entire object). Any one of the options can be used by typing the desired pattern followed by a comma and the option. EDT 310 - Chapter 22 - Drawing Section Views and Graphic Pattersn 207 Hatching at the Command: Prompt For example, entering NET3,0 at the Enter pattern name or [?/Solid/User defined] prompt results in: The Outer island detection style being used with the Net3 hatch pattern. After selecting the pattern, you are then asked to define the pattern scale and angle. EDT 310 - Chapter 22 - Drawing Section Views and Graphic Pattersn 208 Hatching at the Command: Prompt Enter pattern name or [?/Solid/User defined] <ANSI31>: j Specify a scale for the pattern <1.0000>: j Specify an angle for the pattern <O>: j EDT 310 - Chapter 22 - Drawing Section Views and Graphic Pattersn 209 Hatching at the Command: Prompt Specify the hatch scale referencing model space, if desired. However, it is much simpler to reference the scale to paper space. This allows the scale factor to be based on the plotted scale of the drawing. EDT 310 - Chapter 22 - Drawing Section Views and Graphic Pattersn 210 Hatching at the Command: Prompt To do this, enter XP after the scale. For example, entering 1 XP as the scale factor causes AutoCAD to automatically calculate the actual scale required within model space to match the specified value of 1 in paper space: Specify a scale for the pattern <1.0000>: 1 XP EDT 310 - Chapter 22 - Drawing Section Views and Graphic Pattersn 211 Hatching at the Command: Prompt You can also enter values for this prompt by picking two points in the drawing. AutoCAD then measures the distance and uses it as the scale factor. This method does not allow the XP option to be used. EDT 310 - Chapter 22 - Drawing Section Views and Graphic Pattersn 212 Hatching at the Command: Prompt After setting the scale and angle, the following prompt appears: Select objects to define hatch boundary or <direct hatch>, Select objects: EDT 310 - Chapter 22 - Drawing Section Views and Graphic Pattersn 213 Hatching at the Command: Prompt The area to be hatched is defined by selecting objects. There is no option to define the boundary by selecting an internal point. However, you can press [Enter] at the Select objects: prompt to activate the direct hatch option. EDT 310 - Chapter 22 - Drawing Section Views and Graphic Pattersn 214 Hatching at the Command: Prompt When using the direct hatch option, you define the boundary by selecting points. The following prompts appear: Select objects to define hatch boundary or <direct hatch>, Select objects: (press [Enter] to access the direct hatch option) Retain polyline boundary? [Yes/No] <N>:.j EDT 310 - Chapter 22 - Drawing Section Views and Graphic Pattersn 215 Hatching at the Command: Prompt The direct hatching option places a polyline boundary around the area to be hatched. You can keep the polyline or delete it based on your response to the Retain polyline boundary? [Yes/No]: prompt. EDT 310 - Chapter 22 - Drawing Section Views and Graphic Pattersn 216 Hatching at the Command: Prompt When you pick the first point of the polyline boundary, you get options that are just like the PLINE command: Specify start point: (pick start point) Specify next point or [Arc/Close/Length/Undol: (specify corners of boundary) Specify next point or [Arc/Close/Length/Undo]: Specify start point for new boundary or <apply hatch>: (press [Enter] to apply hatch pattern or select another point to define another boundary) EDT 310 - Chapter 22 - Drawing Section Views and Graphic Pattersn 217 Hatching at the Command: Prompt You can draw another polyline boundary or you can press [Enter] to have the hatch drawn in the boundary you just finished. You do not have to draw a hatch pattern in a predefined area. You can draw a hatch pattern anyplace using the direct hatching method. EDT 310 - Chapter 22 - Drawing Section Views and Graphic Pattersn 218 Hatching at the Command: Prompt NOTE As previously mentioned, an associative pattern is a hatch pattern that is automatically updated when an object is edited. Patterns drawn with the HATCH command are non-associative. EDT 310 - Chapter 22 - Drawing Section Views and Graphic Pattersn 219 Hatching at the Command: Prompt This means that if you pick only the hatch boundary to edit, the hatch pattern does not change with it. EDT 310 - Chapter 22 - Drawing Section Views and Graphic Pattersn 220 Making Individual Line Hatch Patterns EDT 310 - Chapter 22 - Drawing Section Views and Graphic Pattersn 221 Making Individual Line Hatch Patterns When you use the HATCH command and draw a hatch pattern using any of the designated hatch names, the pattern is drawn as a block. The entire hatch pattern acts as one object. EDT 310 - Chapter 22 - Drawing Section Views and Graphic Pattersn 222 Making Individual Line Hatch Patterns If you pick one line of the pattern to erase, the entire hatch pattern is erased. EDT 310 - Chapter 22 - Drawing Section Views and Graphic Pattersn 223 Making Individual Line Hatch Patterns You can make each line of the hatch pattern an individual object by typing an asterisk (*) before the hatch pattern name: Command: -H or HATCH Enter a pattern name or [?/Solid/User defined] <ANSI31>: *ANSI31. EDT 310 - Chapter 22 - Drawing Section Views and Graphic Pattersn 224 Making Individual Line Hatch Patterns The rest of the command sequence works as previously discussed. Now, each line in the hatch pattern is a single object. This allows you to edit the lines individually. Include all the lines in a selection set if you want to edit them together. EDT 310 - Chapter 22 - Drawing Section Views and Graphic Pattersn 225 Making Individual Line Hatch Patterns The individual line hatch pattern remains as default until changed. Be sure to change it if you want to draw the next hatch pattern as a block. A hatch pattern can also be exploded to create individual lines. EDT 310 - Chapter 22 - Drawing Section Views and Graphic Pattersn 226