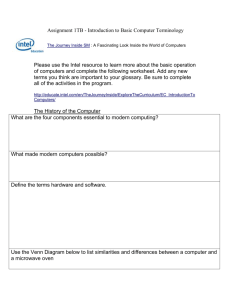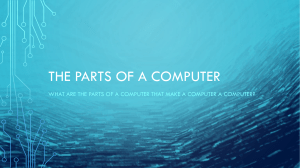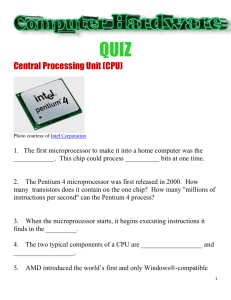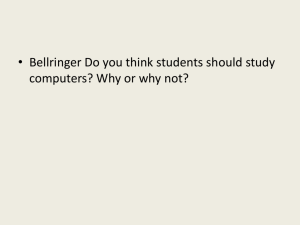Memory Technologies
advertisement

Memory Chapter 6 Objectives After completing this chapter you will be able to • Differentiate between different memory technologies • Plan for a memory installation or upgrade • Install and remove memory chips • Describe how memory works with the operating system • Optimize memory for Windows-based platforms • Troubleshoot memory problems Memory Overview • The two main types of memory are RAM (random access memory) and ROM (read only memory). • RAM is volatile memory; the information in RAM is lost when you power off the computer. ROM is nonvolatile memory; the information is in ROM even when the computer is powered off. • RAM is divided into two major types: DRAM (dynamic RAM) and SRAM (static RAM). DRAM is less expensive, but slower than SRAM. • SRAM is also known as cache memory. Memory Physical Packaging • A DIP (Dual In-line Package) chip has a row of legs running down each side. The oldest motherboards use DIP chips for the DRAM. • SIMMs (Single In-line Memory Modules) came along next. Two types of SIMMs were used: 30-pin and 72-pin. • The memory chip used today is a DIMM (Dual Inline Memory Module), which has 168, 184, or 240 pins. • Figure 6.1 shows the progression of memory packaging. Planning the Memory Installation Some key points to discuss follow: • Refer to the system or motherboard documentation to see what type of memory is supported • Determine what features are supported • Determine how much memory is needed • Determine how many of each memory module is needed • Research prices and purchase memory module(s) Planning the Memory Installation— Memory Technologies • Technology has provided faster DRAM speeds without increasing the cost too greatly. • These DRAM technologies include FPM (fast page mode) RAM, EDO (extended data out) RAM, BEDO • (burst EDO) RAM, SDRAM (synchronous DRAM), DDR RAM, and RDRAM (Rambus DRAM). • The motherboard must be designed to use one of these technologies or the faster memory will not speed up the computer. • Table 6.1 explains some of the memory technologies. • Most people cannot tell the difference between a DDR, DDR2, or DDR3 memory module. • Even though DDR uses 184 pins and DDR2 uses 240 pins, they are the same physical size. • DDR3 modules also have 240 pins but will not fit in a DDR2 slot. • Figure 6.3 shows DDR2 and DDR3 DIMMs and Table 6.2 lists many of the DIMM models. Planning the Memory Installation— Memory Features • In addition to having to determine what type of memory chips are going to be used, you must determine what features the memory chip might have. • The computer system or motherboard documentation is going to delineate what features are supported. • Table 6.3 helps characterize memory features. Planning for Memory— The Amount of Memory to Install • Memory chips are sometimes shown with varying numbers. ▫ For example, a chip may be shown as 32Mx64 and actually be a 256MB memory module. ▫ The 32Mx64 is describing the memory chip in more detail— there are 32 million locations with 64 bits in each location. ▫ 32 million times 64 is the chips capacity in megabits. Divide by 8 and you get the chips capacity in megabytes. ▫ When parity is used with DIMMs, you see the second number as 72; for example, 32Mx72 is still 256MB. Those extra 8 bits are used for error checking. • Table 6.4 shows sample memory configurations. • The operating system you use determines to a great extent the starting point for the amount of memory to have. • Table 6.5 is the starting point for calculating memory requirements. ▫ Remember that as you want to run more applications simultaneously and the higher the application function, the more memory you will need. • If upgrading memory, you need to know a couple of key pieces of information. ▫ How much memory you are starting with? ▫ How many motherboard RAM slots are currently being used and whether you have any slots free? ▫ What is the maximum amount of memory that your motherboard supports? • To determine how much memory you have, access the System Information window (right click My Computer or Computer → Properties) or from the Run prompt, type MSINFO32 and press enter. Scroll down to see the memory information. • Figure 6.4 shows how a computer system currently has 1GB of RAM installed (1,024.00MB total physical memory). Planning for Memory— How Many of Each Memory Type? • A motherboard has a certain number of memory slots determined by the motherboard manufacturer. • Two terms frequently seen in motherboard memory documentation are single-sided and double-sided. ▫ Single-sided memory refers to a memory module that the CPU accesses at one time. In other words, the memory module has one “bank” of memory and 64 bits are transferred out of the memory module to the CPU. ▫ Double-sided memory means that a single memory module has been developed in such a way that it actually contains two memory modules in one container (two banks). If the motherboard slot has been designed to accept this type of memory module, data is still sent to the CPU 64 bits at a time. • This is just a way for having more banks of memory on the motherboard without requiring more memory slots. • Another related topic is dual-channel memory. Dual-channel means that the motherboard memory controller chip handles processing of memory requests more efficiently by handling two memory paths simultaneously. • Dual-channeling increases a system performance. However, it only speeds things up if the memory modules match exactly—same memory type, same memory features, same speed, and same capacity. • Note that on some motherboards the memory modules on Channel A or B do not have to be the same capacities, but the total capacity of the memory module in Channel A should match the total capacity of the memory modules installed in Channel B. • Figure 6.6 illustrates this concept. • To plan for the correct amount of memory, you must refer to the motherboard documentation and each motherboard is different. • An example helps with this concept. Figure 6.7 shows a motherboard layout with four memory slots. ▫ This motherboard allows 256MB, 512MB, 1GB, and 2GB unbuffered non-ECC DDR2-533 240- pin DIMMs for a maximum of 8GB. Pretend the customer wants 1GB of RAM. What could we do? • How many memory modules do we buy and what capacities? Table 6.7 shows the possible solutions. • The best solution is the second one because it has the largest capacity chips taking advantage of dual-channeling. Planning for Memory—Research and Buy • Notice in Table 6.8 (as in most memory advertisements) that the memory capacity is shown first. • Notice in Table 6.8 how the memory modules are DDR2 and show the PC2 rating. Later in the advertisement it also shows the front side bus speed of 533 or 667 (MHz). • Another listing in the memory advertisement shown in Table 6.8 is the CL rating. CL (column address strobe [CAS] latency), is the amount of time (clock cycles) that passes before the processor moves on to the next memory address. • Also notice in Table 6.8 that the memory features are listed—fully buffered, unbuffered, and registered. • The voltage level for the memory module is shown (these are standard values) as well as the capacity. • With the capacity, if you see the number 64 at the end, the module does not use parity. If you see 72, the memory module uses either parity or ECC. The majority of the time, it will be an ECC memory module. Troubleshooting Memory Problems The following tips and troubleshooting steps help with memory management: • Add more RAM. To see the amount of physical memory (RAM) currently installed, rightclick the My Computer or Computer Explorer option and click the Properties item. • If you just installed new memory and an error appears, this is normal. Enter Setup because the BIOS knows something has changed. • If you just installed new memory and the computer will not boot, check your installation by pushing harder on the memory module to ensure that it is fully seated into the slot. Check for loosened cables that you might have caused. Ensure that you are installing the right memory type. You might need to upgrade your BIOS so that your motherboard recognizes the increased amount of RAM. • Delete files/applications that are no longer needed and close applications not being used. Empty the Recycle Bin. • Adjust virtual memory size. • Change the virtual memory settings so that it uses more hard drive space. • Do not put the swap file on multiple partitions that reside on the same hard drive. Use multiple hard drives if necessary. • Put the swap file on a hard disk partition that does not contain the operating system. • Put the swap file on the fastest hard drive. • Remove the desktop wallpaper scheme or use a plain one. • Adjust your Temporary Internet Files setting. From Internet Explorer, click the Tools → Internet Options → Settings button. A slide bar allows you to adjust how much disk space is set aside for caching Web files. To increase the amount of disk space (faster access), move the sliding bar to the right. For those who do not have a lot of free hard disk space, move the sliding bar to the left. • Defragment the hard drive. See Chapter 7 for steps. • If you receive a message that the SPD device data missing or inconclusive, your motherboard is looking for SPD data that it cannot receive from the memory module. If this is a new module, ensure it supports SPD. If it is an older module, you need to replace one of your memory modules. The end