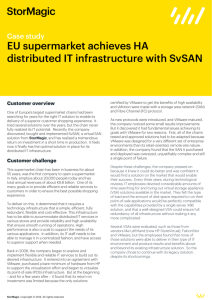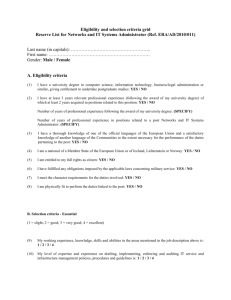MULTI-HYPERVISOR MANAGEMENT:
HOW SYSTEM CENTER 2012 MANAGES
VMWARE ENVIRONMENTS
Copyright Information
© 2012 Microsoft Corporation. All rights reserved. This document is provided "as-is." Information and views
expressed in this document, including URL and other Internet Web site references, may change without notice.
You bear the risk of using it. This document does not provide you with any legal rights to any intellectual property
in any Microsoft product. You may copy and use this document for your internal, reference purposes. You may
modify this document for your internal, reference purposes.
2
Contents
Topic
Page
No.
Introduction
4
Business Case for Multi-Hypervisor Management
4
Managing VMware from System Center 2012
6
Scenario I: Configure & deploy your VMware Infrastructure using VMM
6
Scenario II: Automating your VMware Infrastructure using Orchestrator
8
Scenario III: Monitoring your VMware Infrastructure using Operations Manager
9
Scenario I: Configure & deploy your VMware Infrastructure using VMM
STEP 1: How to Add a VMware vCenter Server to VMM
10
STEP 2: How to Add VMware ESX Hosts to VMM
13
STEP 3: How to Import VMware Templates in VMM
19
STEP 4: How to Convert VMware Virtual Machines to Hyper-V Virtual Machines using VMM
21
STEP 5: How to Create a Private Cloud from a VMware Resource Pool
26
Scenario II: Automating your VMware Infrastructure using Orchestrator
Create a Sample Runbook Using Runbook Designer in Orchestrator
30
Scenario III: Monitoring your VMware Infrastructure using Operations Manager
3
STEP 7: Monitoring VMware Servers using Veeam nWorks Management Pack for System
Center Operations Manager
38
STEP 8: VMware Discovery and Monitoring with Bridgeways Management Pack in Operations
Manager 2012 RC
45
Introduction
System Center 2012 helps you manage your IT environments across traditional datacenters, private and public
clouds, client computers, and devices. System Center 2012 captures and aggregates knowledge about systems,
policies, processes, and best practices so that you can optimize your infrastructure to reduce costs, improve
application availability, and enhance service delivery.
One of the unique differentiations for System Center 2012 is the ability to deliver flexible and cost-effective
infrastructure using what you already own. System Center 2012 enables this by
Managing different hypervisors centrally from a single pane of glass with support for Windows Server
Hyper-V, VMware vSphere, and Citrix XenServer.
Monitoring Windows Server, Sun Solaris, and various Linux and Unix distributions.
Integrating toolsets from HP, CA, BMC, EMC, and VMware into automated workflows.
In this whitepaper, we explore System Center 2012 support for managing VMware environments.
Business Case for Multi-Hypervisor Management
System Center 2012 manages Hyper-V, VMware ESX/ESXi, and Citrix XenServer through a common console
allowing you to perform common actions on your heterogeneous environments. When creating private clouds,
customers want to leverage their existing infrastructure and diversify their options. A private cloud environment,
similar to a public cloud, leverages the concept of fabric computing. Fabric in System Center 2012 is an
abstraction to hide the underlying complexities from users and simplify the ability to define and use resources
pools. The fabric in System Center 2012 is made up of hosts, host groups and library servers, as well as networking
and storage configuration. These hosts can include Hyper-V hosts as well as non-Hyper-V hosts, including
VMware ESX/ESXi hosts and Citrix XenServer hosts. This cloud architecture abstracts the underlying infrastructure
from users, but lets them deploy VMs, applications and services irrespective of whether the infrastructure is
running on Microsoft hypervisor technology or hypervisors from VMware or Citrix.
The ability to manage multiple hypervisors through a common console has the following benefits
Consistency: you can deploy VMs and applications in a consistent manner and get same capabilities with
different hypervisors.
Choice: you can choose to utilize a mix of hypervisors for your business critical apps, branch offices, or
test and development environments. If needed, you can aggregate one or more hypervisors’ host groups
into a private cloud without worrying about underlying hypervisor capabilities and limitations.
Simplicity: abstracting the hypervisor layer reduces complexity and makes it easier to perform common
actions on your heterogeneous environments
In a recent survey of VMware and Storage usage1, half of the VMware admins indicated that they run Hyper-V as
well. The respondents came in from 65 different countries and had a wide range of scale- from 4 VMs to 200,000
VMs. The survey result is shown below.
1
4
Official unofficial VMware storage survey, link here
Customers are realizing the tremendous cost savings they can achieve with Hyper-V and System Center while
leveraging their existing infrastructure investments in VMware.
Microsoft private cloud solutions are licensed on a per processor basis, so you get the cloud computing benefits
of scale with unlimited virtualization and lower costs – consistently and predictably over time. VMware private
cloud solutions are licensed by the number of virtual machines and the virtual memory allocated to those virtual
machines – charging you more as you grow. This fundamental difference in approach means that with Microsoft
your private cloud ROI increases as your private cloud workload density increases. With VMware, your cost grows,
as your workload density does, making it increasingly difficult to achieve a predictable cloud growth model. For
example, a VMware private cloud can be 15X more expensive than a comparable Microsoft private cloud solution
as shown below.
A major portion of VMware private cloud licensing cost is the adjacent technologies to vSphere- vCenter
Operations Management Suite, vCenter SRM, vCloud Director etc. If you choose System Center 2012 for your
datacenter and private cloud management, you will not only reduce your VMware licensing costs, but will also be
able to leverage your existing vSphere investments and still achieve private cloud benefits. This is shown in the
5
graphic below. Adopting a Microsoft based private cloud not only provides you significant cost savings2, but you
can also leverage your existing VMware investments. An example below clarifies this further.
Managing VMware from System Center 2012
System Center 2012, a single product, has 8 components, including Virtual Machine Manager (VMM),
Orchestrator, and Operations Manager, which can be used to manage VMware environments in the following way
System Center 2012 – Virtual Machine Manager (VMM) enables you to deploy and manage virtual
machines and services across multiple hypervisor platforms, including VMware ESX and ESXi hosts.
System Center 2012 - Orchestrator includes over 41 built-in workflow standard activities that perform a
wide variety of functions. You can expand Orchestrator’s functionality and ability to integrate with
VMware environments by installing a vSphere integration pack. The integration pack for VMware vSphere
is an add-on for System Center 2012 - Orchestrator that assists you in automating actions in VMware
vSphere, enabling full management of your virtualized computing infrastructure.
System Center 2012- Operations Manager can be used to monitor VMware environments by using 3rd
party management packs like those from Veeam and Bridgeways.
Scenario I: Configure & deploy your VMware Infrastructure using VMM
Virtual Machine Manager (VMM), a component of System Center 2012 is a management solution for the
virtualized datacenter, enabling you to configure and manage your virtualization host, networking, and storage
resources in order to create and deploy virtual machines and services to private clouds that you have created. In
VMM, support for ESX/ESXi is optimized for virtual machine and service management.
VMM has an abstraction layer that lets you plug in multiple hypervisor platforms under it. VMM enables you to
manage and provide resources from multiple hypervisors and make the resources available to private cloud
deployments, all from a common user interface and common command-line interface (CLI). VMM integrates
directly with VMware vCenter Server. Through the VMM console, you can manage the day-to-day operations of
VMware ESX/ESXi hosts and host clusters, such as the discovery and management of ESX/ESXi hosts, and the
ability to create, manage, store, place and deploy virtual machines on ESX/ESXi hosts. The architecture of VMM is
shown below.
2
6
Microsoft Private Cloud Economics Tool here
Supported Features – VMM Managing VMware environments
The following table shows some of the VMM and VMware features that are supported when VMM manages
ESX/ESXi hosts.
Functionality
Private Clouds
Supported
by VMM
Notes
You can make ESX/ESXi host resources available to a private cloud
by creating private clouds from host groups where ESX/ESXi hosts
reside, or by creating a private cloud from a VMware resource
pool.
Dynamic Optimization
You can use the new VMM Dynamic Optimization features with
and Power
ESX hosts. For power optimization, you can use the Dynamic
Optimization
Optimization feature in VMM or the VMware Dynamic Resource
Scheduler.
Live Migration
live Migrate between hosts within cluster is supported by VMM
Live Storage Migration
Live Storage Migration is supported by VMM
Networking
VMM recognizes and uses existing configured vSwitches and port
groups for virtual machine deployment.
Storage
VMM supports and recognizes VMware Paravirtual SCSI (PVSCSI)
storage adapters and VMware thin provision virtual hard disks.
VMM Command Shell
The VMM command shell is common across all hypervisors
Library
You can organize and store VMware virtual machines, .vmdk
(VMDK) files, and VMware templates in the VMM library. VMM
supports creating new virtual machines from templates and
converting stored VMware virtual machines to Hyper-V
The entire list is available here, http://technet.microsoft.com/library/gg610683.aspx
7
Example
The concept of services is one of the most exciting new aspects of VMM. You can use a service template that
contains all the settings for a group of VMs that work together at different tiers to provide users a service. You can
deploy the whole service as one unit. If the load on that service increases, you can scale out selected tiers with
additional VMs as needed. A service template can be composed with VM templates from multiple different
hypervisors giving you the flexibility to put the different tiers of the service on the corresponding virtualized
environment.
In the example above, the Order Processing Tier is installed on a VMware ESXi host, while the business logic tier is
installed on a Hyper-V host. Till now, we discussed how VMM can configure and deploy your private cloud
infrastructure by abstracting the hypervisor layer and deploying VMs and applications in a consistent manner
using service templates.
Scenario II: Automating your VMware Infrastructure using Orchestrator
The integration pack for VMware vSphere is an add-on for System Center 2012 - Orchestrator that assists you in
automating actions in VMware vSphere, enabling full management of your virtualized computing infrastructure.
The integration pack includes 29 different activities for VM and host management. The VMware vSphere
integration pack adds the vSphere category to the Activities pane in the Runbook Designer as shown below in a
sample runbook.
8
Scenario III: Monitoring your VMware Infrastructure using Operations Manager
An Operations Manager management pack makes it possible to collect and utilize a wide range of information
from various sources, including VMware vSphere. Management packs typically contain monitoring settings for
applications and services. After a management pack is imported into a management group, Operations Manager
immediately begins monitoring objects based on default configurations and thresholds that are set by the
management pack. Microsoft partners like Veeam and Bridgeways have created management packs for
monitoring VMware environments.
The Veeam nworks management pack is built on System Center so you get complete visibility and seamless
management of VMware in Operations Manager as shown below. The nworks management pack leverages and
protects the investments you've already made in System Center by bringing VMware into the fold. It preserves the
integrity of your unified Operations Manager console and the IT policies and practices you've built around System
Center.
9
Scenario I: Configure & deploy your VMware Infrastructure using VMM
STEP 1: How to Add a VMware vCenter Server to SCVMM 2012 RC
STEPS
10
SCREENSHOTS
1.
Open the Fabric workspace.
In the Fabric pane,
expand Servers, and then
click vCenter Servers.
2.
On the Home tab, in
the Add group, click Add
Resources, and then
click VMware
vCenter Server.
1.
In the Add VMware vCenter
Server dialog box, do the
following:
a. In the Computer
name box, enter the fully
qualified domain name
(FQDN), NetBIOS name,
or IP address of the
vCenter Server.
b. In the TCP/IP port box,
enter the port to use to
connect to the
vCenter Server. By
default, VMM uses TCP/IP
port 443 to connect to
the server through
Secure Socket Layer (SSL).
c.
Next to the Run As
account box,
click Browse, click the
Run As account that has
administrative access to
the vCenter Server, and
then click OK.
d. In the Security area,
select or clear
the Communicate with
VMware ESX hosts in
secure mode check box.
By default, this check box
is selected
(recommended). If
selected, a certificate and
public key are required
for each ESX or ESXi host
that is managed by the
vCenter Server. If you
clear the check box, only
Run As account
credentials are required
for communication.
When you are finished,
click OK.
11
12
2.
If you are using a self-signed
certificate for the vCenter Server,
and you have not manually
copied the certificate into the
Trusted People certificate store
on the VMM management server,
the Import Certificate dialog
box appears. In the Import
Certificatedialog box, review the
VMware certificate information,
and then click Import to add the
certificate to the Trusted People
certificate store.
3.
The Jobs dialog box appears.
Make sure that the job to add the
vCenter Server has a status
of Completed, and then close the
dialog box.
STEP 2: How
13
to Add VMware ESX Hosts to VMM
1.
Open the Fabric workspace and on the
Home tab, in the Add group, click Add
Resources, and then click VMware ESX
Hosts and Clusters.
2.
On the Credentials page, next to the
Run As account box, click Browse.
3.
Click the Run As account that has root
credentials on the ESX hosts that you
want to add, click OK. For example, if you
created the Run As account that is
described in the Prerequisites section of
this topic, click the ESX4 Admin Run As
account.
14
4.
Click Next.
5.
On the Target resources page, in the
VMware vCenter Server list, click the
vCenter Server that manages the ESX
hosts that you want to add. The available
ESX hosts for the selected vCenter Server
are listed. If the ESX hosts are clustered,
the cluster name is listed together with
the cluster nodes.
6.
In the Computer Name column, select
the check box next to each ESX host or
host cluster that you want to add, or click
Select all. When you are finished, click
Next.
15
7.
On the Host settings page, in the
Location list, click the host group where
you want to assign the ESX hosts, and
then click Next.
8.
On the Summary page, confirm the
settings, and then click Finish.
9.
The Jobs dialog box opens to indicate
the job status. Verify that the job has a
status of Completed, and then close the
dialog box.
10. To verify that the ESX host or host cluster
was added, in the Fabric workspace,
expand Servers, expand All Hosts, and
then expand the host group where you
added the ESX host or host cluster. Click
the host or host cluster, and then verify in
the Hosts pane that each host has a
status of either OK or OK (Limited). If
each host has a status of OK, you do not
have to complete the rest of this
procedure.
11. If the host status is OK (Limited), you
must provide security information for the
host to enable all supported
management tasks in VMM. The host
status indicates OK (Limited) if the Run
As account that you specified does not
have root credentials, or you enabled
secure mode, but have not yet imported a
certificate and public key.
12. To update the host status to OK, follow
these steps:
a. Right-click an ESX host that has a
status of OK (Limited), and then click
Properties.
b. Host Name Properties dialog box
opens. Click the Management tab.
16
c.
In the Credential box, verify that the
listed Run As account has root
credentials on the host.
d. To retrieve the certificate and public
key for the host, click Retrieve.
e.
17
The certificate thumbprint is
retrieved. To view the thumbprint
details, click View Details.
f.
To accept the certificate and public
key, select the Accept the certificate
for this host check box.
g. When you are finished, click OK.
h.
18
In the Hosts pane, verify that the host
status is OK.
13. Repeat step 12 for each host that has a
status of OK (Limited).
STEP 3: How to Import VMware Templates in SCVMM 2012 RC
When you import a VMware template to the VMM library, the .vmdk file is no longer copied to the library. Instead,
VMM only copies the metadata that is associated with the template. Therefore, there is now a dependency on the
VMware template on the vCenter Server.
Before you begin this procedure, make sure that the VMware vCenter Server where the template resides is under
VMM management.
STEPS
1.
19
SCREENSHOTS
Open
the Library workspace.
20
2.
On the Home tab, in
the Import group,
click Import VMware
Template.
3.
The Import VMware
Templates dialog box
opens. Select the
check box next to each
VMware template that
you want to import,
and then click OK.
4.
To verify that the
template was added,
in the Library pane,
expand Templates,
and then click VM
Templates. In
the Templates pane,
verify that the
template appears.
STEP 4: How to Convert VMware Virtual Machines to Hyper-V Virtual Machines using SCVMM
2012RC
STEPS
21
SCREENSHOTS
1.
Open the VMs and
Services workspace.
2.
On the Home tab, in
the Create group, click
the Create Virtual
Machine drop-down arrow,
and then click Convert Virtual
Machine.
22
3.
The Convert Virtual Machine
Wizard opens. On the Select
Source page, next to
the Select the virtual
machine that you would like
to convert box, click Browse.
4.
In the Select Virtual Machine
Source dialog box, click the
VMware virtual machine that
you want to convert, and then
click OK.
5.
On the Select Source page,
click Next.
23
6.
On the Specify Virtual
Machine Identity page, either
keep or change the virtual
machine name, enter an
optional description, and then
click Next.
7.
On the Virtual Machine
Configuration page, configure
the number of processors and
the amount of memory to
assign (in megabytes or
gigabytes), and then click
Next.
8.
On the Select Host page,
select a Hyper-V host for
placement, and then
click Next.
9.
On the Select Path page, do
the following, and then
click Next:
a. In the Storage
location box,
configure the storage
location on the host
for virtual machine
files. By default, the
default virtual machine
paths on the target
host are listed. To
select a different
location, click Browse,
click a folder, and then
click OK.
10. On the Select Networks page,
select the logical network, the
virtual network and the VLAN
(if applicable) to use for the
virtual machine, and then
click Next.
11. On the Add Properties page,
configure the desired settings,
and then click Next.
24
12. On the Summary page, review
the settings. Optionally, select
the Start the virtual machine
after deploying it check box.
To start the conversion
process, click Create.
13. Verify that the job has a status
of Completed, and then close
the dialog box.
14. To verify that the virtual
machine was converted, do the
following:
a. In the VMs and
Services workspace,
locate and then click
the Hyper-V host that
you selected during
placement.
b. On the Home tab, in
the Show group,
click VMs.
c. In the VMs pane, verify
that the virtual
machine appears.
25
STEP 5: How to Create a Private Cloud from a VMware Resource Pool
STEPS
1.
SCREENSHOTS
Open the VMs and Services
workspace. On the Home tab, in
the Create group, click Create
Cloud.
The Create Cloud Wizard opens.
2. On the General page, enter a
name and description for the
private cloud, and then click
Next.
3.
26
On the Resources page, click
VMware resource pools, select
an available VMware resource
pool, and then click Next.
27
4.
On the Logical Networks page,
select the check box next to each
logical network that you want to
make available to the private
cloud, and then click Next.
5.
On the Load Balancers page,
select the check box next to each
load balancer that you want to
make available to the private
cloud, and then click Next.
6.
On the VIP Profiles page, select
the check box next to each VIP
template that you want to make
available to the private cloud,
and then click Next.
7.
On the Storage page, select
from the already added storage
pools from added classifications
and click Next. We do not have
a supported storage device
added in this example.
8.
On the Library page, do the
following:
a. Next to the Stored VM
path box, click Browse.
In the Select
Destination Folder
dialog box, expand the
library server, click the
library share or the
folder in a library share
that you want to use as
the location for selfservice users to store
virtual machines, and
then click OK.
b. In the Read-only library
shares area, click Add.
Select the check box
next to one or more
library shares to use as
the location where
administrators can store
read-only resources that
they want to make
available to self-service
users, click OK, and then
click Next.
9.
28
On the Capacity page, set
capacity limits for the private
cloud, and then click Next.
10. The capacity limits shown above
are assigned as unlimited.
Howerver, the capacity limits can
be customized for each cloud by
deslecting the checkbox next to
a particular cloud component
and specifying the upper limit as
shown in the example where the
maximum number of virtual
CPUs available for use in the
cloud have been limited to 16.
11. On the Capability Profiles page,
select the check box next to ESX
Server, and then click Next. The
built-in capability profiles
represent the minimum and
maximum values that can be
configured for a virtual machine
for each supported hypervisor
platform.
12. On the Summary page, confirm
the settings, and then click
Finish.
13. To verify that the private cloud
was created, in the VMs and
Services workspace, expand
Clouds.
29
Scenario II: Automating your VMware Infrastructure using Orchestrator
Create a Sample Runbook Using Runbook Designer in Orchertrator
30
1.
Click on Start and select
Runbook Designer.
1.
Runbook Designer
Opens. Click On
Runbook Control and
drag Initialize Data to
Sample Runbook.
31
2.
Click on VMware
vSphere and drag Get
VM Status activity, Start
VM activity, Stop VM
activity and Clone
Windows VM activity to
Sample Runbook.
3.
Right click Initialize Data
and select Properties.
4.
Initialize Data Properties
dialog box opens. In the
Details Tab click Add to
define the parameters to
initialize activity.
32
5.
Click on Parameter 1 and
rename it as
vCenterServer.
6.
Similarly add Username
and Password
Parameters and click
Finish.
7.
Right click Get VM Status
and select Properties.
8.
Get VM Status Properties
dialog box opens.
Configure the settings in
the Properties tab as
follows:
a.
In the Configuration
section, click the
ellipsis button. Then
select the VMware
vSphere server
connection that you
want to use for this
activity. Click Ok.
b. In the Properties
section, enter the
value for each of the
required properties
and the applicable
optional properties.
If the property is
lookup enabled, you
can click the ellipsis
button next to the
text box to browse
for a value.
c.
33
Click Finish.
9.
Right click Stop VM and
select Properties.
10. Stop VM Properties
dialog box opens.
Configure the settings in
the Properties tab as
follows:
a.
In the Configuration
section, click the ellipsis
button. Then select the
VMware vSphere server
connection that you
want to use for this
activity. Click Ok.
b. In the Properties section,
enter the value for each
of the required
properties and the
applicable optional
properties. If the
property is lookup
enabled, you can click
the ellipsis button next
to the text box to browse
for a value.
34
c.
Click Finish.
11. Right click Clone
Windows VM and select
Properties.
12. Clone Windows VM
Properties dialog box
opens. Configure the
settings in the Properties
tab as follows:
a.
35
In the Configuration
section, click the
ellipsis button. Then
select the VMware
vSphere server
connection that you
want to use for this
activity. Click Ok.
b. In the Properties
section, enter the
value for each of the
required properties
and the applicable
optional properties.
If the property is
lookup enabled, you
can click the ellipsis
button next to the
text box to browse
for a value.
13. Click Finish.
14. Click on Runbook Tester.
36
15. Runbook Tester window
opens. Click on Step
through.
16. In the Initialize Data
Parameters dialog box,
provide the parameters
and click Ok.
17. Final result looks like
this.
37
Scenario III: Monitoring your VMware Infrastructure using Operations Manager
I: Monitoring VMware Servers using Veeam nWorks Management Pack for System Center
Operations Manager
STEPS
38
SCREENSHOTS
1.
To view the
discovered VMware
infrastructure in
Operations Manager,
open Monitoring
workspace in the
Operations Console.
Expand nWorks
VMware and click
_vCenter Topology
2.
Click Diagram View
on Right
39
3.
The Diagram view of
the discoved vCenter
topology is displayed
as shown:
4.
You may click upon a
component in the
topology to see the
details in the Details
tab. For example the
CP Details are shown
here in the Detail
View.
5.
The Disk details of an
ESX host are shown
here in the Details
View when you select
the Disk in the
Diagram View.
40
6.
NIC details are shown
when an NIC is
selected by
expanding the
NETWORK from the
Diagram View.
7.
The Hardware details
of ESX Servers can be
explored by
expanding the
components of the
monitored ESX
servers.
8.
The Virtual Machines
hosted on an ESX
server can also be
seen by expanding
the VM Component
in the ESX server.
9.
Various ESX Host
Tasks can be
performed directly on
the ESX hosts from
the Oprations
Manager server. For
example the host can
be put into and taken
out of Maintenance
Mode.
10. To explore ESX Hosts
state and any Active
Alerts if present .
Click ESX Host
Dashboard from the
nWorks VMWare list
in the Monitoring
worspakce. Various
VMWare ESX Host
Tasks like
enterMaintenenceMo
de and exit
MaintenanceMode
can be performed
directly from here.
11. Virtual Machine
Dashboard can be
explored to see the
hosted Virtual
Machines on the ESX
servers and any
Active Alerts if
present. This
dashboard also
allows direct
execution of VM
related tasks from the
Ops Mgr server itself
from the VMGUEST
Virtual Machine Tasks
panel in the right.
41
12. The
_AllVMWareState
dashboard shows the
overall state of the
entire VMWare
infrastructure
including Cluster
State, ESX Host State
and VM State.
13. Details of the cluster
configuration can be
seen in a Group
Diagram of VMWare
ESX Cluster. This also
displays the
combined capacity of
the cluster.
14. Detailed information
on the Cluster
Performance can be
gathered by
expanding the
Performance Views in
the VMWare ESX
Cluster list and
clicking on All Cluster
Performance.
42
15. Network specific
monitoring data can
be gathered by
browsing through the
net component in the
Performance Views of
VMWare ESX Cluster.
17. The Datastore details can
be gathered from the
Datastore Diagram view in
the VMWare ESX Host
Servers.
a.
43
18. ESX Host Servers
Group Diagram
displays ESX
hosts monitored
by nWorks
Management
Pack.
Expand Performance
Views under Virtual
Machines Dashboard
in the Monitoring
Workspace. Click
AllVMGuestPerform
ance. Check all
counters from the
Performance
Counters tab. Notice
the change in the
CPUusage counter.
b. After a few minutes
of running the
MaxCPU stress tool
on the Windows 7
virtual machine, a
Warning messege
appears in the Active
Alerts for the Virtual
Machine.
c.
After another few
minutes of running
MaxCPU stress tool
continuously on the
virtual machine, a
critical alert appears
in the Active Alerts
for the virtual
machine in the
Operations Manager.
d. The Alert Details can
be seen in the Details
Pane.
44
II: VMware Discovery and Monitoring with Bridgeways Management Pack in Operations
Manager 2012 RC
Steps
1.
2.
Screenshots
To see any active
alerts in the
discovered
VMware
infrastructure by
Bridgeways
Management
Pack, click
Monitoring
Click View
Additional
Knowledge link
to view more
information on
the Critical Alert.
45
3. Cluster
information
can be
obtained by
clicking the
Cluster
Dashboard.
4.
The Right pane
allows you to
perform cluster
related task right
from within the
cluster
dashboard.
46
5. Datastore
Dashboard
displays
detailed
datastore
status and
information.
6.
Host Dashboard
displays the
active state of
the hosts and
detailed
information in
Hosts.
47
7.
Host specific
Tasks like Enter
Maintenance
Mode, Exit
Maintenance
Mode and
Generating a
Diagnostic
Bundle can be
performed
directly from the
Operations
Manager Task
Pane.
48
8.
The Virtual
Machine
Dashboard
displays the
health status of
all virtual
machines hosted
on the
monitored ESX
servers. In this
case the
Dashboard
displays an
active critical
alert for
Windows 7 VM
as a CPU stress
tool was run on
the virtual
machine and the
vCenter Server.
Virtual machine
specific tasks can
be performed
directly from the
Tasks Pane in
Operations
Manager
Console.
49