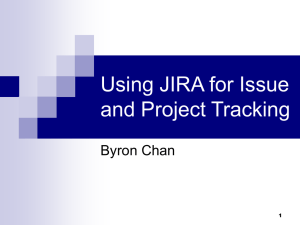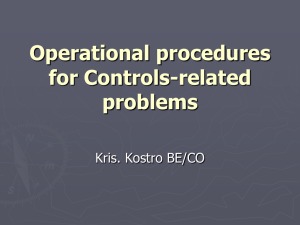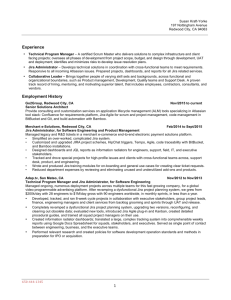OLETS and OLE:
advertisement
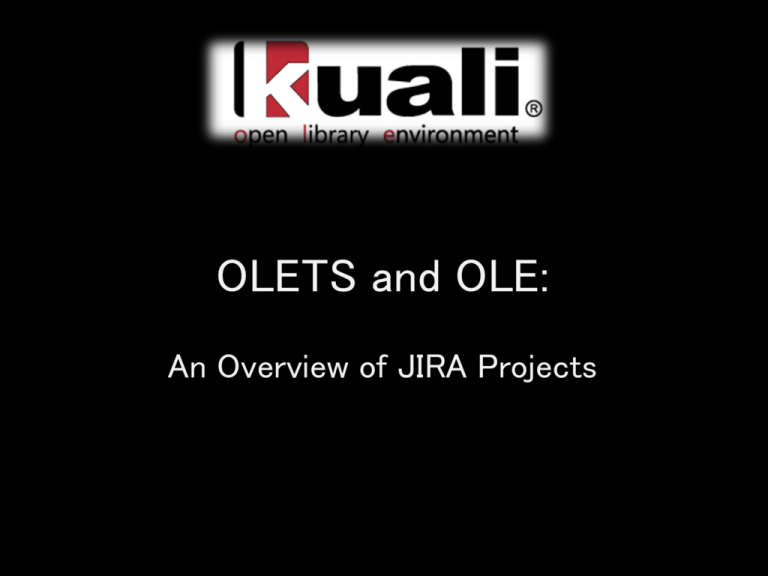
OLETS and OLE: An Overview of JIRA Projects What is JIRA? • JIRA is Issue Tracking Software – used to track progress of software development issues • tasks to be completed • requests to repair existing bugs • requests to add new features – web-based software – configurable • custom issue types can be created What is JIRA? • JIRA is Free for Open Source Projects – JIRA is proprietary software, but free to certified open source projects. • Not an Acronym – Short for “Gojira” (ゴジラ, ‘Godzilla’) What is JIRA? • JIRA Projects – Each project roughly represents a single business endeavor. – One JIRA installation can have multiple separate projects. – Issues can be related within and across projects. – Every Kuali software project gets its own JIRA project. Key Terms • OLE (JIRA Project) – The main project for developing OLE. – Functional Specifications – Coding Progress • OLETS (JIRA Project) – “OLE Test Scenarios” – The testing project for OLE. – (Because Rich is a bit of a control freak.) Key Terms • User Story – the “Master Issue” for developing functionality – user-originated – The sum of all User Stories builds a narrative describing OLE’s purpose and function. Key Terms • Task – a “to do” item for developers – User Stories are broken up into this basic unit. • Bug/Defect – also a “to do” item for developers – Bug/Defects report that previously-working functions have broken. Key Terms • Test Case – the basic issue type in OLE Test Scenarios – tests one item from Acceptance Criteria – includes description, steps, and a test script – relates to a Task or Bug/Defect JIRA Issue Types Issue Type Location Purpose User Story OLE Project Main Issue Type Task OLE Project “To Do” for Coders Bug/Defect OLE Project “To Do” for Broken Functions Test Case OLETS Project One Item from AC Linking in JIRA • Definition – Internet Hyperlink – Customizable Field • “Link Type” • Used to relate Issues to each other – within the same project – across projects Linking in JIRA • “Parent Jira” Link – User Story to Test Case – One-Way (Only appears on Test Cases) – One-to-Many Link • One parent, many children Linking in JIRA • “Tests/Tested By” Link – Tasks and Test Cases – Two-Way Link (Appears on Tasks and Test Cases) – Task is “Tested By” Test Case – Test Case “Tests” Task Linking in JIRA • “Tests/Tested By” Link – One-to-One Link • One Task per Test Case – Also for Bug/Defects Review of JIRA Issue Types Issue Type Location Purpose Relationship to Test Cases User Story OLE Project Main Issue Type Parent Task OLE Project “To Do” for Coders Tested By Bug/Defect OLE Project Fix for Broken Functions Tested By Test Case OLETS Project One Item from AC Review of JIRA Testing Process • A Story is broken down into Tasks by the developers. • The Tasks are completed. – Code is created. – The code for each Task is checked individually by the developers. • All Tasks are moved to “Testing” status. Review of JIRA Testing Process • The testers review the Release Documentation on the Wiki to determine if one of their issues is available for testing in the Test Environment. – Wiki Page for Current Release • https://wiki.kuali.org/display/OLE/OLE+Release +Documentation+-+for+Milestone+0.8 – Milestones • Current Development Milestone: OLE 0.8.0 • Current Release Milestone: OLE 0.6 Review of JIRA Testing Process Environment Milestone Iteration Test 0.8.0 H Demo 0.6 Review of JIRA Testing Process • The tester revisits the OLETS Test Case created during the specification handoff to begin testing. – The Test Case is revised, if necessary. – The Test Case must have the following information to be ready for testing: • Description • Steps – A Selenium test script is recorded while the test is being executed. Review of JIRA Testing Process • The results are gathered from testing. – Pass – Fail • If the test passes, it is automatically assigned to the QA Analyst (Jain). • If the test fails, the issue is assigned to the QA Manager (Rich) for review. – Test Case, Task (or Bug/Defect), and Story returned to an “in development” status. Testing in OLETS • User Testing vs. Selenium Testing – User Testing consists of: • Revising the Test Case • Executing the Steps • Recording Your Results – Selenium Testing consists of: • Executing the Selenium Test Script • Recording Your Results Testing in OLETS • Determining Success or Failure – During User Testing • The main purpose of the Test Case must be fulfilled. • Think “big picture.” – During Selenium Testing • Look for Red Light/Green Light Testing in OLETS • Red Light • Green Light Documenting Your Results • How to Record Your Results – Advance the Test Case in the Workflow Documenting Your Results • How to Record Your Results – Add a Comment • (Jain) Documenting Your Results • Add a Screenshot (Optional, but Preferred) – Screenshots of OLE Documenting Your Results – Screenshots of Selenium • What to include in a Selenium screenshot? – Failed Commands – Error Messages in the Log Documenting Your Results • Good Selenium Screenshot • Baaaaaad Selenium Screenshot X X Documenting Your Results • How to Take a Screenshot – In Windows • Highlight the appropriate window. • Press [Alt] + [Print Screen] – Sometimes labelled [Prnt Scrn] – Sometimes requires the [Fn] (Function) Key • Open Microsoft Paint. • Press [Ctrl] + [V] to paste. • Save the file and you’re done. Documenting Your Results • How to Take a Screenshot – In Mac OS X • Press [Command ⌘] + [Shift] + [4] • Click and drag with your mouse to highlight the area to be captured. • You’re done, the picture is now saved to your desktop. Lucky you! Documenting Your Results • Attaching the File to the Test Case – Test Results Dialog Documenting Your Results • Attaching the File to the Test Case – More Options > Attach Files Documenting Your Results • Adding a Selenium Log File (Optional) – For Multiple Errors – Or Just to Be Nice – Select the Log in Selenium – Copy + Paste • • • • [Ctrl] + [A] (Mac: [Command ⌘] + [A]) [Ctrl] + [C] (Mac: [Command ⌘] + [C]) Open a Text Editor [Ctrl] + [V] (Mac: [Command ⌘] + [V]) Documenting Your Results • Adding a Selenium Log File (Optional) – Attach the Text File • Test Results Dialog • More Options > Attach Files Documenting Your Results • Notify the QA Team – Advance the Test Case in the Workflow • Comment with the Results • Assignment to the QA Team Documenting Your Results • Notify the QA Team – Our Contact Information • Rich, QA Manager – Skype: rlslabac-kualiole – Email: rlslabac@indiana.edu – Phone: 812-855-4166 • Jain, QA Analyst – Skype: jain.waldrip – Email: jkwaldri@indiana.edu – Phone: 812-856-5025 OLETS Testing Resources • Resources – Wiki Article: Introduction to Testing Resources • https://wiki.kuali.org/display/OLE/Introduction+ to+Testing+Resources – Wiki Article: Guide to Pre-Scripted Testing in OLE • https://wiki.kuali.org/display/OLE/Guide+to+Pre -Scripted+Testing+in+OLE
![[#UCM-180] Mneme import generates error: undefiined method `text`](http://s3.studylib.net/store/data/007629198_2-60bd6e9917d25cda0dea16788300784b-300x300.png)
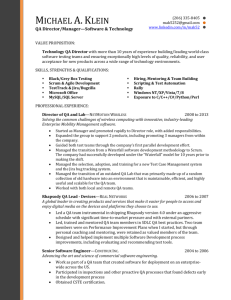
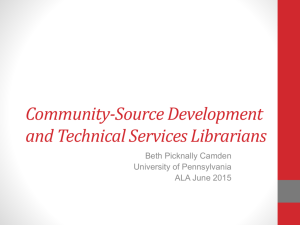
![[#BPIDEA-13] Give the option to show `View` count by unique views](http://s3.studylib.net/store/data/007700494_2-3911615de654a0135ad82f55710606d1-300x300.png)