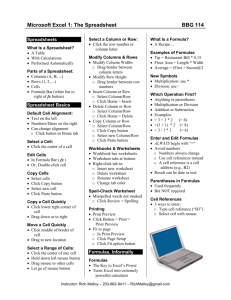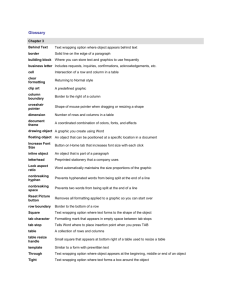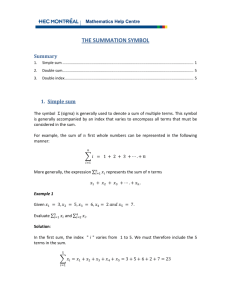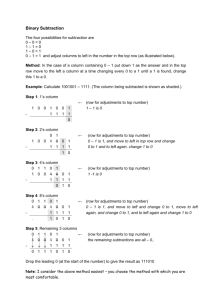06Excel
advertisement

Microsoft Excel Excel A spreadsheet program organize data complete calculations make decisions graph data develop reports Project 1 Creating a Worksheet and Embedded Chart What’s New Excel Window Entering Text and Numbers AutoSum Fill Handle Merge & Center Button AutoFormat ChartWizard Excel Window Column Row Cell Gridlines Active Cell Cell reference Block Plus Pointer 256 rows by 16,384 cols Scroll bars Menu Bar Std Toolbar Formatting Toolbar Formula Bar Name Box Status Bar Sheet Tabs Cell & Range Cell Intersection of a row and a column Range A series of two or more adjacent cells Rectangular shape Entering Text and Numbers Click (or use arrow keys) to SELECT CELL TYPE TEXT OR enter numbers (no ,) Click green check box in formula bar OR Press enter OR Press arrow key in direction of next input cell AutoSum on standard toolbar Sum numbers above (or left of) current cell Click twice for single cell Click once for range Fill Handle Used to copy contents of a cell Point to bottom right corner of active cell Drag to copy Merge and Center To center a label across multiple columns Type label Select range Click Merge and Center Button <-a-> AutoFormat Applies font styles to a range Font size, type Borders, cell widths Select range to format (e.g. all but title) Format Menu AutoFormat Command Select Table Format (e.g., Accounting 2) OK Chart Wizard Graphical representation of data Select data to graph (e.g. all but totals & title) Click Chart Wizard button Select Chart Type (e.g., 3D bar chart) Click Finish Move & Resize as desired Project 2 Formulas, Formatting, And Web Queries What’s New Entering Formulas =d3*e3 Point Mode Copying formulas Functions: Avg, Max, Min =AVERAGE(D3:D10) Fx button Background color button Text color button Border button Currency format button Comma format button Floating $ format Percent style format Conditional format Changing col width / row height Print landscape orient. Print formulas (Ctrl `) Printing: Fit to 1 page DataGet External Data Stock Quote Query Renaming Sheet Tabs >1 Lines Per Cell: Alt+Enter Date Initial Acquired Shares Price Entering Formulas Begin with = Type cell address or constants as operands Operators are + - * / ^ Sample formulas in project =D3*E3 =H3-F3 =I8/F8 Average Function Click on cell to contain the Average. (D9) Type =Average( Highlight range of cells to be averaged. For example: Click on D3 and drag to highlight through D7. Release mouse button Type ) Press Enter. Other Functions =max(d3:d7) =min(d3:d7) fx button allows one to select functions Formatting Worksheet Title In title, first letters larger than others Select one character at a time Specify font size (28 pts) Repeat Rest of text in label is 20 pts. Fill Color / Font Color Select range Select desired color Border Button Heavy Bottom row 3, column 4 How Numbers Display in Cells If numbers are too wide for the column ##### will appear in the cell. This does not mean you have lost the number or done something wrong. It merely means the column is not wide enough. Using Formatting Toolbar to Format Numbers Click the Currency Style ( $ ) button on the Formatting toolbar. Click on the Comma Style ( the Formatting toolbar. , ) button on Formatting Currency Style w/ Floating $ Highlight cells to be formatted & Point to the highlighted area, Right-click for a Quick menu. Click Format Cells Click Number tab Click Currency in the Category list box. Click the down arrow under Symbol; Click $. Click on the Black ($1,234.10) in the Negative box. Notes on Formatting Numbers FIXED $ -- Click on $ on formatting tool bar. FLOATING $ -- Must use dialog box. Select Format Cells from Format Menu choose Currency use $ and negative numbers in black parentheses. Notes on Formatting Numbers Comma with zero (0) displaying Must use dialog box. Select Format Cells from Format Menu; then choose Currency; choose None for for Symbol; negative numbers in black parentheses. (This option will align the decimals places also.) Comma with hyphen (-) displaying for zero values Click on the comma on the formatting tool bar. Percent Formatting Click on the % button on the Formatting tool bar. Click on the Increase decimal places just to the right of the comma button two times (for 2 decimal places). Changing Column Widths & Row Heights Default column width is 8.43 characters Default row height is 12.75 points. This is because the default font is Arial 10 point. Can be manually changed by dragging column or row divider lines Or use Best Fit. width will be increased / decreased to fit widest entry double click divider line Rearranging the Order of Sheets Double-click on the sheet tab Type in Sheet name (Pie Chart) Click on OK. Repeat steps for other sheets. Sheet 1 should be renamed Investment Analysis. Point to the name of sheet (Investment Analysis) to be moved or right-click on the tab and choose rename drag it over the other sheet name tab (over Pie Chart). Release mouse button. Displaying and Printing Formulas Hold down CTRL and press the Left Single Quotation Mark also called the Accent mark ( `) location to the left of the number 1 and above the tab key File -> Page Setup; Page tab. Click Landscape orientation. Click Fit to so the wide printout fits on one page Getting External Data from the Web Click on the Sheet 2 tab; then click in A1. Click on the Data menu; Click on Get External Data. Click on Run Web Query… On Run Query Dialog Box, click on Multiple Stock Quotes by PC Quote, Inc. Click on the Get Data command button. Click on Existing worksheet option. On the Enter Parameter values dialog box, click in the Text Box and key in symbols: cpq dell intc msft nscp Click in box on use reference for refreshes. Click on OK. Microsoft Excel - Project 3 What-if Analysis and Working With Large Worksheets New Features in Project 3 Expenses are dependent on projected monthly net sales assumptions Using the Fill Handle to create a series Rotating Text Copying a cell’s format using the Format Painter Copying cell contents to non-adjacent cells Adding Drop Shadow to cells Drawing Toolbar A special toolbar that allows drawing shapes drawing arrows dropping shadows around cells you want to emphasize. Select All Button Selects all cells Immediately above the row heading 1 left of column heading A. Using Fill Handle to Create a Series Excel has built-in sequences to fill a range of cells automatically. See page E3.10 for examples. How to create a series Type first element(s) of sequence (For example, January) Highlight element(s) Drag to create a series as long as desired Excel will automatically type the next item in the sequence until all highlighted cells are filled. Rotating Text Select Range to Rotate Right click over selected range Click “Format Cells” on context sensitive menu Click on Alignment tab Click on 45 degree marker (or type 45 in degrees) Using the Format Painter Copies all formatting (font, border, etc.) in a source cell to a target range To use Click on source cell (for example, G3) Click on the Format Painter (Mouse pointer changes to a Paint brush) Click a single target cell (or drag a target range) (for example H3, to copy the formats from G3 to H3)) Displaying the System Date Select target cell Click on the Paste Function Button fx Click Date and Time in the Function category box. Click NOW in the Function name box. Format as desired Right Click -> Format Cells -> Number Tab -> Date -> Pick Type Copying Cells to Non-Adjacent Area Highlight source range (for example, A7:A11) Click on the Copy button Click in the first cell to receive the copy (for example, A16). Press the ENTER key (or Paste button) P Inserting Rows and Columns Right click on the ROW number or COL letter for row below (or COLUMN TO RIGHT) where one is to be inserted. Entire row or column is highlighted. Click on Insert. Rows are pushed down Columns are moved right. Deleting Rows and Columns Right click on the ROW number or COL letter for row or column where one is to be deleted. Entire row or column is highlighted. Click on Delete. Rows are pushed down Columns are moved right. Entering Data with Format Symbols If you enter a number with $, a comma whole number % Excel automatically formats it when it is entered into the cell. See page E3.18 on Table 3-2 for examples. Freezing Worksheet Titles Click in the cell below the column headings you wish to freeze and to the right of the row headings you wish to freeze Click on Window on the menu bar. Click on Freeze Panes. To unfreeze the panes: click on unfreeze on the Window menu. Relative vs. Absolute Addressing Relative Addressing Formulas copied automatically change cell references e.g., B4 in a formula becomes C4 Absolute Addressing Formulas copied keep the same cell row and/or column reference e.g., B4 in a formula remains B4 when copied To Use Absolute Cell Addressing Either OR Put a $ sign before the column and row number. Select cell reference and press F4 When entering formulas, to make absolute: Type the cell address With cursor still next to cell reference, press the F4 key. Cell Addressing Examples B4 Relative address Both col and row will be adjusted $B$4 Absolute address Neither column nor row will be adjusted when copied. B$4 Mixed address The column will be adjusted, but not the row number when copied. $B4 Mixed address The column will not be adjusted, but the row will be adjusted when copied. See page E3.24 for more examples IF Function The IF function is used when the information in the cell may have one of two possible values based on the results of a specific condition. Example: Bonuses are paid if Net Sales are at least as much as a predetermined amount shown is B19. The amount of the bonus is pre-set in B18. The IF function syntax: if(condition, trueValue, falseValue) =if(B4>=$B$19, $B$18, 0) Comparison Operators > < >= <= <> Greater than Less than Greater than or equal to Less than or equal to Not equal to Adding a Drop Shadow to Cells Highlight target range. Click the Drop Shadow button (next to the last one) on the Drawing toolbar. A dialog box opens. Click on the Row 4, Col 2 (Shadow Style 14). Dividing Screen Into 2 Separate Windows To divide the screen vertically (to see two separate parts of a worksheet) Point to the top of the vertical scroll bar Drag down to divide the windows into 2 vertical windows. Drag back up to restore the windows. To divide the screen horizontally, point to the right of the horizontal scroll bar drag back to the left Adding a Pie Chart to the Workboo Select the range of cells containing the labels for the pie slices (A3:A7). Hold down CTRL and highlight the range of cells to be charted (H3:H7). Click on Chart Wizard on the standard tool bar. Click on Click on Pie for chart type; Click on the Row 1, Col 2 (3-D Pie Sub-type); click on Next. If the range is correct (A3:A7; H3:H7) click on Next Chart Wizard Dialog Box Steps In Step 3 box, click on Title tab (type in Portfolio Breakdown); Click on Legend tab remove check to show legend click on Data Labels tab: click on Show labels and Percent. Click on Next. In Step 4, click as new sheet. Click in text box to name the sheet. (Pie Click on finish. Chart). Formatting the Chart Title Point to the Chart title and click to select it. Click on the Font size box down arrow, and click on 36. Click on the Underline button on the Formatting toolbar. Point to the Font Color button on the Formatting toolbar. Click on Red (Column 1, Row 3). Formatting the Data Labels Point to one of the five data labels (names by each slice of the pie) and Right-click for a quick menu. Click on Format Data Labels… Click on the Font tab. Click on Bold in the Font Style Box. Click on 12 in the Font Size Box. Click the down arrow in the Color box. Click on the color Red (column 1, row 3) Click on OK. Point to each data label and drag it away from the slice (leader lines will connect it to the slice) Changing the Colors of the Slices Click on slice desired (Compaq) twice - one time to select the slices, and once to select the individual slice. Click on the Color down arrow on the Formatting toolbar; Click on color desired (RED, column 1, row 3). One at a time click the remaining slices and select the color. Netscape BLUE (column 6, row 2) Microsoft YELLOW column 3, row 4) Intel GREEN (column 4, row 2) Dell PLUM (column 7, row 4) Exploding the Pie Chart Exploding Offsetting one or more slices from the rest of the chart to emphasize it. Make sure the sizing handles are still on the pie slices. Click the slice - Don’t double-click it. Drag the slice to the desired position. Rotating and Tilting the Pie Chart Click on the Slice twice to select it. Click on Chart on menu bar. Click on 3-D View… Click Up Arrow on Format 3-D View dialog box until Elevation shows desired number (25). Rotate by clicking the right-hand arrow button (counter clockwise) until the Rotation box displays desired degree (190). Click on Apply.