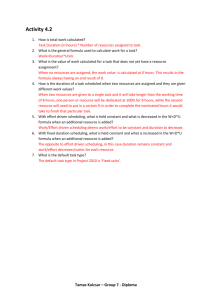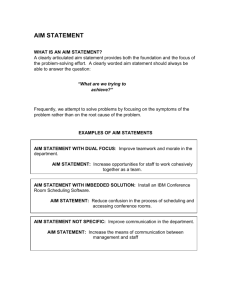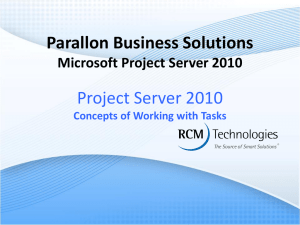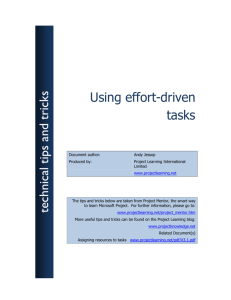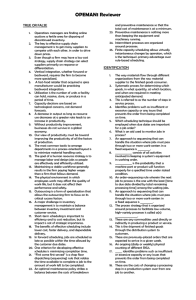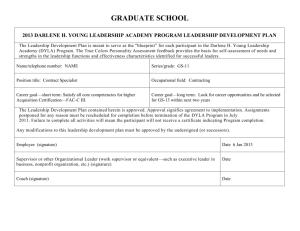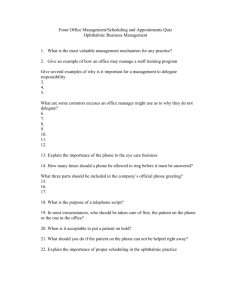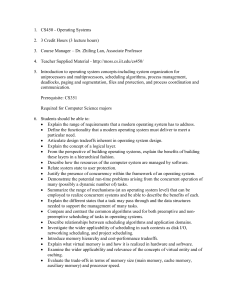Lesson #5 - Scheduling with Resources
advertisement
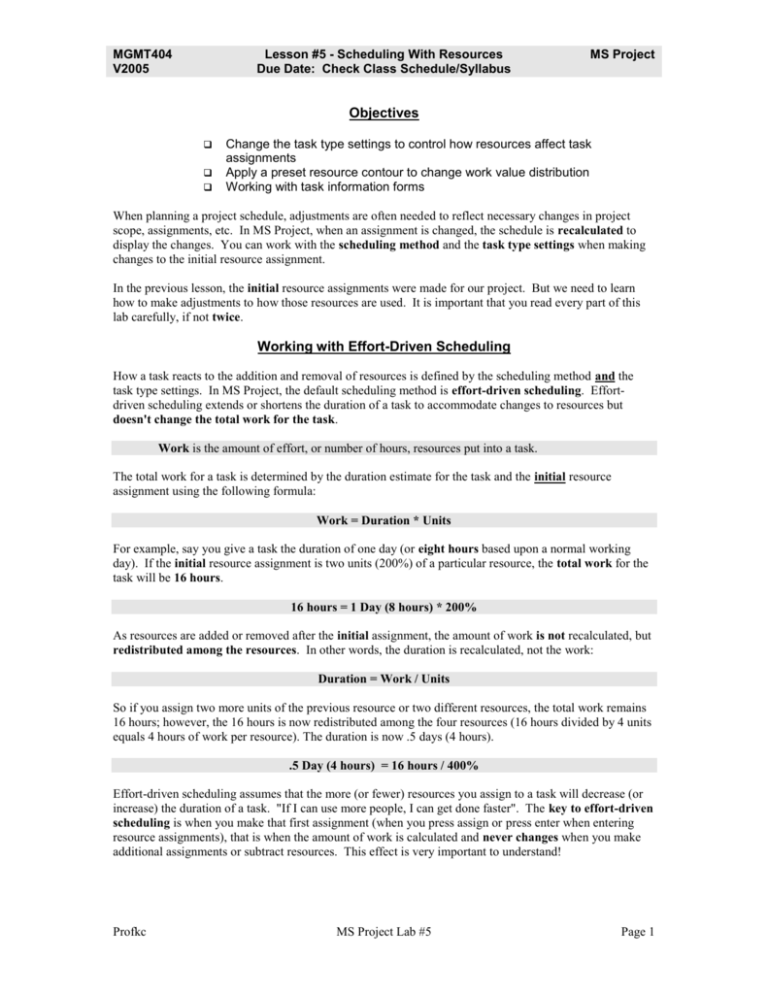
MGMT404 V2005 Lesson #5 - Scheduling With Resources Due Date: Check Class Schedule/Syllabus MS Project Objectives Change the task type settings to control how resources affect task assignments Apply a preset resource contour to change work value distribution Working with task information forms When planning a project schedule, adjustments are often needed to reflect necessary changes in project scope, assignments, etc. In MS Project, when an assignment is changed, the schedule is recalculated to display the changes. You can work with the scheduling method and the task type settings when making changes to the initial resource assignment. In the previous lesson, the initial resource assignments were made for our project. But we need to learn how to make adjustments to how those resources are used. It is important that you read every part of this lab carefully, if not twice. Working with Effort-Driven Scheduling How a task reacts to the addition and removal of resources is defined by the scheduling method and the task type settings. In MS Project, the default scheduling method is effort-driven scheduling. Effortdriven scheduling extends or shortens the duration of a task to accommodate changes to resources but doesn't change the total work for the task. Work is the amount of effort, or number of hours, resources put into a task. The total work for a task is determined by the duration estimate for the task and the initial resource assignment using the following formula: Work = Duration * Units For example, say you give a task the duration of one day (or eight hours based upon a normal working day). If the initial resource assignment is two units (200%) of a particular resource, the total work for the task will be 16 hours. 16 hours = 1 Day (8 hours) * 200% As resources are added or removed after the initial assignment, the amount of work is not recalculated, but redistributed among the resources. In other words, the duration is recalculated, not the work: Duration = Work / Units So if you assign two more units of the previous resource or two different resources, the total work remains 16 hours; however, the 16 hours is now redistributed among the four resources (16 hours divided by 4 units equals 4 hours of work per resource). The duration is now .5 days (4 hours). .5 Day (4 hours) = 16 hours / 400% Effort-driven scheduling assumes that the more (or fewer) resources you assign to a task will decrease (or increase) the duration of a task. "If I can use more people, I can get done faster". The key to effort-driven scheduling is when you make that first assignment (when you press assign or press enter when entering resource assignments), that is when the amount of work is calculated and never changes when you make additional assignments or subtract resources. This effect is very important to understand! Profkc MS Project Lab #5 Page 1 MGMT404 V2005 Lesson #5 - Scheduling With Resources Due Date: Check Class Schedule/Syllabus MS Project Let's demonstrate this effect. 1. 2. 3. 4. 5. Log onto Windows and Open MS Project. Open your project that you created for Lab 4 (MyLab4_XXX.mpp). Save as MyLab5_XXX.mpp, where XXX are your initials. Make sure you are in Gantt chart view and your table is the entry table. From the View menu, click More Views. The More Views dialog box appears (figure 1). Select Task Entry and then press Apply. Figure 1 6. You will notice that your screen "splits" into two separate windows or panes (figure 2). Top Pane Bottom Pane Figure 2 Profkc MS Project Lab #5 Page 2 MGMT404 V2005 Lesson #5 - Scheduling With Resources Due Date: Check Class Schedule/Syllabus MS Project 7. The top window or pane is your Gantt chart view with the entry table. The bottom pane is known as the task form window and contains many different formats. The default format you are looking at is known as the resources and predecessors detail view. We will use different detail formats in this window in coming labs. For now, remember this is the task form window. 8. In the top pane, click on task #3, Inventory Current Equipment. Notice in the lower pane, the resource assignment you made from the previous lab, System Administrator. Remember that you initially assigned two units of this resource. The duration you gave this task was 3 days (or 24 hours). When you made the assignment, the initial scheduling then calculated the work. Given the formula, work equals duration times units, 24 hours times 2 units equals 48 hours of work. And that is what is says in the work column for that resource. 9. Also notice the box Effort driven (next to the Previous button) is checked. That means that this task is using effort-driven scheduling. Also notice the textbox below it labeled Task Type and the phrase Fixed Units. We will be returning to this box shortly. 10. Again, making sure you have clicked on task #3, open the Assign Resources dialog box from the standard toolbar (the one with the faces). 11. Change the number of units of the resource System Administrator to 300%. (Either type in 300 or use the up arrow and then press enter). (Figure 3). Figure 3 12. Notice in the lower pane the units of the resource changed to 300% and the work remained at 48 hours, but notice the duration of the task: it changed to 2 days. Why? Taking our formula that work equals duration times units, when we make any change after the initial calculation of work, work is not recalculated, but the duration is! Therefore (using our algebraic knowledge), duration is equal to work divided by units, or 48 hours divided by 3 units equals 16 hours or 2 days. Got it? Also remember the 48 hours is the cumulative amount of work for the three units. 13. But what happens if we now subtract some of the units? In your Assign Resources dialog box, change the units of System Administrator to 100%. What happened? Your work is still 48 hours, but since there is only one resource the duration is recalculated for 6 days (48 hours divided by 1 unit equals 48 hours or 6 days). 14. Change the units of resource for System Administrator back to the original 200%. Your duration should return to the original 3 days. 15. Since this was the same resource, what would happen if we added a different resource? 16. Click on System Analyst and make an assignment of 100%. (Click Assign button or Press Enter). Profkc MS Project Lab #5 Page 3 MGMT404 V2005 Lesson #5 - Scheduling With Resources Due Date: Check Class Schedule/Syllabus MS Project 17. You should now see in the task form the name of System Analyst appear and in the work column the 48 hours of work is now distributed evenly among the three resources, but it still totals 48 hours. The duration is now 2 days, because each unit will be working 16 hours or 2 days. 18. Keep this assignment of the System Analyst to this task. (Duration for project is now 40 days). Effort-driven scheduling can be turned off for individual tasks (or all tasks when you first created a project in the Tools - Options - Schedule). When effort-driven scheduling is turned off, total work increases (or decreases) when units of different resources are added (or subtracted) from the task. To see this effect, 1. 2. 3. 4. 5. Click on task #4, Access Current Department Needs. In the lower pane (in the task form), uncheck Effort driven. Press the OK button to affect the change. (You must do this!) Making sure you've clicked in the task #4 in the upper pane, open the Assign Resources dialog box. Add one unit (100%) of the System Analyst and one unit (100%) of the System Manager to this task. Notice the duration remains at two days, but each of the units is assigned the same amount of work (16 hours). You would do this if you know each of your resources is doing different work within the task's duration and they are a different resource. (See figure 4). Figure 4 6. 7. Keep these assignments for this task. But what if we turn off effort-driven scheduling, but add additional units of the same resource? What happens? Here is where it can get confusing and you must reflect on what is happening behind the scenes and the effect task type has on scheduling. 8. Click on task #7, Research Products and Services. Your task form should show the resource Systems Analyst, 50% under the Units column and 28 hours of work (50% of 7 days/56 hours, is 28 hours). 9. Uncheck the Effort driven box in the task form and click on OK. 10. Click again on task #7 and open your Assign Resources dialog box. Change the 50% to 100%. What happened? Notice the work stayed at 28 hours (in other words, work was not recalculated), but the duration changed to 3.5 days! We would have expected that work should have been recalculated to 56 hours and the duration to stay the same. Argh! Can you determine why the duration was recalculated and work was not? 11. Keep this assignment. Profkc MS Project Lab #5 Page 4 MGMT404 V2005 Lesson #5 - Scheduling With Resources Due Date: Check Class Schedule/Syllabus MS Project The task type setting also has an effect on how tasks are scheduled. There are three task types: Fixed Units, Fixed Duration and Fixed Work. Using one of these types, any variable in the standard equation of Work = Duration * Units can be controlled. When Fixed Units task type is used (and it is the default), the duration of the task is affected. Fixed Unit tasks are also called Resource-driven tasks. Assigning additional units of the same resource will decrease the schedule, not the work! Therefore, work remains at 28 hours, but duration is recalculated by dividing the work by the new number of units (28 hours divided by 1 equals 28 hours or 3.5 days). To help you, here is a table to explain the effect of effort-driven with fixed unit task type: Example: Task X has a duration of 2 weeks, and initial resource assignment of one unit of Resource A, and therefore an initial total work of 80 hours. Fixed Unit With Effort Driven Duration Units Work Add one unit of same resource (A) 1 week 200% of Resource A 40 hours each 80 hours total Add one unit of different resource (B) 1 week 100% of Resource A 40 hours 100% of Resource B 40 hours 80 hours total Fixed Unit Without Effort Driven Duration Units Work Add one unit of same resource (A) 1 week 200% of Resource A 40 hours each 80 hours total Add one unit of different resource (B) 2 weeks 100% of Resource A 80 hours 100% of Resource B 80 hours 160 hours total At this point, this all seems very confusing I assure you. Actually, fixed units sounds like a bad term for this task type. But if you notice from the table, the key is really effort driven. If a task is effort-driven, the philosophy says that the more resources, regardless of being the same resource or a different resource, work remains the same, but the duration will be affected. If a task is not effort-driven, but a fixed unit or resource-driven task, duration will only be affected if you add or subtract the number of units of the same resource! But what if you want to ensure that the duration of a task never changes? You can control that by changing the task type to Fixed Duration. Let's see that effect: 1. 2. Keep the assignment you just made on Task #7 (100% of System Analyst), and now click on task #9, Issue RFPs. The resource assignment is the Project Manager. The duration is 7 days therefore work has been calculated as 56 hours of work based upon 1 unit (100%). In the task form in the bottom pane, change the task type to fixed duration by choosing from the pulldown menu. (Leave as effort-driven). (Figure 5) Figure 5 3. Press OK to affect the change. Profkc MS Project Lab #5 Page 5 MGMT404 V2005 4. 5. Lesson #5 - Scheduling With Resources Due Date: Check Class Schedule/Syllabus MS Project Click on task #9 (Issue RFPs) and open your Assign Resources dialog box. Click on Financial Officer (100%) and press the Assign button. What happened? Figure 6 If a task has the task type Fixed Duration, the duration of the task remains the same (fixed) when resources are added or removed; however work for each resource could be allocated differently depending on whether it is the same resource or a different resource. Here is a chart of how effort-driven scheduling could affect the workload of a resource (but not the task duration) when designating a task type of Fixed Duration: Example: Task X has a duration of 2 weeks, and initial resource assignment of one unit of Resource A, and therefore an initial total work of 80 hours. Fixed Duration With Effort Driven Duration Units Work Add one unit of same resource (A) 2 weeks 200% of Resource A 80 hours each 160 hours total Add one unit of different resource (B) 2 weeks 50% of Resource A 40 hours 50% of Resource B 40 hours 80 hours total Fixed Duration Without Effort Driven Duration Units Work Add one unit of same resource (A) 2 weeks 200% of Resource A 80 hours each 160 hours total Add one unit of different resource (B) 2 weeks 100% of Resource A 80 hours 100% of Resource B 80 hours 160 hours total Let's try this table to see if we can predict the effect of our scheduling: 1. 2. 3. 4. 5. 6. Click on task #9 (Issue RFPs) and open Assign Resources dialog box. Select the Financial Officer and press Remove. The task form should show the Project Manager back to 100% assignment and 56 hours of work. In the task form, uncheck the effort-driven box and press OK. Click on task #9 again. Bring up the Assign Resources dialog box for the Issue RFPs task and select the Financial Officer and assign him back to the task (100%). What happened? According to the above chart, if effort-driven is turned off and the task type is Fixed Duration, adding one unit of a different resource will not change the duration (it is still 7 days), but each resource will be assigned the same amount of work, 56 hours. (Keep this assignment as is). Profkc MS Project Lab #5 Page 6 MGMT404 V2005 Lesson #5 - Scheduling With Resources Due Date: Check Class Schedule/Syllabus MS Project The last task type is Fixed Work. Fixed work means the total work for the task will remain the same when resources are added or subtracted. Only the duration and units are affected in a Fixed Work type task, but inversely. A Fixed Work task can only be effort-driven. To see this effect: 1. Click on task #10, Evaluate Bids. Notice that the Project Manager was initially assigned to this task for 100% or 40 hours of total work. 2. Change the task type to Fixed Work in the task form and Press OK. (Notice the effort-driven checkbox is grayed out). 3. Assign one unit (100%) of Financial Officer to this task. What happened? Notice the work stayed at 40 hours, but the work was distributed between the two resources and the duration was changed to 2.5 days. Why is the duration 2.5 days or 20 hours? (Keep this assignment change). 4. Click on the task #13, Purchase Equipment. Notice we have assigned .5 (or 50%) of the Financial Officer to this task. Since the initial duration was given as 4 days, 50% of 4 days is 2 days or 16 hours. 5. Change the task type of this task to Fixed Work. Press OK. 6. Change the percentage of the Financial Officer from 50% to 100%. What happened? Why did duration of the task change to 2 days? 7. Change the percentage of the Financial Officer back to 50%. (Very important for the next section). Duration changed back to 4 days. Why? (Keep this assignment as is). Note: Your project should now be at a total duration of 39.25 days; if not, check previous instructions. If it appears that Fixed Work is similar to effort-driven, you are not far off the mark. Again, all this is very confusing, I assure you, but hopefully it encourages you to think about your initial assignments and what affect adding or subtracting resources has on your schedule and workload. Another chart you can use to determine what changes in MS Project when you change task types and what is recalculated is: If your Task Type is… Fixed Duration Fixed Units Fixed Work And you change… Duration Units Work Work Work Duration Units Duration Work Units Duration Duration …then MS Project Recalculates this Perhaps the best advice is the following: 1. 2. Profkc Leave all tasks as effort-driven, fixed units unless the duration absolutely needs to remain fixed. Fixed durations are rare. Tasks such as waiting 1 hour after swimming may seem like a fixed duration, but can be best handled by using lag times. (Actually the above is really not a task). A better example of a fixed duration task would be driving a truck. If we estimate that to drive a truck from Kansas City to St. Louis will take 4 hours, it does not matter how many drivers we assign to the task, it will still take 4 hours. If you want to assign two resources (or people) to a task and each is doing different work, it is best to split the task into two tasks. For example, in the current project, we have assigned the Project Manager and the Financial Officer to the same task, Issue RFPs. If the Project Manager is working on the technical section of the RFP and the Financial Office is working on the financing requirements of the RFP, then it is best to split Issue RFPs into two different tasks (such as Write Technical Requirements and Write Financial Requirements) and assign each resource to the task for which they are responsible. MS Project Lab #5 Page 7 MGMT404 V2005 Lesson #5 - Scheduling With Resources Due Date: Check Class Schedule/Syllabus MS Project Resource Contours One other assumption made by MS Project when you assign a resource to a task: that work is evenly distributed throughout the duration of the task. For example, in our previous task, Purchase Equipment, we said that the Financial Officer would be devoting 16 hours over 4 days to complete the task. Those 16 hours are then evenly distributed over the 4 days (or 4 hours per day). This is known as a flat contour. A contour defines how scheduled work is distributed over the duration of a task. You can change this distribution or use several preset contours to a resource. To see this contour: 1. 2. 3. From the Window menu, click on Remove Split. You should now have just the Gantt chart view on your screen. From the View menu, select Task Usage. Your screen should look similar to figure 7. (You may need to use the vertical and horizontal scroll bars to get to the top of the table and to see the appropriate dates on the right). Figure 7 4. 5. 6. 7. 8. On the left you will see your tasks and under each task are the names of the resources assigned to the task. On the right are the work details in calendar form. Move the divider between the left and right panes so that the only columns showing on the left are the task name, work and duration. Expand the task name column so that you can see all of the information. Using the right scroll bar, scroll down to the task, Purchase Equipment and click on it to highlight it. Click on Financial Officer directly below. On the standard toolbar, click on the Go To Selected Task button. (Figure 8). Figure 8 Figure 9 9. To the right, you will see the 16 hours evenly distributed over four days (4 hours per day). (Figure 9). However we can change that distribution manually. 10. In the first cell that says four hours (make sure you stay in the same row as the Financial Officer, change the first day to 6 hours, the second day to 5 hours and the third day to 1 hour. (Figure 9) The fourth day we will not change. Profkc MS Project Lab #5 Page 8 MGMT404 V2005 Lesson #5 - Scheduling With Resources Due Date: Check Class Schedule/Syllabus MS Project Figure 10 What we have done is created a custom contour, and while MS Project has preset contours, I recommend that you do these manually. Keep in mind, however, that your duration may change based upon the task type. At this point, return to the Gantt chart view. Save your file and print out the following reports: (use proper header/footer information) 1. 2. 3. Project Summary. A Task Usage Report (under Workload category). A Resource Usage Report (under Workload category). Checkpoint (From Project Information Statistics) Profkc MS Project Lab #5 Page 9 MGMT404 V2005 Lesson #5 - Scheduling With Resources Due Date: Check Class Schedule/Syllabus MS Project Review Questions Name ____________________________ Answer the following questions (use MS Project help if necessary): 1) Define effort-driven? 2) Under what circumstances would you turn off effort driven scheduling? 3) Use a real-world example of when you would make a task as a Fixed Duration type task? 4) What is the formula for calculating duration? 5) Using MS Project's Help, what are the eight preset work contours and what are the procedures in applying them to a resource on a task? Attach your three printouts, in print order, to the back of this sheet and submit by the lesson due date. Profkc MS Project Lab #5 Page 10