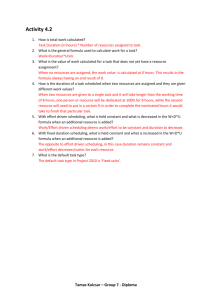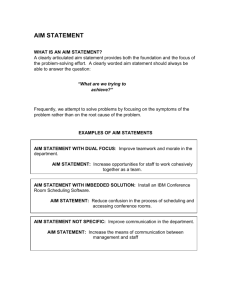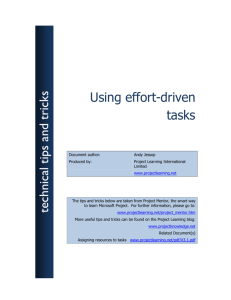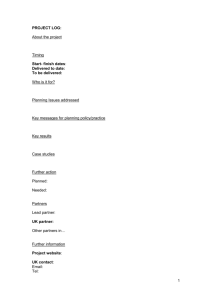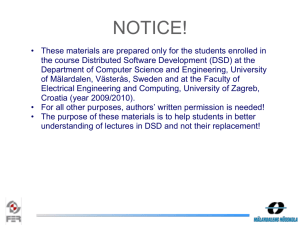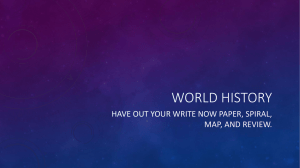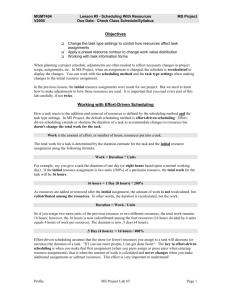Document
advertisement
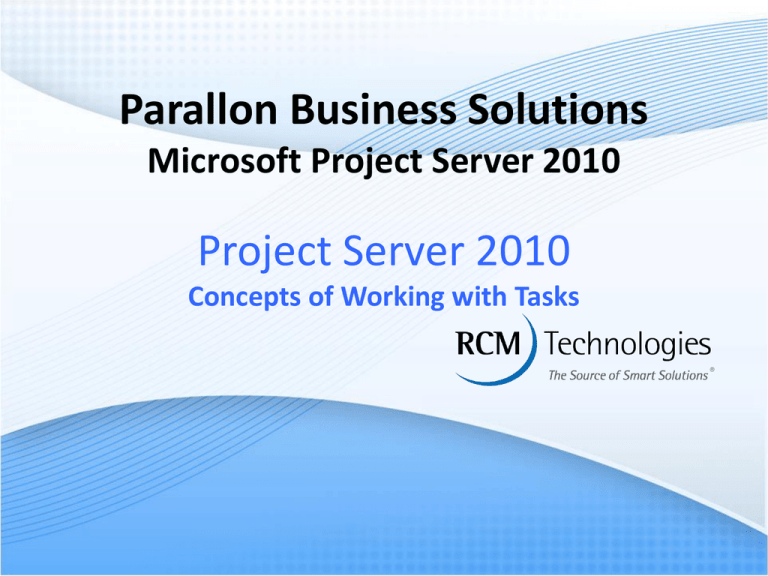
Parallon Business Solutions Microsoft Project Server 2010 Project Server 2010 Concepts of Working with Tasks Training Outline • • • • • • Project Planning Process Task Development Fine Tuning Task Details Effort-Driven Scheduling Project Baselines Inter-Project Links Project Planning Process 3 Project Planning Process Task Development 5 Task Development • Entering Project Tasks • Be “action” oriented. Tasks represent the work to be done to accomplish the goals of the project. • Techniques: Tasks should begin with action words. For example: Build, Conduct, Manage, etc. Remove all checklists, questions, and notes from the task list and put them in the notes. Use a top-down approach. Identify major phases or products (deliverables) of the project before filling in the tasks required to complete those phases. Sometimes less is more. Task Development • Creating Milestones • Milestones represent important events reached on a project, such as the completion of a phase or deliverables. • Techniques: - Use milestones to identify the completion of a phase or project deliverables. - Milestones should have zero duration. - Milestones are marked by entering a task with a zero duration or by flagging them as milestones within the Task Information dialog box (Advanced tab). Task Development • Task Durations – Tasks that are too long are more difficult to manage. – Techniques: • If tasks have long durations, determine if they can be broken into additional smaller tasks. Develop App Develop App Conduct Unit Testing If not, consider dividing the task into 32h work packages. Develop App Develop App – Week 1 Develop App – Week 2 Fine Tuning Task Details 9 Fine Tuning Task Details • Task Links – Projects require tasks to be done in a specific order. Task links provides the necessary predecessor/successor relationships. – Techniques: • Most tasks should have a task link. • Let the system build your project schedule. Representing task relationships and handling changes to scheduled start and finish dates is one area where using a scheduling engine like Microsoft Project really pays off. • When working with links between multiple summary tasks, its preferable to link the summary tasks than to link the subtasks. However, you can NOT link summary tasks to one of it’s own subtasks. Fine Tuning Task Details Finish-to-Start (FS) The finish date of the predecessor task determines the start date of the successor task. This is the system default. Start-to-Start (SS) The start date of the predecessor task determines the start date of the successor task Finish-to-Finish (FF) The finish date of the predecessor task determines the finish date of the successor task Start-to-Finish (SF) The start date of the predecessor task determines finish date of the successor task (rarely ever used). Fine Tuning Task Details • Demonstrations: • Creating task links - Toolbar - Gantt chart - Task Information dialog box • Establishing lag time (delays) • Establishing lead time (overlap) Fine Tuning Task Details • Task Constraints – Every task you enter into Microsoft Project has some type of constraint applied to it. A constraint controls the start or finish date of a task and the degree to which that task can be rescheduled. Flexible Semi-flexible Inflexible As Soon As Possible Task is occur as soon as it can occur. This is the default for a project scheduled from start date. As Late As Possible Task will occur as late as it can occur. This is the default for projects scheduled from finish date. Start No Earlier Than Task to start on or after the constraint date you specify. Start No Later Than Task to start on or before the constraint date you specify. Finish No Earlier Than Task to finish on or after the constraint date you specify. Finish No Later Than Task to finish on or before the constraint date you specify. Must Start On Task to start on the constraint date you specify Must Finish On Task to finish on the constraint date you specify Fine Tuning Task Details • Splitting Tasks – You can split tasks to indicate when work times will be interrupted. – Techniques: Use the split task button on the toolbar to show work interruptions. Fine Tuning Task Details • Recurring Tasks – Many projects require repetitive tasks, such as attending project status meetings, creating status reports, or running quality control inspections. – Technique: • To create recurring tasks, click Recurring Task within the Insert menu. Fine Tuning Task Details • Changing Task Types • Microsoft Project used the scheduling formula to calculate a task’s work value. • Scheduling Formula: Duration x Units = Work - Examples: • 5 days x 100% (1 resource) = 5 days Work • 5 days x 200% (2 resources) = 10 days Work • 5 days x 50% (resource working 1/2 day) = 2.5 days Work • A task type determines which of the three scheduling formula values remains fixed if the other two values change. Fine Tuning Task Details …and you change the Duration If the task type is Units Work Fixed Duration Work Work Units Fixed Units Work Duration Duration Fixed Work Units Duration Duration …then Microsoft Project recalculates Effort-Driven Scheduling 18 Effort-Driven Scheduling • Effort-Driven Defined • When effort driven is applied, a task’s work value remains constant regardless of the number of additional resources you assign. The most visible effect of effort driven scheduling is seen when you apply additional resources to a task, the tasks duration will decrease (work stays constant). • Technique: The effort-driven flag is found within the Task Information dialog box (Advanced Tab). You define the amount of work a task represents when you initially assign a resource or resources. If effort-driven scheduling is on, when additional resources are added or subtracted, work will remain constant. Think about the scheduling formula and reference the task type to assess how your task will change. Effort-Driven Scheduling Effort-Driven = Fixed Work or Effort-Driven = Work Changes Considered First Effort-Driven Scheduling • Effort-Driven Questions: How will the task change with regards to duration, units, and work? Task Change Task Type Effort-Driven Add resource Fixed Units Yes Add resource Fixed Units No Add resource Fixed Duration Yes Add resource Fixed Duration No Add resource Fixed Work N/A Hint: Duration x Units = Work Answers Duration Decreased Work Increased Units Decreased Work Increased Duration Decreased Effort-Driven Scheduling • When should Effort-Driven Scheduling Apply? • How would you configure these tasks with regards to task type and the effort-driven flag?: - 3 hour Requirements Gathering Sessions - Development Tasks - System Testing • Techniques: No single rule exists about when you should apply effort-driven scheduling and when you should not. As the project manager, you should analyze the nature of the work required for each task in your project and use your best judgment. Project Baselines 23 Project Baselines • Defined • The baseline represents the original project plan, saved for later comparison. The baseline includes the planned start and finish dates of tasks and assignments, as well as their planned costs. • Techniques: From the Ribbon in Project Professional 2010, select Ribbon Project (Tab) Schedule (Section) Set Baseline (Icon) Set Baseline… (Option) Microsoft Project plans can have up to 11 baselines Usually set at project kick-off , you must save a baseline before project tracking can take place Inter-Project Links 25 Inter-Project Links Without Opening Each Project: • To create a link between Enterprise Projects without opening each Project, select the successor Task and open the Task Information dialog box. Go to the Predecessors tab. • Beneath the ID column, enter the following information: <>\predecessor project\task # For Example: <>\SoftwareDevProjectPlanV1\10 By Opening Each Project: • To create a link between Enterprise Projects by opening each Project, select the source Task and then, while holding down the [Ctrl] key, select the target Task in the other opened Project. • Click on the [Link Tasks] option in the Ribbon under the Schedule section.. Questions & Answers Training End 27 Reference Books Project Managers • Step by Step – Microsoft Office Project 2010 • • By Carl Chatfield & Timothy Johnson Dynamic Scheduling • By Eric Uyttewaal Project Management Office • Lean Project Management – Eight Principals For Success • • By Lawrence P Leach Critical Chain Management • • By Lawrence P Leach Enterprise Architecture & Strategy • • By Jeanne W Ross, Peter Weill & David C Robertson 100 Questions to Ask your Software Organization • By Mark I Himelstein 29