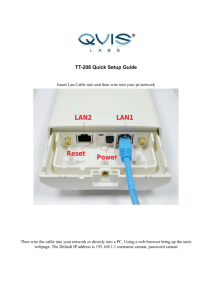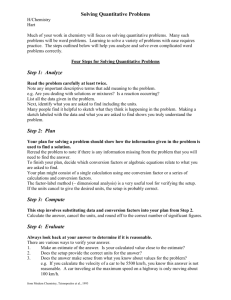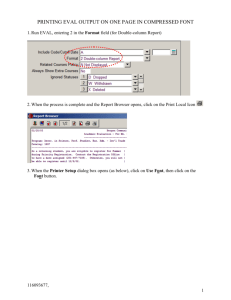Windows
advertisement

Installing Your Multifunction to Your Network for the First Time PIXMA MG6620 Windows OS 1 Installing Your Multifunction to Your Network for the First Time PIXMA MG6620 Windows OS Preparing to Connect My Multifunction to My Network Network Requirements Notes on Wireless Connection Setting up the Network Connection 3 3 4 5 2 Preparing to Connect the Multifunction To the Network Network Requirements Before connecting the machine to the network, make sure that configuration of the computer and access point or router is complete, and that the computer is connected to the network. Wireless Connection Before connecting the machine to the network, the computer needs to be connected to the network. Make sure that configuration of the computer and access point or router is complete. 3 Preparing to Connect the Multifunction To the Network Notes on Network Connection • The configuration, router functions, setup procedures and security settings of the network device vary depending on your system environment. For details, refer to your device's instruction manual or contact its manufacturer. • In an office setup, consult your network administrator • If you connect to a network that is not protected with security measures, there is a risk of disclosing data such as your personal information to a third party. • Place the machine and computer on the same network segment. 4 Setting Up the Network Connection Software Installation To use the machine by connecting it to a computer, software including the drivers needs to be copied (installed) to the computer's hard disk. Installation time varies depending on the computer environment or the number of application software to be installed. IMPORTANT • Log on as the administrator (or a member of the Administrators group). • Quit all running applications before installation. • Do not switch users during the installation process. • Internet connection may be required during the installation. Connection fees may apply. Consult the internet service provider. • It may be necessary to restart your computer during the installation process. Follow the on-screen instructions and do not remove the Setup CD-ROM during restarting. The installation resumes once your computer has restarted. • If the firewall function of your security software is turned on, a warning message may appear that Canon software is attempting to access the network. If such a warning message appears, set the security software to always allow access. 5 Setting Up the Network Connection To set up the PIXMA MG6620 to your wireless network, you must first install the software to your computer. To begin the setup procedure, insert the Setup CD-ROM into your computer.* The setup program will start automatically. The setup instructions presented in this document describe the “Cableless Setup” method which does not require the need to know the SSID (network name), or network passphrase and does not require the printer to be temporarily connected to the computer with a USB cable. The Cableless Setup is not supported in Windows XP. For Windows XP Users: Use the “ Standard Setup” method. The Standard setup method requires that you know your Access Point name and Network Password. *If you don’t have or cannot use the Setup CD-ROM, follow the steps below to start the setup. • Download the software (click the link to download) • Double-click the downloaded .exe file (Win-MG6600-1_0-ucd.exe) If the User Account Control dialog box appears during the setup, click Yes or Continue. 6 Setting Up the Network Connection Click Next on the initial screen. 7 Setting Up the Network Connection On the following screen, select Wireless LAN Connection, then click Next. 8 Setting Up the Network Connection On the following screen, select Access Point Connection, then click Next. 9 Setting Up the Network Connection Continue following on-screen instructions. On the Printers on Network List screen, check the Setting printer could not be found on the list checkbox and click Next. 10 Setting Up the Network Connection Follow the instructions on the Printer Setup screens (1-1 and 1-2) to select Wireless LAN setup. 11 Setting Up the Network Connection Continue to follow on-screen instructions. Select Other Methods on the Setup Procedure Selection screen (2-1). *Note: If your printer’s display looks like the screen shown above Push Button Method in the Setup Procedure Selection screen (2-1), tap To other connection methods before proceeding to the next instruction 12 Setting Up the Network Connection Continue to follow on-screen instructions. Select Other setup on the Setup Procedure Selection screen (2-2). 13 Setting Up the Network Connection Select Cableless setup on the Setup Procedure Selection screen (2-3). 14 Setting Up the Network Connection Tap Other setup on your printer’s touchscreen. Click Next on the Connection via Cableless setup screen. (3-1). 15 Setting Up the Network Connection Tap Cableless setup on your printer’s touchscreen. Click Next on the Connection via Cableless setup screen. (3-2). 16 Setting Up the Network Connection Tap OK on your printer’s touchscreen. When “Follow the instructions on the computer or smartphone….” appears on the printer’s screen, click Next on the Connection via Cableless setup screen. (3-3). 17 Setting Up the Network Connection Click Next on the Connection completed screen. 18 Installing the Drivers & Software Continue following on-screen instructions. On the Software Installation List, select *software to install and click Next. *MP Drivers is required and cannot be deselected. We recommend installing My Image Garden and Quick Menu to take full advantage of the printer’s features. 19 Installing the Drivers & Software Continue following on-screen instructions. When the Setup Completion dialog box appears, click Complete. At this point, setup of the printer and network is complete. Continue to follow any remaining on-screen instructions to finish and exit the setup program. 20