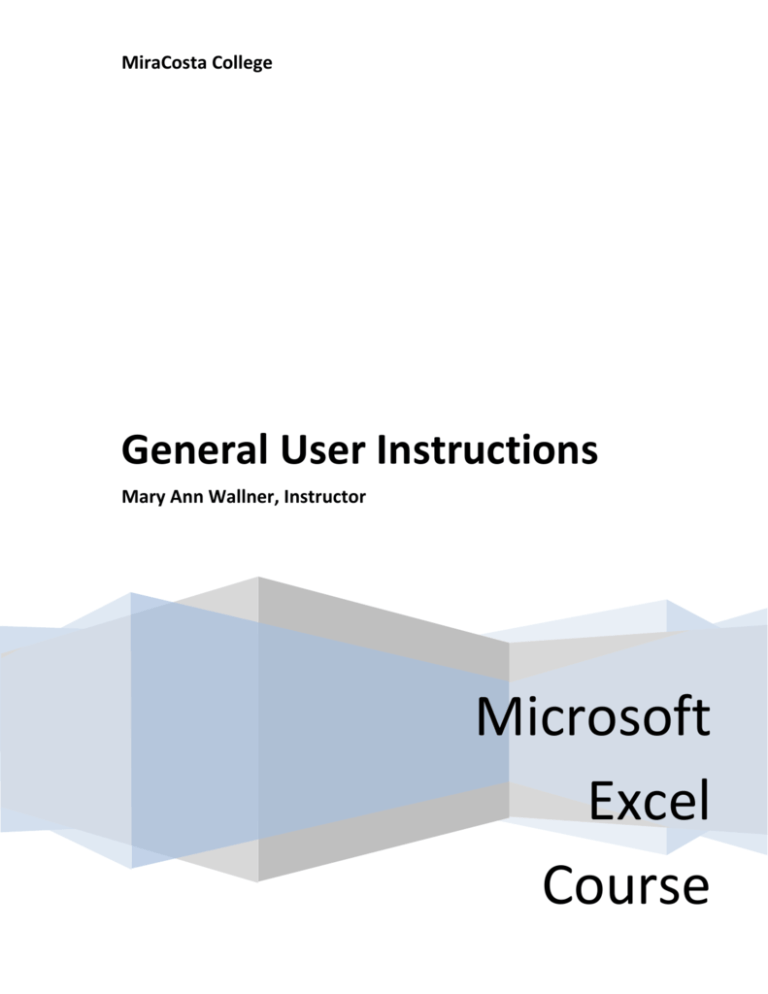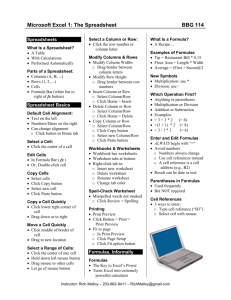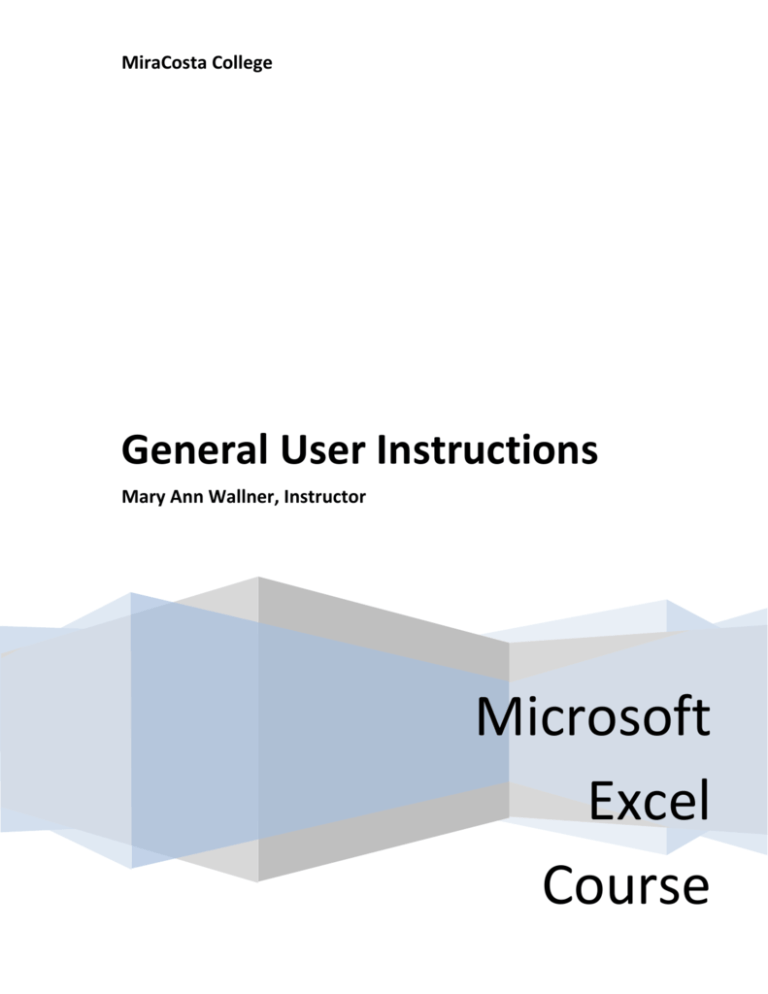
MiraCosta College
General User Instructions
Mary Ann Wallner, Instructor
Microsoft
Excel
Course
Contents
Getting to know Excel 2007: Entering Formulas ................................................................................................................... 3
Add, divide, multiply, and subtract ..................................................................................................................................... 3
Use cell references in formulas ........................................................................................................................................... 3
Add the values in a row or column ..................................................................................................................................... 3
Find the average, maximum, or minimum .......................................................................................................................... 4
Copy a formula ................................................................................................................................................................... 4
Print formulas...................................................................................................................................................................... 5
Understand error values ...................................................................................................................................................... 5
Use more than one math operator in a formula ................................................................................................................... 5
Select the format for values to use in calculations .............................................................................................................. 6
Instructions for Creating Duplicate Worksheets ..................................................................................................................... 7
To Copy the Original Worksheet to another Worksheet ..................................................................................................... 7
Rules for Naming Tabs ....................................................................................................................................................... 8
Coloring the Tab ................................................................................................................................................................. 8
You can use the following functions in a 3-D reference ......................................................................................................... 9
Add a Command to the Quick Access Toolbar ..................................................................................................................... 10
Using the Customize Quick Access Toolbar option ......................................................................................................... 10
Directly from commands that are displayed on the different Ribbons ............................................................................. 10
Using the Excel Options from the Office Button .............................................................................................................. 11
Keyboard shortcuts in the 2007 Office system ..................................................................................................................... 13
Keyboard shortcuts and the Ribbon .................................................................................................................................. 13
How to use Key Tips......................................................................................................................................................... 13
Other ways to navigate the Ribbon ................................................................................................................................... 13
Use Microsoft Office 2003 access keys ............................................................................................................................ 13
Combination keyboard shortcuts ...................................................................................................................................... 14
Other helpful keyboard tips and tricks .............................................................................................................................. 14
Select Cells, Ranges, Rows, or Columns .............................................................................................................................. 15
Cell Styles ............................................................................................................................................................................. 17
Apply a cell style ..................................................................................................................................................... 17
Remove a cell style from data .................................................................................................................................. 17
Apply an Existing Theme ..................................................................................................................................................... 18
How to Format as a Table ..................................................................................................................................................... 19
2|Page
Getting to know Excel 2007: Entering Formulas
Add, divide, multiply, and subtract
Type an equal sign (=), use a math operator (+,-,*,/), and then press ENTER.
=10+5 to add
=10-5 to subtract
=10*5 to multiply
=10/5 to divide
Formulas are visible in the formula bar
when you click a cell that contains a result. If the
formula bar is not visible, on the View tab on the Ribbon, in the Show/Hide group, select the Formula Bar
check box.
Use cell references in formulas
Entering cell references lets Microsoft® Excel® automatically update formula results if cell values are changed.
For example:
Type =C4+C7 in a cell.
Or type the equal sign (=), click cell C4, type the plus sign (+), and then click cell C7.
Cell references
Refer to values in
A10
the cell in column A and row 10
A10,A20
cell A10 and cell A20
A10:A20
the range of cells in column A and rows 10 through 20
B15:E15
the range of cells in row 15 and columns B through E
A10:E20
the range of cells in columns A through E and rows 10 through 20
Note
If results are not updated, on the Formulas tab, in the Calculation group, click Calculation Options.
Then click Automatic.
Add the values in a row or column
Use the SUM function, which is a prewritten formula, to add all the values in a row or column:
3|Page
1. Click a cell below the column of values or to the right of the row of values.
2. On the Home tab, in the Editing group, click the Sum button
Tip
, and then press ENTER.
The Sum button is also located on the Formulas tab, in the Function Library group.
To add some of the values in a column or row:
1. Type an equal sign, type SUM, and then type an opening parenthesis.
2. Type or select the cell references you want to add. A comma (,) separates individual arguments that tell the
function what to calculate.
3. Type a closing parenthesis, and then press ENTER.
For example: =SUM(B2:B4,B6) and =SUM(B2,B5,B7)
Find the average, maximum, or minimum
Use the AVERAGE, MAX, or MIN functions.
1. Click a cell below or to the right of values for which you want to find the average (arithmetic mean), the
maximum, or the minimum.
2. Click the arrow next to Sum
on the Home tab, in the Editing group. Click Average, Max, or Min,
and then press ENTER.
To see more functions, click More Functions on the AutoSum list to open the Insert Function dialog box.
Or click the Formulas tab.
Tip You can also enter formulas and cell references by typing them in the formula bar
after selecting a cell.
Copy a formula
Into an adjacent cell using the fill handle:
1. Click in the cell that contains the formula, and then position the mouse pointer over the lower-right corner of
the cell until the black cross (+) appears.
2. Drag the fill handle
over the cell or cells to which you want to copy the formula, and then release the
mouse button.
4|Page
Without using the fill handle:
1. Select the cell that contains the formula, and on the Home tab, in the Clipboard group, click Copy
.
2. Select the cell or cells that you want to copy it to.
To copy the formula and any formatting, on the Home tab, in the Clipboard group, click the arrow on
Paste, and in the list, click Paste again.
To copy the formula only, on the Home tab, click the arrow on Paste, and in the list click Formulas.
Print formulas
1. Display formulas on the worksheet. On the Formulas tab, in the Formula Auditing group, click Show
Formulas.
2. Click the Microsoft Office Button
in the upper left. Then click Print.
3. Hide the formulas on the worksheet by repeating step 1.
Tip
You can also press CTRL+` (the ` key is next to the 1 key on most keyboards) to display or hide
formulas.
Understand error values
#####
The column is not wide enough to display the content. Increase column width, shrink contents to
fit the column, or apply a different number format.
#REF!
#NAME?
A cell reference is not valid. Cells may have been deleted or pasted over.
You may have misspelled a function name.
Cells with errors such as #NAME? may display a color triangle. If you click the cell, an error button
appears to give you some error correction options. How to use the button is not covered in this course.
Use more than one math operator in a formula
If a formula has more than one operator, Excel follows the rules of operator precedence instead of just
calculating from left to right. Multiplication is done before addition: =11.97+3.99*2 is 19.95. Excel multiplies
3.99 by 2, and then adds the result to 11.97.
Operations inside parentheses take place first: =(11.97+3.99)*2 is 31.92. Excel adds first and then multiplies the
result by 2.
5|Page
Excel does use operators from left to right if they have the same level of precedence. Multiplication and
division are on the same level. Lower than multiplication and division, addition and subtraction are on the same
level.
Select the format for values to use in calculations
The worksheets in the practice sessions were formatted to display two decimal place numbers by clicking
Increase Decimal
in the Number group on the Home tab, until there were two decimal places.
© 2011 Microsoft Corporation. All rights reserved.
6|Page
Instructions for Creating Duplicate Worksheets
1. Create original worksheet making sure to format completely
a. Create Formulas
b. Margins
c. Number Type
d. Adding Color and Border
e. Worksheet Title
f. Etc.
2. Once you are finished creating the original, it is best to name each of the worksheets to make it easier to
recognition. To rename this worksheet:
a. Move the mouse down to the TAB titled “Sheet1” and double click the TAB and when it turns black
TYPE THE NEW NAME
3. Hit the ENTER key (this makes the name permanent)
To Copy the Original Worksheet to another Worksheet
1. Next, LEFT click the newly named TAB and a down point triangle and blank page should appear
7|Page
2. Now hold down the CTRL Key and a CROSS will appear in the blank page. It will look something like
this.
3. Once you see cross, keeping the CTRL Key down move the mouse to the right until you see the TRIANGE
& PAGE move to the next TAB and let go of both the MOUSE and CTRL Key
4. Notice that this new sheet will be named the name as the original sheet PLUS the number the #2
Example: today (2)
Rules for Naming Tabs
1. Tabs always must be named
2. Tabs can NEVER be named the same
Coloring the Tab
1. Right click the original TAB
2. A new option will appear, then click on Tab Color
3. Finally, click on one of the colors and OK button
8|Page
You can use the following functions in a 3-D reference
Function
Description
SUM
Adds numbers.
AVERAGE
Calculates average (arithmetic mean) of numbers.
AVERAGEA
Calculates average (arithmetic mean) of numbers; includes text and logicals.
COUNT
Counts cells that contain numbers.
COUNTA
Counts cells that are not empty.
MAX
Finds largest value in a set of values.
MAXA
Finds largest value in a set of values; includes text and logicals.
MIN
Finds smallest value in a set of values.
MINA
Finds smallest value in a set of values; includes text and logicals.
PRODUCT
Multiplies numbers.
STDEV
Calculates standard deviation based on a sample.
STDEVA
Calculates standard deviation based on a sample; includes text and logicals.
STDEVP
Calculates standard deviation of an entire population.
STDEVPA
Calculates standard deviation of an entire population; includes text and logicals.
VAR
Estimates variance based on a sample.
VARA
Estimates variance based on a sample; includes text and logicals.
VARP
Calculates variance for an entire population.
VARPA
Calculates variance for an entire population; includes text and logicals.
9|Page
Add a Command to the Quick Access Toolbar
The Quick Access Toolbar is a customizable toolbar that contains a set of commands that are independent of
the 7 tabs that are located across the top of the screen. When you start working in any of the Office programs
Microsoft has preset the Quick Access Toolbar to have Save, Undo, and Redo command buttons. Therefore, to
make it easier to use the different software programs you may want add commands to the Quick Access
Toolbar.
You can add commands in several different ways:
1. Using the Customize Quick Access Toolbar option
2. Directly from commands that are displayed on the different Ribbons.
3. Using the Word Options from the Office Button (old Options command on the Tools menu)
Using the Customize Quick Access Toolbar option
1. To the right of the Quick Access Toolbar is the Customize Quick Access Toolbar option
.
2. Click on the Customize Quick Access Toolbar option and then select each of the provided command
buttons such as:
New
Open
Email
Quick Print
Print Preview
Spelling and Grammar
Draw Table
Directly from commands that are displayed on the different Ribbons
1. On the Ribbon, click the appropriate tab or group to display the command that you want to add to the
Quick Access Toolbar
2. Right-click the Command, and then click Add to Quick Access Toolbar on the shortcut menu
10 | P a g e
Using the Excel Options from the Office Button
1. From the Office Button
click on Work Options button
(bottom right corner)
2. From the Excel Options window select Customize option
3. From the Customize the Quick Access Toolbar in the Choose commands from:
area click on the down-pointing arrow and choose All Commands
4. Scroll through all the additional command buttons until you locate the new button then double-click on
the button which will automatically to add it to your list on located on the right (or click on command
button and then click on Add) IN THE CLASSROOM EXERCISE WE ARE ADDING THE FORM
BUTTON
5. Then click on OK button located on bottom right of the dialog box
11 | P a g e
Notice the Move Up and Move Down buttons located on the right side of the customize window. This
will allow you to change the position of each of the buttons to fit your needs.
12 | P a g e
Keyboard shortcuts in the 2007 Office system
Keyboard shortcuts and the Ribbon
In the 2007 Microsoft® Office system, some programs — Word, Excel®, PowerPoint®, Access, and parts of
Outlook® — have been redesigned for greater efficiency and ease of use. Along with the new look come new
keyboard shortcuts for accessing and executing commands.
Keyboard shortcuts called access keys relate directly to the tabs, commands, and other things that you see on
the screen. You use access keys by pressing the ALT key followed by another key or a sequence of other keys.
Every single command on the Ribbon, the Microsoft Office Button menu, and the Quick Access Toolbar has an
access key, and every access key is assigned a Key Tip.
How to use Key Tips
1.
Press the ALT key. Badges showing the Key Tips appear.
2.
Press the key for the tab or Quick Access Toolbar command you want.
If you press a tab Key Tip, you see the Key Tips for every command on that tab. If you press a Quick
Access Toolbar command Key Tip, the command is executed.
3.
Tip
Press the key (or keys) for the tab command you want. Depending on what command you choose, an
action may be executed or a gallery or menu may open; in the latter case you can choose another Key
Tip.
If the Key Tip badge shows two letters, press them one after the other.
Other ways to navigate the Ribbon
You can also move around the Ribbon by using the arrow or TAB keys.
1. Press the ALT key to move the focus to the Ribbon.
2. Move around the Ribbon:
o
Move left, right, up, or down by pressing the relevant arrow key.
o
Move from command to command within a group, then on to the next group, by pressing the
TAB key. Press SHIFT+TAB to move backwards through commands and groups.
Use Microsoft Office 2003 access keys
Most Office 2003 menu access keys still work. However, you'll need to know the full shortcut from memory.
There are no on-screen reminders of what keys you need to press.
In previous versions of Office, you pressed ALT, E to open the Edit menu, and then you pressed an underlined
letter to execute a command. In the 2007 Office system Ribbon programs, when you press ALT and then one of
the old menu keys, you won't open a menu. Instead, you'll see a message telling you that you're using an Office
13 | P a g e
2003 access key and to press ESC to cancel. If you know the key sequence you want, you can just carry on and
initiate the command. Otherwise, do as the box says and press ESC to see the Key Tip badges.
Combination keyboard shortcuts
A key combination keyboard shortcut is a set of keystrokes that, when pressed together, initiate an action. You
can find the key combination for a command by resting the mouse pointer over it. If you're not using a mouse,
there are no on-screen reminders of the key combinations — you have to memorize the keys. Practically all of
these shortcuts work in exactly the same way as they did in previous versions of Microsoft Office.
Other helpful keyboard tips and tricks
Use the TAB key and arrow keys to navigate a dialog box.
Activate a command by pressing ENTER. In some cases, this opens a gallery or menu so you can
choose what you want and then activate it by pressing ENTER again. For some commands, like the
Font box, use the arrow keys to scroll through lists. Once you've got what you want, press ENTER.
CTRL+TAB cycles through the tabs in a dialog box.
SPACEBAR selects and clears check boxes.
SHIFT+F10 opens the shortcut menu, which opens when you right-click an item.
ESC closes an open dialog box or shortcut menu. If nothing is open, it takes the focus away from the
Ribbon and back to the main document.
To close a task pane, first press CTRL+SPACEBAR to open the task pane menu. Then press C to
select Close on the menu.
ALT+F4 (pressed simultaneously) closes the active window.
F1 opens the Help window.
14 | P a g e
Select Cells, Ranges, Rows, or Columns
To select
Do this
A single cell
Click the cell, or press the arrow keys to move to the cell.
A range of cells
Click the first cell in the range, and then drag to the last cell, or hold down SHIFT
while you press the arrow keys to extend the selection.
You can also select the first cell in the range, and then press F8 to extend the
selection by using the arrow keys. To stop extending the selection, press F8 again.
A large range of cells
Click the first cell in the range, and then hold down SHIFT while you click the last
cell in the range. You can scroll to make the last cell visible.
All cells on a worksheet
Click the Select All button.
To select the entire worksheet, you can also press CTRL+A.
NOTE If the worksheet contains data, CTRL+A selects the current region.
Pressing CTRL+A a second time selects the entire worksheet.
Nonadjacent cells or cell
ranges
Select the first cell or range of cells, and then hold down CTRL while you select the
other cells or ranges.
You can also select the first cell or range of cells, and then press SHIFT+F8 to add
another nonadjacent cell or range to the selection. To stop adding cells or ranges to
the selection, press SHIFT+F8 again.
NOTE You cannot cancel the selection of a cell or range of cells in a nonadjacent
selection without canceling the entire selection.
An entire row or column
Click the row or column heading.
Row heading
Column heading
You can also select cells in a row or column by selecting the first cell and then
15 | P a g e
pressing CTRL+SHIFT+ARROW key (RIGHT ARROW or LEFT ARROW for
rows, UP ARROW or DOWN ARROW for columns).
NOTE If the row or column contains data, CTRL+SHIFT+ARROW key selects
the row or column to the last used cell. Pressing CTRL+SHIFT+ARROW key a
second time selects the entire row or column.
Adjacent rows or columns
Drag across the row or column headings. Or select the first row or column; then hold
down SHIFT while you select the last row or column.
Nonadjacent rows or columns
Click the column or row heading of the first row or column in your selection; then
hold down CTRL while you click the column or row headings of other rows or
columns that you want to add to the selection.
The first or last cell in a row or
column
Select a cell in the row or column, and then press CTRL+ARROW key (RIGHT
ARROW or LEFT ARROW for rows, UP ARROW or DOWN ARROW for
columns).
The first or last cell on a
worksheet or in a Microsoft
Office Excel table
Press CTRL+HOME to select the first cell on the worksheet or in an Excel list.
Cells to the last used cell on
the worksheet (lower-right
corner)
Select the first cell, and then press CTRL+SHIFT+END to extend the selection of
cells to the last used cell on the worksheet (lower-right corner).
Cells to the beginning of the
worksheet
Select the first cell, and then press CTRL+SHIFT+HOME to extend the selection of
cells to the beginning of the worksheet.
More or fewer cells than the
active selection
Hold down SHIFT while you click the last cell that you want to include in the new
selection. The rectangular range between the active cell and the cell that you click
becomes the new selection.
Press CTRL+END to select the last cell on the worksheet or in an Excel list that
contains data or formatting.
16 | P a g e
Format an Excel Table
This process can be accomplished through the use of:
Cell Styles
Formatting as a Table
Cell Styles
A cell style is a defined set of formatting characteristics, such as
fontsMicrosoft Office Excel has several built-in cell styles that you can apply
or modify. You can also modify or duplicate a cell style to create your own,
custom cell style.
Cell styles are based on the document theme that is applied to the whole
workbook. When you switch to another document theme, the cell styles are
updated to match the new document theme.
Apply a cell style
1. Select the cells that you want to format.
2. On the Home tab, in the Styles group, click Cell Styles.
TIP If you do not see the Cell Styles button, click Styles, and then click the More button
cell styles box.
next to the
3. Click the cell style that you want to apply.
Remove a cell style from data
You can remove a cell style from data in selected cells without deleting the cell style.
1. Select the cells that are formatted with the cell style that you want to remove.
2. On the Home tab, in the Styles group, click Cell Styles.
17 | P a g e
3. Under Good, Bad, and Neutral, click Normal.
If you do not see the Cell Styles button, click Styles, and then click the More button
box.
next to the cell styles
Working with Themes
Themes are a set of unified design elements that provides a look for your document by using color, fonts, and
graphics. By default, Microsoft Excel applies the Office Theme to all workbooks.
Apply an Existing Theme
1. To apply an existing workbook theme, display the Page Layout tab
2. Then, in the Themes Group click the Themes command button
3. Then click the theme you want to apply to your workbook
18 | P a g e
Formatting as a Table
To make managing and analyzing a group of related data easier, you can turn a rangeof cells into a Microsoft
Office Excel table. A table typically contains related data in a series of worksheetrows and columns that have
been formatted as a table. By using the table features, you can then manage the data in the table rows and
columns independently from the data in other rows and columns on the worksheet.
How to Format as a Table
1. On the Home tab, in the Styles group, click Format as Table, and then select the format that you want to
use.
2. Click the More button
and then under Light, Medium, or Dark, click the Table Style you want to use.
When the Excel window is reduced in size, table styles will be available in the Table Quick Styles gallery
in the Table Styles group.
3. After you create a table, the Table Tools become available, and a Design tab is displayed. You can use the
tools on the Design tab to customize or edit the table.
19 | P a g e