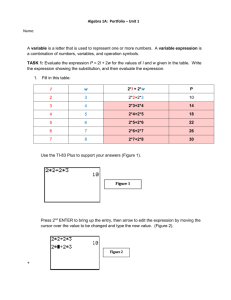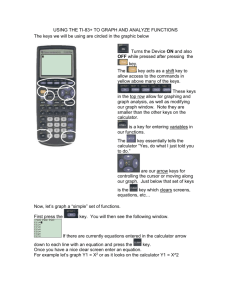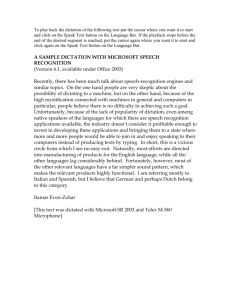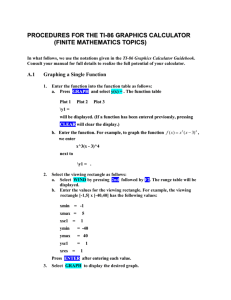A Beginner's Guide to Simrad Chartplotters
advertisement
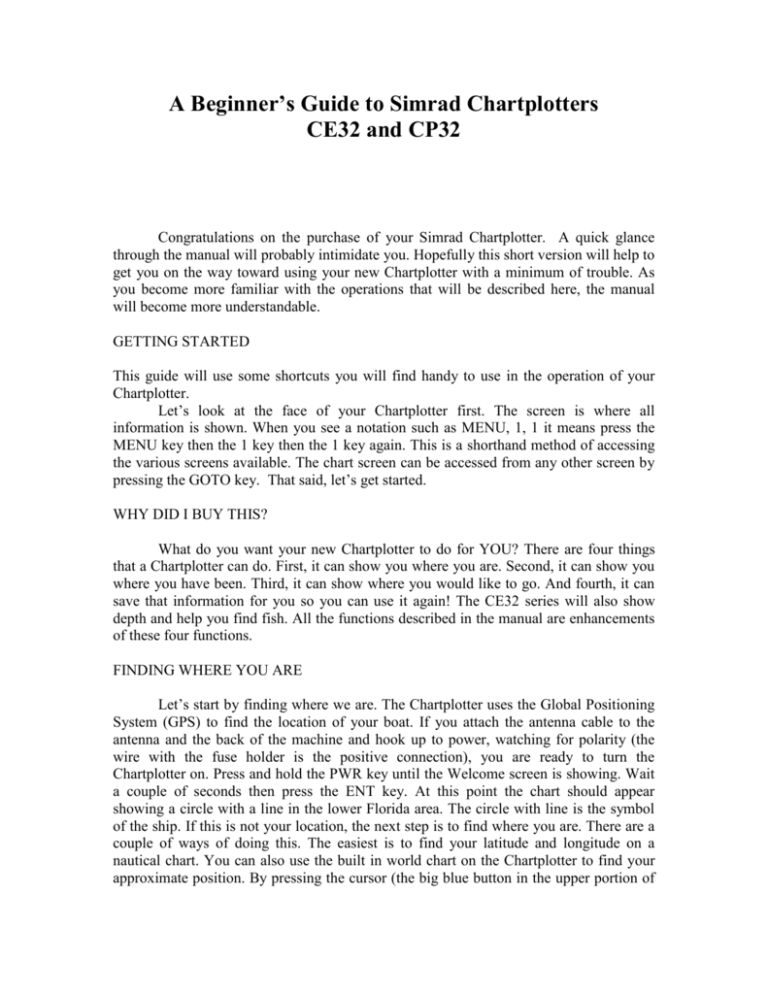
A Beginner’s Guide to Simrad Chartplotters CE32 and CP32 Congratulations on the purchase of your Simrad Chartplotter. A quick glance through the manual will probably intimidate you. Hopefully this short version will help to get you on the way toward using your new Chartplotter with a minimum of trouble. As you become more familiar with the operations that will be described here, the manual will become more understandable. GETTING STARTED This guide will use some shortcuts you will find handy to use in the operation of your Chartplotter. Let’s look at the face of your Chartplotter first. The screen is where all information is shown. When you see a notation such as MENU, 1, 1 it means press the MENU key then the 1 key then the 1 key again. This is a shorthand method of accessing the various screens available. The chart screen can be accessed from any other screen by pressing the GOTO key. That said, let’s get started. WHY DID I BUY THIS? What do you want your new Chartplotter to do for YOU? There are four things that a Chartplotter can do. First, it can show you where you are. Second, it can show you where you have been. Third, it can show where you would like to go. And fourth, it can save that information for you so you can use it again! The CE32 series will also show depth and help you find fish. All the functions described in the manual are enhancements of these four functions. FINDING WHERE YOU ARE Let’s start by finding where we are. The Chartplotter uses the Global Positioning System (GPS) to find the location of your boat. If you attach the antenna cable to the antenna and the back of the machine and hook up to power, watching for polarity (the wire with the fuse holder is the positive connection), you are ready to turn the Chartplotter on. Press and hold the PWR key until the Welcome screen is showing. Wait a couple of seconds then press the ENT key. At this point the chart should appear showing a circle with a line in the lower Florida area. The circle with line is the symbol of the ship. If this is not your location, the next step is to find where you are. There are a couple of ways of doing this. The easiest is to find your latitude and longitude on a nautical chart. You can also use the built in world chart on the Chartplotter to find your approximate position. By pressing the cursor (the big blue button in the upper portion of the keypad) you can move the cursor (a cross) into the area where you are located. The upper line of the screen will then show the latitude and longitude of the cursor. Once you have the cursor near to your location, write down the position (ignore the numbers after the decimal point) for later use. Next, press MENU, 2, 7. This will take you to the satellite screen. Press the ENT key. This will allow you to edit this screen. Press the top of the Cursor Key once. This will place the editing cursor at the first position of the latitude. Enter the numbers you wrote down earlier. NOTE: Pressing the right side of the Cursor Key at the end of the latitude entry will jump over the N entry and position you at the beginning of the longitude entry. Press the ENT key to save your entry. At this point the Chartplotter will begin looking for the satellites in your area. Sit back and relax. This search could take as long as 15 minutes the first time. Later searches will be much shorter; most times as short as five seconds. When you see a number after PDOP or HDOP under the satellite numbers, the Chartplotter knows where you are. A CAUTION to be noted: IF THE ANTENNA IS UNDER THE ROOF OF A BOATHOUSE, NOTHING WILL HAPPEN. The antenna MUST be out in the open to work properly. If you have a C-MAP of your area, this is the time to put it in the Chartplotter. Press MENU, 1 and select the key number for C-MAP Cartridge. Push the small button below the keypad. A drawer will pop out. Pull the drawer out carefully as far as it will go. Insert the cartridge with the writing up and the bevel on the right side into the drawer. Push the drawer in and press the ENT key. The screen will say TESTING in the center. This can take up to minute or so. As soon as this message goes away, press the MENU key to return to the chart screen. Multiple presses of the ZOOM + key will zoom in on the chart. A shortcut to zooming can be done with the keypad. Pressing a number key will zoom to a certain level. One (1) covers the most area while Nine (9) is the tightest zoom. If the chart disappears except for a grid showing latitude and longitude you’ve zoomed in too far. Press the ZOOM – key or a lower number key to return to the chart. FINDING WHERE YOU’VE BEEN Finding where you’ve been is probably the easiest procedure of the Chartplotter. At any point you would like to find later, like a spot where you’ve caught a fish, a good anchorage or a spot to get fuel is two key presses. The PLOT key will mark the GPS coordinates of that spot. Pressing the ENT key saves the mark. Naming the mark and putting in a symbol to represent that point can refine this. Any point on the chart can be marked this way. At first, keeping track of your marks on a pad with a pencil until you reach port or anchorage, is probably easiest. At that time, pressing MENU, 3, 1 will allow you to edit your marks or Waypoints. By pressing ENT and using the Cursor to go to the symbol first, you can then use the ZOOM+ or ZOOM – keys to select the symbol of your choice. Pressing the Cursor key again will allow you to use the keypad to name your mark or Waypoint. Each key corresponds to 3 letters and a number (except the 9 key). For instance, pressing the 7 key twice will be a T. After each letter, the Cursor key must be pressed to the right to advance. A mark or Waypoint can have a combination of up to 12 letters, spaces and numbers. Pressing ENT saves your entry. FINDING WHERE YOU ARE GOING Finding where you are going, or Navigation, can be done in a number of ways and is probably the most difficult part of the Chartplotter to understand. We will start with the easiest. This is CURSOR NAVIGATION. By moving the Cursor anywhere on the chart and pressing the GOTO key, then pressing ENT, Cursor Navigation is started. You will see a highlighted line connecting the Ship’s Symbol to the Cursor. This is the line of Navigation. If you go to the Navigation screen by pressing the MENU, 4 and 1 keys you will see the information necessary to steer to that point. This screen shows the course you are presently steering in degrees magnetic (compass degrees), the bearing in degrees magnetic (direction to steer on the compass) of where you want to go, the speed you are going and the distance you are from your point. The second method of navigation we will cover is WAYPOINT NAVIGATION. If you press the GOTO key at any time you are on the chart with the cursor off, (the normal mode of operation) you will see two methods of navigating. These are Waypoint and Route Navigation. Selecting Waypoint by pressing the ENT key will take you to the last entered mark or Waypoint of the list. Pressing the right side of the Cursor until the underline cursor is under the right hand number will allow you to use the ZOOM + key to scroll through until you find the Waypoint you wish to navigate to. Pressing the ENT key will then start Navigation. Again, going to MENU, 4, 1 will show your progress in navigating toward your destination. The third method is ROUTE NAVIGATION. This is probably the most difficult method to understand. We’ll try to make it easier for you. Before you can use a Route, you have to make a route. Let’s make a simple route. While on the chart screen first press CLR then press PLOT. You will see a list of options available. Pick Menu item 4. (Make Route). Now move the Cursor due East. Press PLOT and move the cursor due South. Press PLOT and move the Cursor due West. Press PLOT and move the Cursor due North. Now press ENT. You have just made a route! Now let’s get rid of this useless route. Place the cursor on any line of this route. Pressing ENT then GOTO will bring up a box asking what you would like to do. Pressing CLR will take you to a screen asking if you want to delete the entire Route. Pressing CLR will remove the Route and Waypoints used in that Route. If you want to remove the Route only, press ENT. For now, press CLR. A more useful way to make a Route is to use marks or Waypoints that you have saved. Pressing MENU, 3,4 and ENT can make a Route. Pressing the right side of the Cursor to highlight the ones position of the Waypoint will allow you to use the ZOOM keys to select the first Waypoint of your Route. Pressing Plot will make that Waypoint the beginning of the Route. Continue using the Zoom keys and the PLOT key until you have completed your Route. Pressing the ENT key will then save that Route. There are certain routes that are used more often than others are. For instance, the navigation used to leave your home port is probably used each time you boat is operated. Rather than use the Route menu and keeping track of Waypoints, you can use the Tracking function once, then Track Navigate thereafter when leaving or returning. The Chartplotter allows you to save up to nine Tracks of 2048 points in a color Chartplotter or 256 points on a B/W Chartplotter, so this must be used carefully. To initiate Track plotting, press MENU, 3, 6. By then pressing ENT you can set up Track Plotting for use. Begin by turning Tracking ON. Display Track will automatically turn on. Next set a reasonable interval. Using the factory default of .1 NM will allow a track of 25.6 Nautical Miles on the B/W units or 204.8 Nautical Miles on a color unit. Changing to a lesser value will shorten that distance. If, for instance, you run down a river or canal to reach open water and that distance that you run is 2 NM, you might want to set the interval to .01 NM allowing a track that is 2.56 NM or 20.48NM(color). Next turn Wake line OFF. Press ENT to start TRACK PLOT. Now, as you leave the dock and make your normal run to the bay, the Chartplotter will automatically make a mark at the interval selected. This Track will show on the chart screen. This Track can now be used to navigate in forward or reverse (from the dock or back to the dock). Press GOTO and select TRACK. Selecting FORWARD will take you to the last point of the track (farthest from the dock) while selecting REVERSE will take you to the first point of the track. You can move the cursor to any point on the track line and navigate to that point also. This will allow you to intersect you track at any point and by selecting REVERSE, navigate to the track and back to your dock. USING THE ECHO SOUNDER (CE32) The echo-sounder feature of the CE32 can be used to show the depth of water under your boat and to let you know if there are fish there. There are two frequencies available, each serving a different purpose. If finding the bottom is most important, the 50KHZ frequency will be most useful. Under good conditions it will give an accurate depth return in water as deep as 1500 feet. Under ideal conditions this range could be as much as 2400 feet. The 200KHZ frequency will give a depth reading in water as 750 feet under good conditions and down to 1200 feet under ideal conditions. Now you are asking yourself, What are “Good” conditions and what are “Ideal” conditions? Good question! Lets start with “Good” conditions. The most important of these is transducer selection. The old saying, “You get what you pay for.” Is true. The more you pay the better the transducer. All of the Simrad transducers will give you good performance at reasonable depths. The more expensive transducers make the reasonable depth deeper. As simple as that! The second most important factor is transducer placement. A transducer installed in a poor location will never work as well as one placed in a good location. Transducer placement should be determined through your boat manufacturer and through you dealer. The other factors are boat speed, water conditions, weather and type of bottom. This requires some explanation. Boat speed is important because of beam angle (the cone of sound that the transducer sends out) at 200KHZ can be outrun by a fast boat! (The diameter of the cone of sound from the typical CE32 transducer at 200KHZ is only 13 feet in 100 feet of water). Water conditions are important because such things as thermoclines (a large difference in water temperature that can occur at various depths), algae bloom and water pollution can affect the performance of the transducer. Weather is important, as the pitching and rolling that occurs in heavy weather conditions will cause the loss of readings. Bottom type is important as various bottoms can give different echo returns. Of course “Ideal” conditions are perfectly flat, clear non-polluted waters at deadslow speeds over hard sand bottoms. Now to the really important stuff, setting up the echo sounder to work for you. We’re going to work with averages here. Let’s say you want to find some fish. Are you in fresh water or salt water? By going to the Echo Presentation screen (MENU-5, 6) you can pick the type of water you are in under Water Profile. Using the Zoom + or Zoom – key will allow you to change water type. Next, while on the same screen, let’s select 200KHZ. This frequency is best for finding fish. For now, don’t worry about the rest of this screen. Next, go to the Echo Sounder setup Screen (Menu 5,7). At this point, the species of fish you are after comes into play. The set-up will be different if you are looking for bass in the shallows of the local lake and looking for halibut off the coast of Alaska. For shallow water fishing (less than 50 feet) set the Transmitter to Low and the Transmit pulse length to Short. Next, we need to know how far below the waterline your transducer is mounted. Set that depth as Transducer depth below surface. Set Display to DEPTH BELOW SURFACE. This will tell how deep the water actually is and help keep you from hitting the hard stuff underwater. Press the ENT key to save these settings. Now we go to the Echo Screen. You should be seeing what is going on under the boat. There are other settings you will want to change, but they can be done on the fly from this screen. Let’s go fishing! GO SLOW! Don’t see any fish? Let’s increase the sensitivity a little bit. Pressing the right side of the blue cursor button will increase the gain or sensitivity. The value of gain will show at the top of the screen. It is that number followed by “db”. Try a setting of about 25 db. If the water you’re fishing in is shallow, pressing the Zoom keys will change the range of depth that is showing. Try to keep the range just below the bottom depth. This will work for shallow water. By now you should be able to see some blobs of red or black (depending on whether you have a color or black and white unit) on the screen. Those blobs are fish! Just remember that what you are seeing is what is right below you, not where your hook is! If you are seeing too much junk on the screen just turn down the gain. After all, you are after the larger fish, aren’t you? As the water gets deeper you can change the range with the Zoom keys to keep the bottom in sight on the screen. The same goes for going into shallower water. You’re probably asking yourself by now “Why not use the Auto Range, Transmit Pulse Length and Transmit Power? The factory put them there, didn’t they?” The problem with the Auto settings is that they tend to hunt at the programmed depths and settings. Have you ever driven a car with an automatic overdrive transmission? If you are going up a slight grade, the transmission tends to shift in and out of overdrive. The Auto settings of the Echo sounder tend to do the same. This can cause a loss of signal, usually at the most in-appropriate time! The preceding settings are all right for fish between the bottom and the surface, but need some enhancements if they are sitting on the bottom. Pressing the ENT key will take you to the screen where you can make these enhancements. On the Presentation Setup screen use the cursor to go down to the line that says White Line. Turn this to ON with the Zoom key (either + or -). This puts a thin white line directly on the bottom. Every thing above the line is something above the bottom, be it fish, log or rubber boot. The next enhancement is to use Bottom Expansion. If we cursor up to the line that says Expansion Window and set that to about 6 feet, press ENT and go back to the Echo display, we can turn on the expanded bottom. By pressing Menu 5,2 a window will open at the bottom of the screen. This is like a zoomed picture of the area 6’ above and below the actual bottom line. Now you can see if that blob on the bottom is moving or not! Changing the range will keep the same bottom window. If the water is deep, you may want to change the transmit power to high. Press Menu 5,7 and change it by moving the cursor, pressing the Zoom + key and then pressing the ENT key to save the change. High power will work for most uses, however it will cause erroneous bottom readings in shallower water. If all you are looking for is depth and obstacles on the bottom, perhaps 50KHZ will be just the ticket for you. It looks deeper into the water. Therefore it sees the bottom deeper. It has a wider cone of sound (beam angle) so it will cover more area. The only thing it doesn’t do better is find fish. It just can’t see them as well. Using the unit in 50KHZ is a case where you can leave everything in Auto. When you change from 200KHZ to 50KHZ, the settings also change, so just make the change and use the factory settings. That’s it!