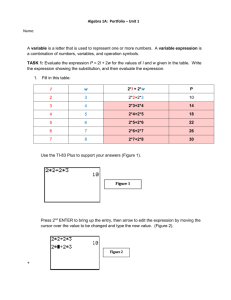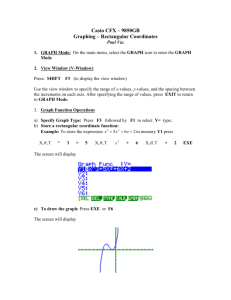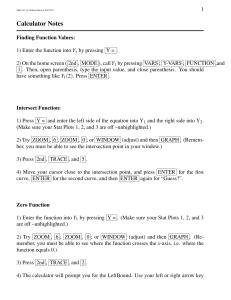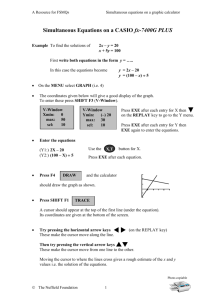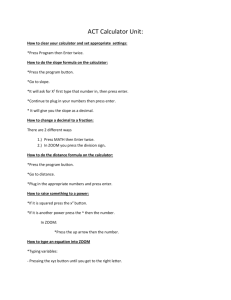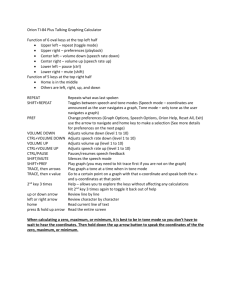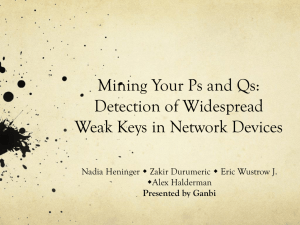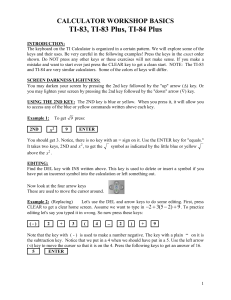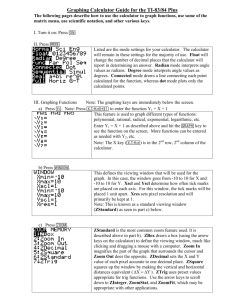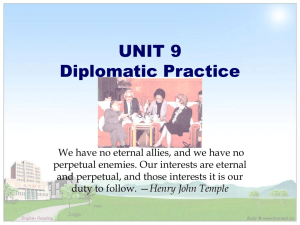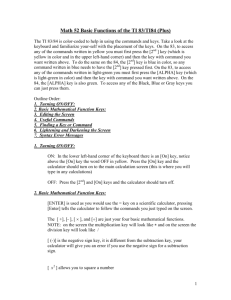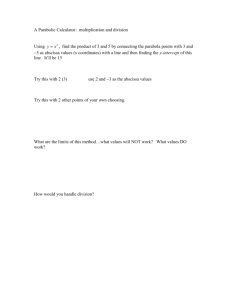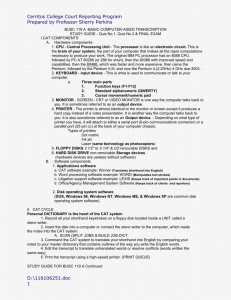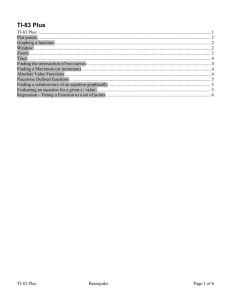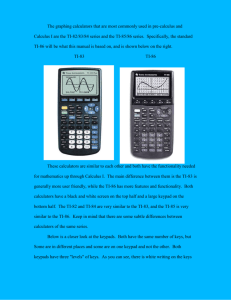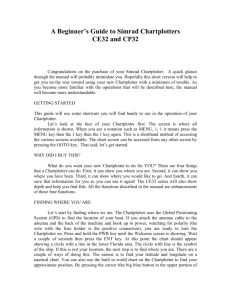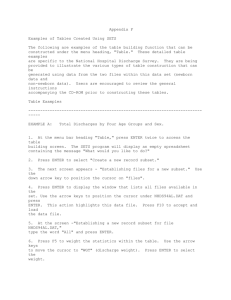USING THE TI-83+ TO GRAPH AND ANALYZE FUNCTIONS
advertisement
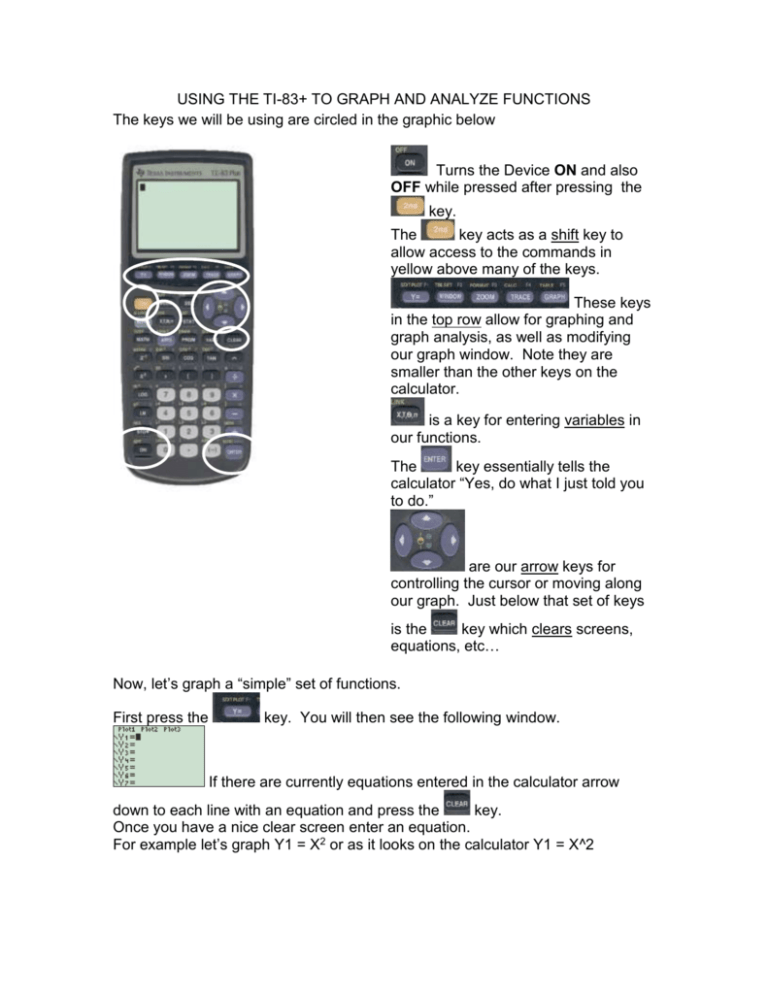
USING THE TI-83+ TO GRAPH AND ANALYZE FUNCTIONS The keys we will be using are circled in the graphic below Turns the Device ON and also OFF while pressed after pressing the key. The key acts as a shift key to allow access to the commands in yellow above many of the keys. These keys in the top row allow for graphing and graph analysis, as well as modifying our graph window. Note they are smaller than the other keys on the calculator. is a key for entering variables in our functions. The key essentially tells the calculator “Yes, do what I just told you to do.” are our arrow keys for controlling the cursor or moving along our graph. Just below that set of keys is the key which clears screens, equations, etc… Now, let’s graph a “simple” set of functions. First press the key. You will then see the following window. If there are currently equations entered in the calculator arrow down to each line with an equation and press the key. Once you have a nice clear screen enter an equation. For example let’s graph Y1 = X2 or as it looks on the calculator Y1 = X^2 We press the following buttons with our cursor next to “Y1 = ” and then press . This will produce the following screen: Pressing the key should show this graph If you see something different you should press the key to set your window to these parameters: Important Note: is not the same as . denotes a negative number (the sign is raised slightly) while is used in equations and calculations as a subtraction sign. Example: are not the same. The second denotes a negative 2. After resetting the parameters, press Now you should see the following. again to see your graph. If yours still doesn’t look like this (maybe you are missing axes) Press FORMAT to view these options this what we want for now. They mean (in order): Rectangular Coordinates or Polar Coordinates (we want Rectangular) Coordinates On or Coordinates Off (we want them on) Grid Off or Grid On (creates a grid on the graph – we want them off) Axes Shown or Axes Hidden (shows axes or not) Labels Off or Labels On (shows x and y labels – either is fine) Expression Off or Expression On (we want them on) There are several things we can do now with this graph. We can zoom in various parts of it to get a closer look, we can trace along and find specific values, we can find where it’s zero points are (or where it meets the x axis), we can calculate specific values for Y using X values. Let’s start by zooming in. Press to get this set of options ZBox will let us choose a specific boxed area to zoom in on. Zoom In will let us choose a center point with a cursor and by pressing ENTER will zoom in centered around that point. Zoom Out expands the view of the graph. ZDecimal, Zsquare, ZStandard (the default), ZTrig, and ZInteger all Zoom to specific preset values of the calculator. Try them out to see what they look like. ZoomStat is used solely for looking at values entered in lists and Zoomfit calculates to show the minimum and maximum Y values to fit in the screen. Examples are shown here for a few of them that are useful to our function: Fit Box Now let’s look a little more at our graph. Let’s trace the path of the function. Up till now if we moved our cursor around the screen with our arrow keys we’d see X and Y values for areas on the screen. We want to look at specific X and Y values on our graph. To do this we press TRACE and that let’s us trace out the path of the function and view specific X and Y values shown in the following images. Well, that’s great but what if we want to know an exact Y value for any X? We press then to see the next window of options. This is the Calculate menu. We want 1:value so we choose it and press the ENTER key. In this case we’ll find the value of Y when X is -2. The cursor moves to X = -2 and Y = 4. Try it out with several other X values Now, we will look at our graph to determine just where our function meets or crosses the X axis thus providing zero value. In other words Y=0 for a particular X. We press then to see the next window of options. we want 2:zero so we choose it and press the ENTER key. The calculator asks for the Left Bound of our guess & Then, the Right Bound of our guess & Then, it asks for an approximate location or our guess & Finally, we can view our zero Next, let’s look at the relationship between 2 different graphs. Let’s add a second graph. Press and enter Y2 = 2 * X as shown here Then press again to see our two graphs Looks a little cluttered so let’s into a Box around an interesting area. That looks good. Now, we can determine where these graphs intersect by using TRACE or 2nd CALC. Try and use your Up and Down arrow keys to hop from graph to graph and the Left and Right keys to move along each graph. Or, try the following for an exact measure of the intersection of our two graphs. Press and choose 5:intersect. Select the First Curve (Function) & Then the Second Curve (Function) & Take a Guess & Now, you’ll view the Intersection of the two functions You may want to practice with several other interesting functions some include the following Compare: Take a look at: Y = X^3 Y = sin(X) Y = 3^X Y = 2*sin(X) Y = 3*X Y = sin(2*X) Where do they intersect? Y = cos(X) Which one “grows” the fastest? Y = 2*cos(X) The slowest? Y = cos(2*X) Among other variations One final note about graphing with the TI-83. A feature which is not utilized by many people nearly as much as it should be is the “Split screen” mode. Many times it may be helpful to see two aspects of the function you are analyzing. Pressing MODE presents the menu below Choosing G T gives you a tabular and graphical view of your function while choosing Horiz presents a graphical view and the functions themselves that can be dynamically edited. GT Horiz The advantage to this is that students can now explain what is happening, numerically, by a table, and graphically all valued ways to communicate math.