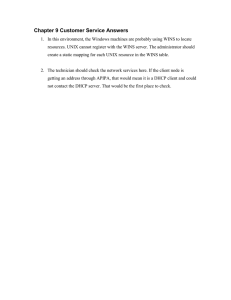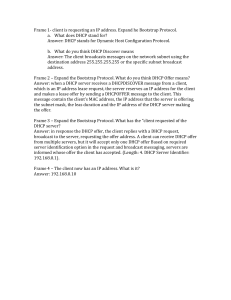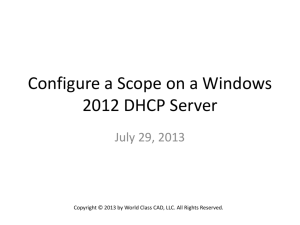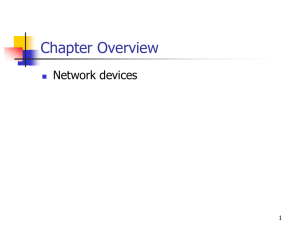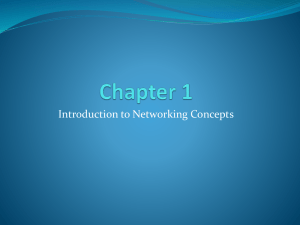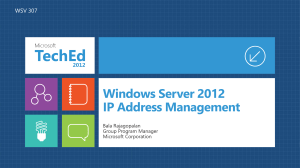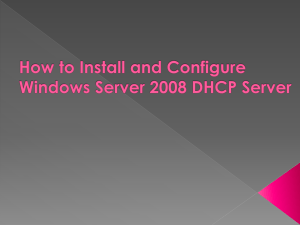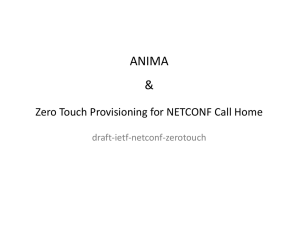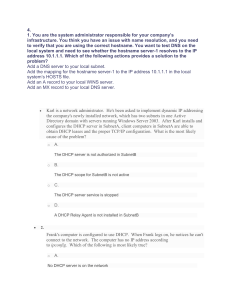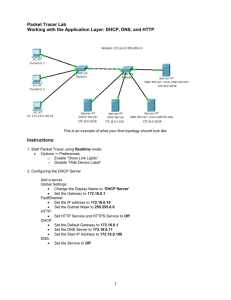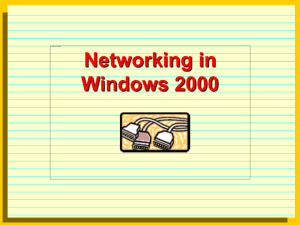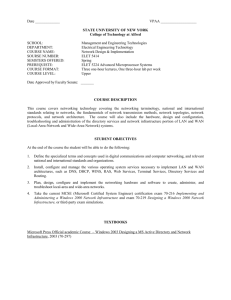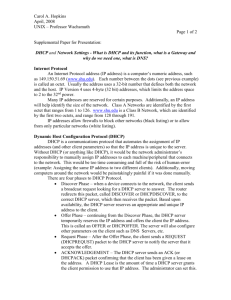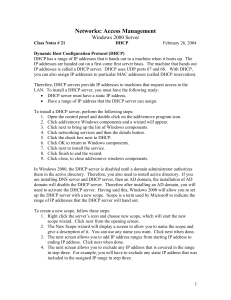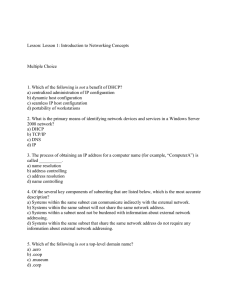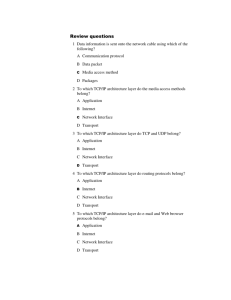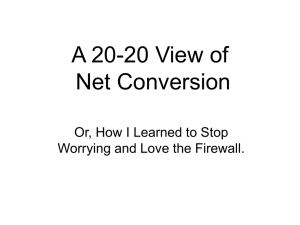Configuring DHCP Scopes and Options
advertisement

Configuring DHCP Scopes and Options You need to perform the following steps to create a new DHCP scope by using the DHCP management console: 1. 2. 3. 4. 5. 6. 7. 8. 9. 10. 11. 12. 13. 14. 15. 16. Click Start, point to Administrative Tools, and then click DHCP. The DHCP console opens. In the DHCP console, double-click the DHCP server name. Right-click IPv4, and then click New Scope. The New Scope Wizard opens. On the Welcome to the New Scope Wizard page, click Next. On the Scope Name page, in Name box, type a name for the scope. In the Description box, type a description for the new scope, and then click Next. On the IP Address Range page, do the following: a. In the Start IP Address box, type the IP address that is the first IP address in the range. b. In the End IP Address box, type the IP address that is the last IP address in the range. The values in the Length and Subnet mask boxes are filled out automatically, based on the IP address you entered in the Start IP address box. c. If required, modify the values in the Length or the Subnet mask box, as appropriate for your addressing scheme. d. Click Next. On the Add Exclusions page, do the following: a. In the Start IP Address box, type the IP address that is the first IP address in the exclusion range. b. In the End IP Address box, type the IP address that is the last IP address in the exclusion range. c. Click Add, and then click Next. On the Lease Duration page, modify the default values for Days, Hours, and Minutes, as appropriate for your network, and then click Next. On the Configure DHCP Options page, select Yes, I want to configure these options now, and then click Next. On the Router (Default Gateway) page, do one of the following: If you do not have routers on your network, click Next. In the IP address box, type the IP address of your router or default gateway, click Add, and then click Next. On the Domain Name and DNS Servers page, do the following: a. In the Parent Domain box, type the name of the DNS domain that you want the clients to use for name resolution. b. In the Server name box, type the name of the DNS computer that you want the clients to use for name resolution. c. Click Resolve. The IP address of the DNS server appears in the IP Address box. d. Click Add, and then click Next. On the WINS Servers page, do one of the following: a. If you do not have WINS servers on your network, click Next. b. If you have one or more WINS servers deployed on your network, for each WINS server, do the following: In the Server name box, type the name of the WINS server, and then click Resolve. The IP address of the WINS server appears in the IP Address box. Click Add, and then click Next. On the Activate Scope page, do one of the following: To automatically activate the scope immediately after the steps in the New Scope Wizard are complete, select Yes, I want to activate this scope now. To manually activate the scope later by using the DHCP console, select No I will activate this scope later. Click Next. On the Completing the New Scope Wizard page, click Finish.