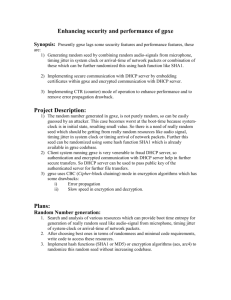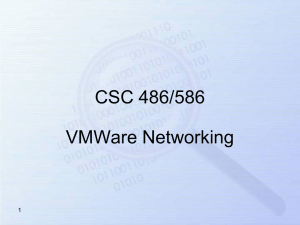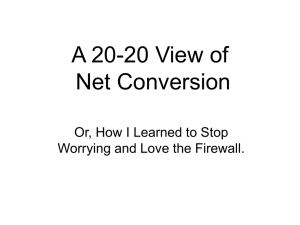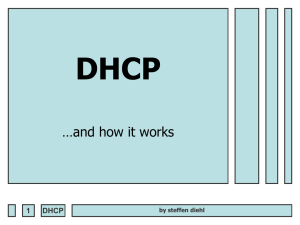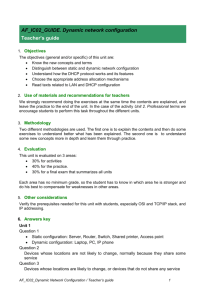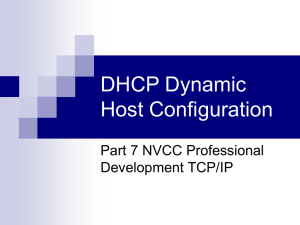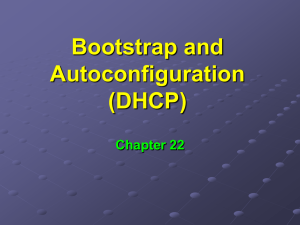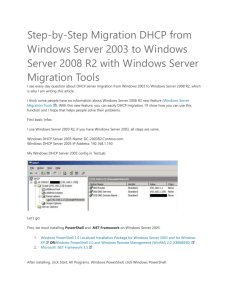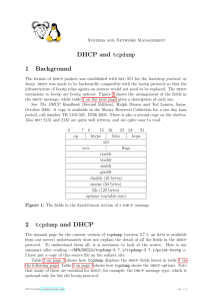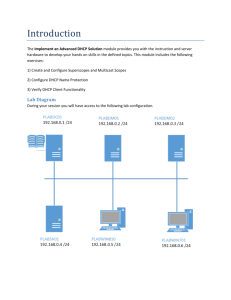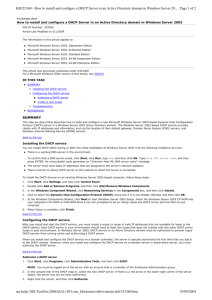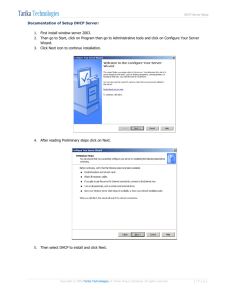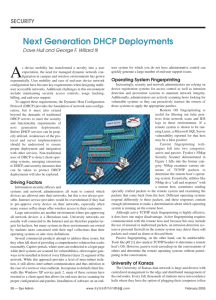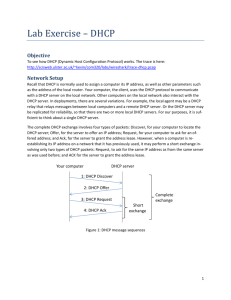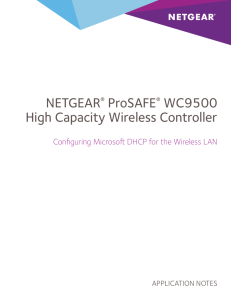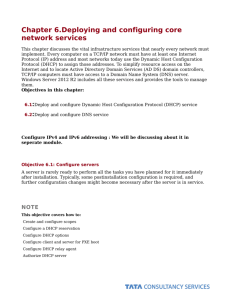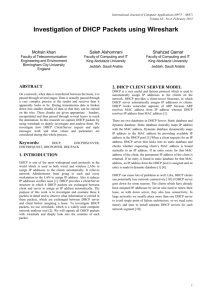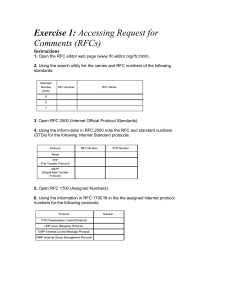Class Notes 21

Class Notes # 21
Networks: Access Management
Windows 2000 Server
DHCP February 26, 2004
Dynamic Host Configuration Protocol (DHCP)
DHCP has a range of IP addresses that it hands out to a machine when it boots up. The
IP addresses are handed out on a first come first server basis. The machine that hands out
IP addresses is called a DHCP server. DHCP uses UDP ports 67 and 68. With DHCP, you can also assign IP addresses to particular MAC addresses (called DHCP reservation).
Therefore, DHCP servers provide IP addresses to machines that request access to the
LAN. To install a DHCP server, you must have the following ready:
•
DHCP server must have a static IP address.
•
Have a range of IP address that the DHCP server can assign.
To install a DHCP server, perform the following steps:
1.
Open the control panel and double click on the add/remove program icon.
2.
Click add/remove Windows components and a wizard will appear.
3.
Click next to bring up the list of Windows components.
4.
Click networking services and then the details button.
5.
Click the check box next to DHCP.
6.
Click OK to return to Windows components.
7.
Click next to install the service.
8.
Click finish to end the wizard.
9.
Click close, to close add/remove windows components.
In Windows 2000, the DHCP server is disabled until a domain administrator authorizes them in the active directory. Therefore, you also need to install active directory. If you are installing DNS server and DHCP server, then an AD domain, the installation of AD domain will disable the DHCP server. Therefore after installing an AD domain, you will need to activate the DHCP server. Having said this, Windows 2000 will allow you to set up the DHCP server with a new scope. Scope is a term used by Microsoft to indicate the range of IP addresses that the DHCP server will hand out.
To create a new scope, follow these steps:
1.
Right click the server’s icon and choose new scope, which will start the new scope wizard. Click next from the opening screen.
2.
The New Scope wizard will display a screen to allow you to name the scope and give a description of it. You can use any name you want. Click next when done.
3.
The next screen allows you to add IP address ranges from starting IP address to ending IP address. Click next when done.
4.
The next screen allows you to exclude any IP address that is covered in the range in step three. For example, you will have to exclude any static IP address that was included in the assigned IP range in step three.
1
5.
Click next and you will see the Lease duration screen. This is where you set how long an IP address will be assigned to a client. The DHCP does not give a client an IP address to use forever. Click next after you are finish set-up the lease.
6.
The Configure DHCP options screen is next. The screen gives you the option to continue setting the DHCP options. Select yes and click next.
7.
The first client option is the Router (default gateway). Add the IP address of the default gateway and click next.
8.
The next option is entering the DNS server information. This allows the DHCP server to set the client PC’s DNS domain name to the values you enter here.
Click next when done.
9.
The next option is to enter the WINS server information to maintain backward compatibility with Windows NT, and older client operating systems. Enter the information about the WINS server if required and click next.
10.
You will then be given the option to activate the scope and finish.
2