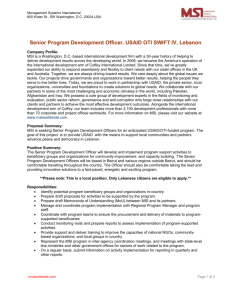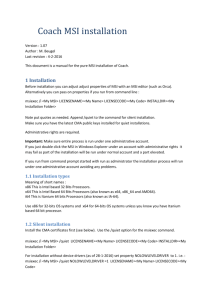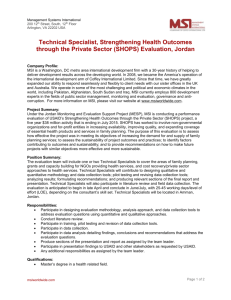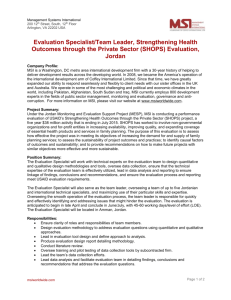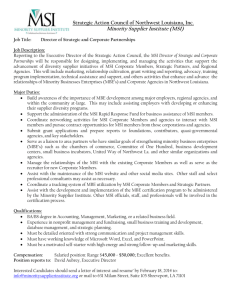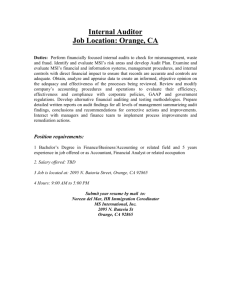In this tutorial we will see how to use EMCO MSI
advertisement
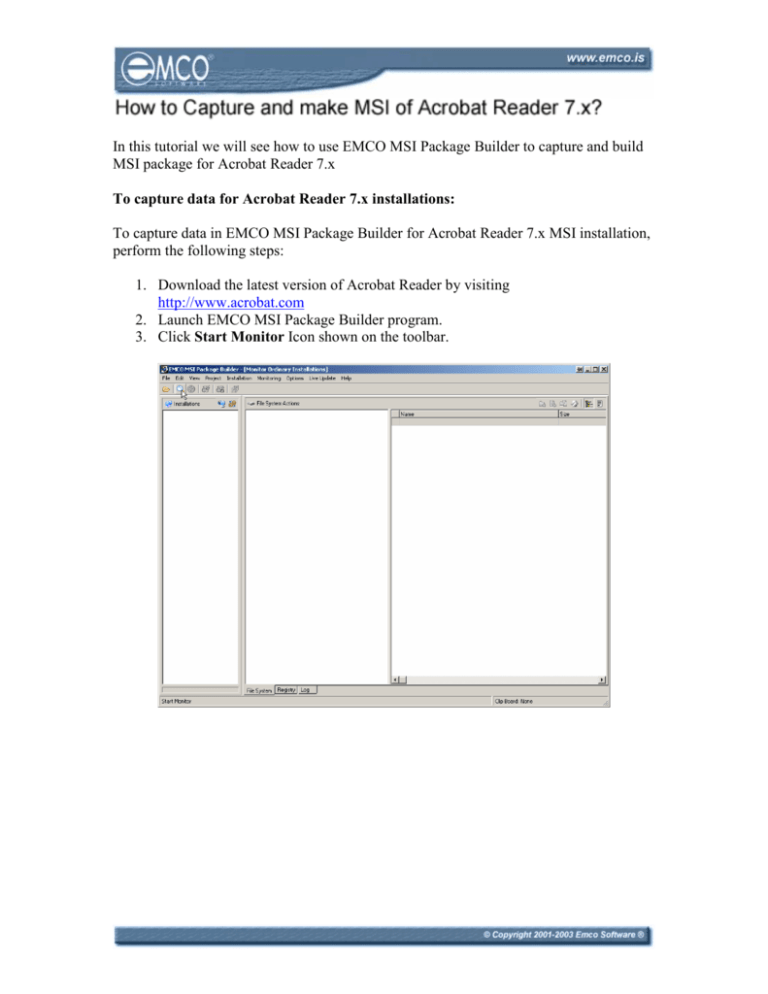
In this tutorial we will see how to use EMCO MSI Package Builder to capture and build MSI package for Acrobat Reader 7.x To capture data for Acrobat Reader 7.x installations: To capture data in EMCO MSI Package Builder for Acrobat Reader 7.x MSI installation, perform the following steps: 1. Download the latest version of Acrobat Reader by visiting http://www.acrobat.com 2. Launch EMCO MSI Package Builder program. 3. Click Start Monitor Icon shown on the toolbar. 4. New Project Name dialog box will appear on the screen. 5. Type in the name of your new project in the New Name textbox. 6. Click Ok button. 7. Run the installation file of Adobe Acrobat Reader 7.x on your local machine. 8. After you finish with your installation; click Stop Monitor icon shown on the toolbar. 9. The captured information will appear under the project node. 10. Keep the required items and remove the rest. Now you have the required information about your installation. Prepare Installation Before we are able to build MSI installation we need to prepare installation. To prepare installation: To prepare installation in EMCO MSI Package Builder, perform the following steps: 1. After you have captured the required data from an existing installation; click Prepare Installation menu item under Installation menu. 2. This will start preparing the installations. 3. Now you have successfully prepared your installation files. Build MSI Package Now we will build a MSI Package using the information we captured in the previous section. To build an MSI Package: To build MSI Package in EMCO MSI Package, perform the following steps: 1. After you have prepared your installation; click Create MSI Package icon shown on the toolbar. 2. Create MSI dialog box will appear on the screen. 3. Type in the name of the file in File Name textbox. 4. Select your required language for your installation. 5. Type the name for the installation in the Name textbox. 6. If you want to reboot machines after the MSI installation, check the Reboot after MSI installation checkbox. 7. Click Create MSI button. 8. This will start creating MSI installation. 9. This will create you installation and save it on the specified location.