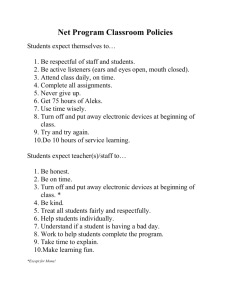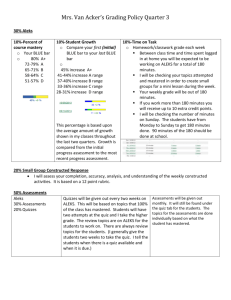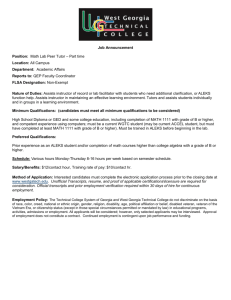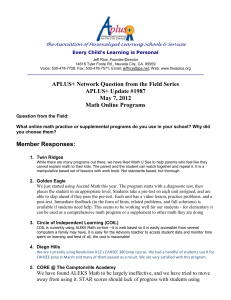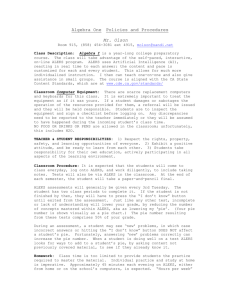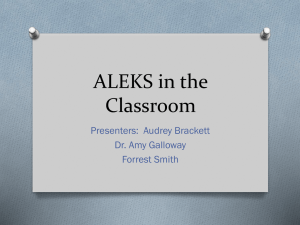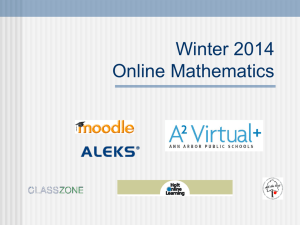ALEKS®
advertisement
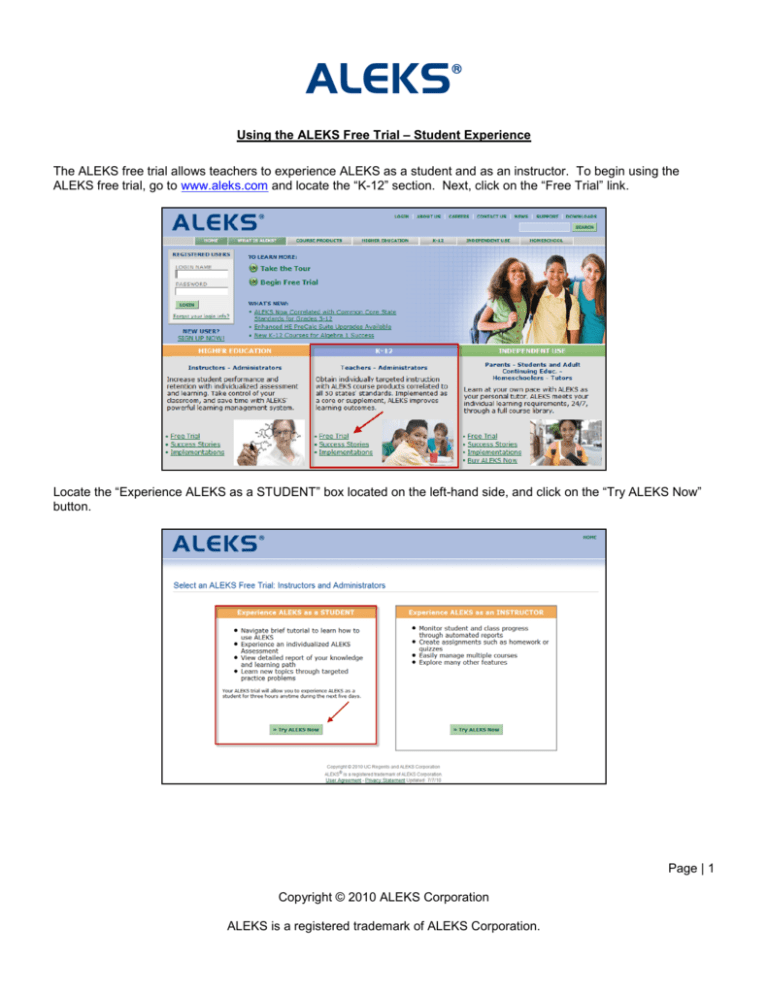
ALEKS ® Using the ALEKS Free Trial – Student Experience The ALEKS free trial allows teachers to experience ALEKS as a student and as an instructor. To begin using the ALEKS free trial, go to www.aleks.com and locate the “K-12” section. Next, click on the “Free Trial” link. Locate the “Experience ALEKS as a STUDENT” box located on the left-hand side, and click on the “Try ALEKS Now” button. Page | 1 Copyright © 2010 ALEKS Corporation ALEKS is a registered trademark of ALEKS Corporation. After accepting the ALEKS User Agreement by checking the box, click on the “Continue” button. On the next page, provide all of the requested information, including: choosing a market, selecting a level, and selecting an ALEKS course. If you need assistance selecting the correct ALEKS course, please click on the “Course recommendations” link. Once the form is filled out completely, click on the “Continue” button. Page | 2 Copyright © 2010 ALEKS Corporation ALEKS is a registered trademark of ALEKS Corporation. A login name and password will be presented; the password can be changed by entering a new password into the “New Password” and “Re-type password” boxes. Please write down the login name and password; this account will remain active for five days or 3 hours of logged use, whichever comes first. Next, click on the “Continue to Free Trial” button to enter the ALEKS free trial student experience. The first thing a student must do after logging into ALEKS for the first time is complete the Answer Editor tutorial. The purpose of the Answer Editor tutorial is to teach students how to enter their final answers into ALEKS using proper mathematical form since ALEKS avoids multiple-choice questions. Page | 3 Copyright © 2010 ALEKS Corporation ALEKS is a registered trademark of ALEKS Corporation. Notice how the tools mimic what is done outside of the computer with paper and pencil. The ALEKS free-response answer input tools adapt to the ALEKS course so students always have the proper mathematical tools to enter their final answers. For example, if the student was working on a graphing problem that requires a ruler, pencil, compass, or a protractor, those tools would be available for the student. After students finish the tutorial, they will begin the ALEKS Initial Assessment. The purpose of the ALEKS Initial Assessment is to accurately determine what each student knows, doesn’t know, and most importantly, is ready to learn next. Page | 4 Copyright © 2010 ALEKS Corporation ALEKS is a registered trademark of ALEKS Corporation. After completing the Initial Assessment, students will be introduced to their individualized ALEKS Pies. The pie is divided into slices; each slice corresponds to a particular topic area in the selected course. The darker part of each pie slice represents what the student knows, the lighter part of each pie slice represents what the student needs to learn. By scrolling over a pie slice, a pop-up box will appear containing topics the student is currently ready to learn. Select a topic from any slice of the pie to enter Learning Mode and work towards adding the topic to your pie. Page | 5 Copyright © 2010 ALEKS Corporation ALEKS is a registered trademark of ALEKS Corporation. Students can access a detailed explanation for the exact problem they are working on by clicking on the “Explain” button. The explanation section will provide a step-by-step solution to the problem with commentary. In some cases, an alternative explanation will also be presented. The explanation page can be printed by clicking on the print icon in the top-right corner of the page. After reviewing the explanation, click on the “Practice” button and ALEKS will algorithmically generate a new instance of the problem type to work on. Page | 6 Copyright © 2010 ALEKS Corporation ALEKS is a registered trademark of ALEKS Corporation. Work through enough problems to add the topic to your pie. Students will receive immediate feedback, and in some cases, suggestions for correcting mistakes, as they work through the problems. Once the topic has been added to the pie, you will receive this feedback: “Very Good! You seem to have learned this question. To practice it again click on “More Practice.” Otherwise, click on “Done” to return to your pie.” Students may either click on the “More Practice” button to complete additional problems of this type, or click on the “Done” button to return to the pie. Once students add approximately 20 new topics to their pies, they will be automatically reassessed. This reassessment is given to make sure that students are retaining what they are learning. Any topics that are not retained will be placed back into the student’s pies for them to work on again. Through these periodic reassessments, ALEKS provides students with a cycle of assessment and learning. Students can switch between English and Spanish versions of the Student Module and course content by using the English/Spanish toggle (if available for the selected course). Page | 7 Copyright © 2010 ALEKS Corporation ALEKS is a registered trademark of ALEKS Corporation. Clicking on the “MyPie” button on the ALEKS toolbar will take the student back to the pie chart. The student can then choose a new topic to work on from the pie. Click on the “Review” button on the ALEKS toolbar to view the topics that were added in Learning Mode. Here students can work on additional problems for review. To generate an individualized worksheet (optional) based on the student’s most recent work in ALEKS; the student will click on the “WORKSHEET” link. A 16-question worksheet will be generated for the student to print out; this is the only component of ALEKS that is meant to be done outside of a computer. When the student generates a worksheet, the answer key for the worksheet is sent to the teacher (labeled with the student’s name and date) in the ALEKS Message Center inbox. At any time, students can view their assessment reports by clicking on the “REPORT” link. By default, the report shows the most current information for a student, but the student can choose to view a different date. From the dropdown list, students can select the date to view and then click on the “OK” button. The report will include the student’s pie chart, a list of topics recently learned, a list of topics the student is most ready to learn, and the student’s progress history. To print the report, click on the “Print” icon. To return to Learning Mode, click on the “Done” button. Page | 8 Copyright © 2010 ALEKS Corporation ALEKS is a registered trademark of ALEKS Corporation.