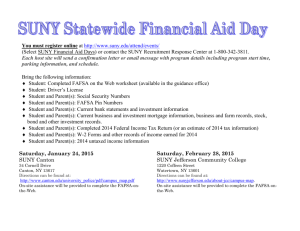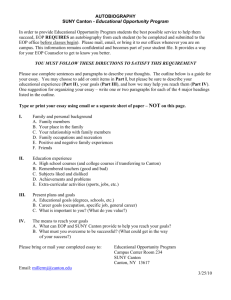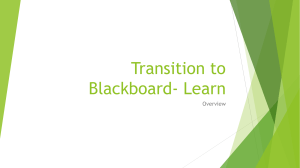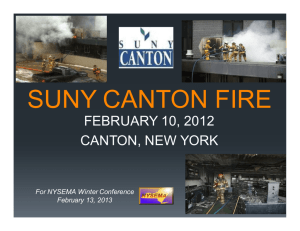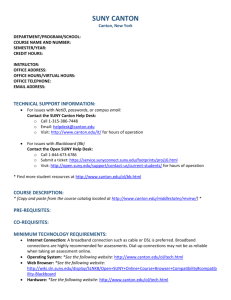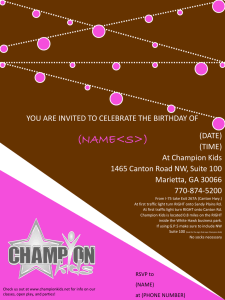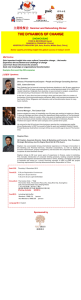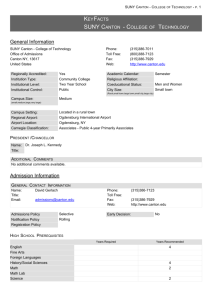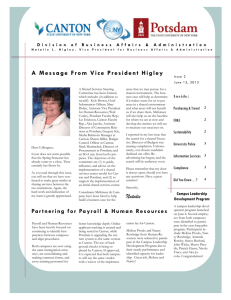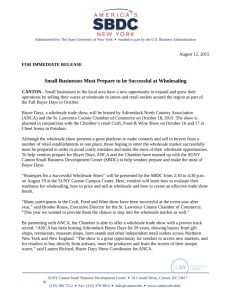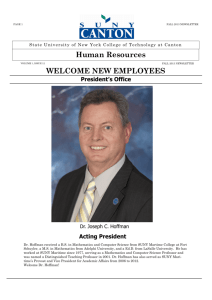Installing Microsoft Office Applications on an

SUNY Canton Information Services
Installing Microsoft Office Applications on an Android Device
On the home screen, select the Google Play Store icon as pictured above.
SUNY Canton Information Services
Using the Search Bar (shown here), type in Microsoft Office as demonstrated below
The official Microsoft Apps will be identified by the label “ Microsoft Corporation ”. Please select
Microsoft Word , as we will be installing this for our demonstration.
SUNY Canton Information Services
Now, press the INSTALL button to be greeted with the following screen:
Press ACCEPT . A prompt may appear to enter the Google ID & Password.
(Remember, those credentials are not the same as the SUNY Canton NetID & Password)
SUNY Canton Information Services
After the App downloads and installs launch it.
SUNY Canton Information Services
When the above screen appears, press Sign In .
Enter a valid SUNY Canton Email address to be redirected to the final page.
SUNY Canton Information Services
Enter a valid SUNY Canton NetID & Password.
SUNY Canton Information Services
That’s it! The application is now activated.
Using the same process, download the additional App offerings from Microsoft
such as Microsoft PowerPoint, Microsoft Excel, and Microsoft Outlook.