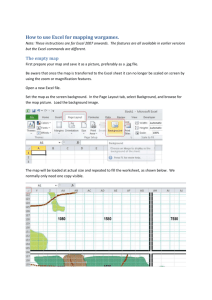Introduction to Microsoft Excel 2010
advertisement
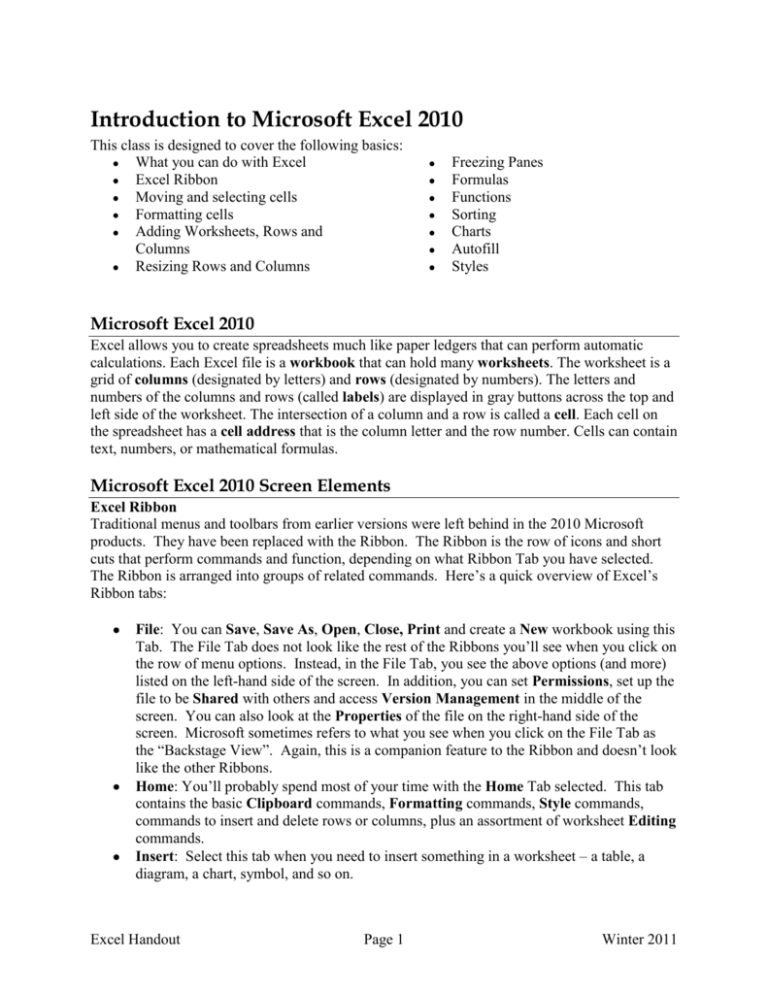
Introduction to Microsoft Excel 2010 This class is designed to cover the following basics: What you can do with Excel Excel Ribbon Moving and selecting cells Formatting cells Adding Worksheets, Rows and Columns Resizing Rows and Columns Freezing Panes Formulas Functions Sorting Charts Autofill Styles Microsoft Excel 2010 Excel allows you to create spreadsheets much like paper ledgers that can perform automatic calculations. Each Excel file is a workbook that can hold many worksheets. The worksheet is a grid of columns (designated by letters) and rows (designated by numbers). The letters and numbers of the columns and rows (called labels) are displayed in gray buttons across the top and left side of the worksheet. The intersection of a column and a row is called a cell. Each cell on the spreadsheet has a cell address that is the column letter and the row number. Cells can contain text, numbers, or mathematical formulas. Microsoft Excel 2010 Screen Elements Excel Ribbon Traditional menus and toolbars from earlier versions were left behind in the 2010 Microsoft products. They have been replaced with the Ribbon. The Ribbon is the row of icons and short cuts that perform commands and function, depending on what Ribbon Tab you have selected. The Ribbon is arranged into groups of related commands. Here’s a quick overview of Excel’s Ribbon tabs: File: You can Save, Save As, Open, Close, Print and create a New workbook using this Tab. The File Tab does not look like the rest of the Ribbons you’ll see when you click on the row of menu options. Instead, in the File Tab, you see the above options (and more) listed on the left-hand side of the screen. In addition, you can set Permissions, set up the file to be Shared with others and access Version Management in the middle of the screen. You can also look at the Properties of the file on the right-hand side of the screen. Microsoft sometimes refers to what you see when you click on the File Tab as the “Backstage View”. Again, this is a companion feature to the Ribbon and doesn’t look like the other Ribbons. Home: You’ll probably spend most of your time with the Home Tab selected. This tab contains the basic Clipboard commands, Formatting commands, Style commands, commands to insert and delete rows or columns, plus an assortment of worksheet Editing commands. Insert: Select this tab when you need to insert something in a worksheet – a table, a diagram, a chart, symbol, and so on. Excel Handout Page 1 Winter 2011 Page Layout: This tab contains commands that affect the overall appearance of your worksheet, including settings that deal with Printing. Formulas: Use this tab to insert a Formula, name a range, access the formula auditing tools, or control how Excel performs calculations. Data: Excel’s data-related commands are on this tab. Review: This tab contains tools to Check Spelling, Translate Words, Add Comments, or Protect Sheets so that they can’t be changed by other users. View: The View tab contains commands that control various aspects of how a sheet is viewed. Close application Title bar Column letters Maximize/Restore Quick access toolbar Formula bar Minimize application Menu tabs Close window Ribbon Ribbon Name box Scrollbar Row Numbers Status bar Sheets tab Page view buttons Zoom control Scrollbar Moving and Selecting Cells You can use your mouse and click on any cell on your worksheet. This will select the cell. From there you can either format the cell or add data to the cell. You can also use your mouse to select and highlight a range of cells by clicking on a cell and dragging the mouse over the rest of the cells you’d like to select. When you finish selecting your cells you can let go of the mouse button. For keyboard strokes which let you move through and select cells, see one the tables below. Excel Handout Page 2 Winter 2011 Cursor Movement One cell up Up arrow One cell down Down arrow or Enter One cell right Right arrow or Tab Left arrow or One cell left SHIFT+Tab Top of worksheet (cell CTRL+Home A1) Where the last column with data intersects CTRL+End with the last row with data Enter the cell address Any cell in the Cell Number Box Move to next CTRL+PageDown worksheet Selecting Cells Click once in the cell One cell All cells left of current cell All cells right of current cell Entire column Entire row SHIFT+left arrow SHIFT+right arrow Click the column label Click the row label Click the whole sheet Entire worksheet button or CTRL+A Drag mouse over the cells or hold down the SHIFT Cluster of cells key while using the arrow keys Hold down the CTRL key and use the mouse to Non-adjacent cells click on non-adjacent cells Moving and Copying Cells Action To cut the cell’s content that will be moved to another cell, highlight the cell and … Using the right mouse Using the button keyboard Right click on the Use the keystroke highlighted cell, select Cut CTRL + X Click on the Cut icon on from the menu that appears. the Home Ribbon. Using the Home Ribbon To copy the cell’s Click on the Copy content, highlight the icon on the Home cell and … Ribbon. Highlight the cell into which you want to Click on the Paste icon paste the cut or on the Home Ribbon. copied cell and … Drag the highlighted border of the selected cell Drag and Drop to the destination cell with the mouse. Excel Handout Right click on the highlighted cell, select Copy from the menu that appears. Select Paste from the menu that appears. Page 3 Use the keystroke CTRL + C Use the keystroke CTRL + V Winter 2011 Formatting Worksheets Adding Worksheets, Rows, and Columns Highlight the cell, row or column where you’d like to make the insert. While using the Home Ribbon, click on the drop-down arrow to the right of the word Insert. A drop-down menu will appear with the option to Insert Cells, Insert Rows, Insert Columns or Insert Worksheet. Formatting Cells While using the Home Ribbon, click on one cell of highlight multiple cells to be formatted. You can use the icons and shortcuts on the Home Ribbon to change the Font (e.g. color of the font, fill of the background, underline/outline of the selected cells), Alignment or the way the data inside the cells is displayed. Also, by clicking on the button with the $ will format all selected cells which contain numbers to be displayed with a dollar sign and two decimal places. Likewise by clicking in the drop-down menu inside this section of the Ribbon, you have access to more choices – like formatting dates and more number formatting option. Resizing Rows and Columns There are several ways to resize rows and columns: 1. Resize a row by dragging the line below the label of the row you would like to resize. Resize a column in a similar manner by dragging the line to the right of the label corresponding to the column you want to resize. - OR – 2. Click the Home Ribbon and select Format. A drop-down menu will appear which will allow you to change the row height or the column width. - OR – 3. Click the Home Ribbon and select Format. A drop-down menu will appear which will allow you to select AutoFit row height or AutoFit column width. This will make the column or row as wide or as deep as it currently needs to be. – OR – 4. Select the column or row and then double-click on the line separating its label from the next label. This will make the column or row as wide or as deep as it currently needs to be. Freezing Panes If you have a large worksheet with column and row headings, these headings will not be visible when you scroll down or to the right. Excel provides a handy solution to this problem: freezing panes. Freezing panes keeps the headings visible while you’re scrolling through the worksheet. To freeze panes, start by moving the cell pointer to the cell below the row that you want to remain visible as you scroll vertically, and to the right of the column you want to remain visible as you scroll horizontally. Then, chose the View Ribbon and click on the Freeze Panes button. From here Excel Handout Page 4 Winter 2011 you can select whether to Freeze Top Row or Freeze First Column or Freeze Panes (i.e. freeze the row above and the column to the left) Excel inserts dark lines to indicate that frozen rows and columns. The frozen row and column remain visible as you scroll throughout the worksheet. To remove the frozen panes, click on the Freeze Panes button again and select the Unfreeze Panes option from the drop-down list. Formulas The distinguishing feature of a spreadsheet program such as Excel is that it allows you to create mathematical formulas and execute functions. Otherwise, it is not much more than a large table for displaying text. Formulas are entered in the worksheet cell and must begin with an equal sign "=". The formula then includes the addresses of the cells whose values will be manipulated with appropriate operands placed in between. After the formula is typed into the cell, the calculation executes immediately and the formula itself is visible in the formula bar. See the example below to view the formula for calculating the sub total for a number of textbooks. The formula multiplies the quantity and price of each textbook and adds the subtotal for each book. Formula Bar To view the actual formula or function in the cell and its components, double-click on the cell or click once and press F2. Also, if you select the cell, you will see the formula or function for the cell in the Formula Bar. Functions Instead of manually typing a formula into the formula bar, you can use the Formula Ribbon to insert common functions such as Sum, Date, Average, Count, Max, etc. Excel Handout Page 5 Winter 2011 Activate the cell where the function will be placed and select Insert Function from the Formula Ribbon. From the Insert Function dialog box, you can enter a description of what you want to do or you can select a category. Browse through the functions by clicking in the Select a Function menu choices. As each function name is highlighted a description and example of use is provided below the box. Click OK to select a function. The next window allows you to choose the cells that will be included in the function. Excel will suggest a range that it thinks might be relevant to where your cursor is; notice that there is a colon in between the range of cells. If you would like Excel to use a different range, you can place your cursor in the field and edit the default range. (Remember to include the colon.) Click OK when all the cells for the function have been selected. Autosum The Autosum button right next to the Function Insert button contains a short list of functions you can access when you click on the triangle underneath the words Autosum. This works the same way the Insert Function button works in that you activate the cell in which you would like to insert the sum of contents from the column above or the row to the left of the activated cell. After clicking the Autosum button, Excel with suggest a range of cells that it thinks might be relevant to where your cursor is. As with the Insert Function, you can edit the range. Autofill The Autofill feature allows you to quickly fill cells with repetitive or sequential data such as chronological dates or numbers, and repeated text. 1. Type the beginning number or date of an incrementing series or the text that will be repeated into a cell. 2. Select the handle at the bottom, right corner of the cell with the left mouse button and drag it down as many cells as you want to fill. 3. Release the mouse button. If you want to Autofill a column with cells displaying the same number or date you must enter identical data to two adjacent cells in a column. Highlight the two cells and drag the handle of the selection with the mouse. Autofilling Functions Autofill can also be used to copy functions. In the example below, column A and column B each contain lists of numbers and column C contains the sums of columns A and B for each row. The function in cell C2 would be "=SUM(A2:B2)". This function can then be copied to the remaining cells of column C by activating cell C2 and dragging the handle down to fill in the remaining cells. The Autofill feature will automatically update the row numbers as shown below if the cells are reference relatively. Excel Handout Page 6 Winter 2011 Creating Charts Charts allow you to present data entered into the worksheet in a visual format using a variety of graph types. Before you can make a chart you must first enter data into a worksheet. Once you have entered data, you can select the data and headings in the worksheet that you want represented in the new chart. Click on the Insert Ribbon tab and then select the type of chart to create by clicking the button for the general type of chart (Column, Line, Pie, Bar and so on). You can then select the thumbnail of the subtype you want to use from the button’s drop-down gallery. After you’ve created your chart, a Chart Tools tab will be available on the Ribbon. You can refine the new chart as needed using the command buttons on the Design, Layout, and Format tabs under the Chart Tools contextual tab on the Ribbon. Copying a Chart to Microsoft Word A finished chart can be copied into a Microsoft Word document. You can either copy the chart as a picture or copy it so that any changes made to the table in Excel will automatically update and change the chart you’ve imported into Word. To copy the chart as a picture, click on the chart (taking care to highlight the entire chart picture and not just an element of it). Using the Home Ribbon, click on the drop-down arrow on the right-hand side Excel Handout Page 7 Winter 2011 of the Copy button. Select Copy as Picture. Now that the picture of the chart is on your clipboard, you can paste it into a Word document. To copy the chart so that any changes made to the table in Excel will automatically update the chart in Word, copy the chart from Excel. Open Word and position your cursor where you’d like the chart to be. Click on the arrow next to the Paste button on the Home Ribbon. You will have several Paste options. To link the Excel chart to the Word document choose either: Use Destination Theme & Link Data -OR- Keep Source Formatting and Link Data. Either option links the Excel table with the Word document. Sorting Basic Sorts The Data Ribbon can be used to sort cells in a spreadsheet. To sort by one column, highlight the cells that will be sorted and click the Sort Ascending (A-Z) button or Sort Descending (Z-A) button. Note that if you do not include the adjacent cells, you will get a warning asking you if you wish to expand the selection. Complex Sorts To sort by multiple columns, follow these steps: 1. Highlight the cells, rows, or columns that will be sorted. 2. Select Sort button from the Data Ribbon. 3. From the Sort dialog box, select the first column for sorting from the Sort By drop-down menu and choose either ascending or descending. 4. Select the second column and, if necessary, the third sort column from the Then By dropdown menus. If the cells you highlighted included the text headings in the first row, mark My list has...Header row and the first row will remain at the top of the worksheet. Cell Styles The use of styles in Excel allows you to quickly format your worksheet, provide consistency, and create a professional look. Excel provides several preset styles which include predefined Headings, Colors, Fonts, Font Sizes and Border Styles to enhance the aesthetics of a spreadsheet. To apply a predefined Style, highlight the cells to which the predefined style should be applied. Select the Cell Styles drop-down box from the Home Ribbon. You can click on any of the options to apply a preformatted style to your selected cells. Excel Handout Page 8 Winter 2011