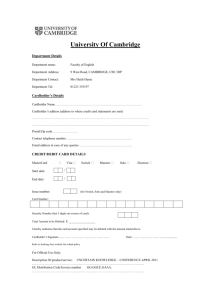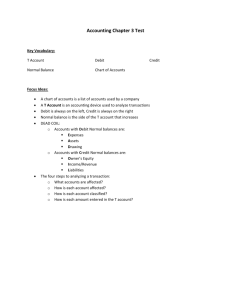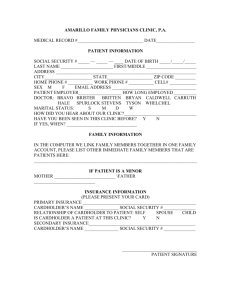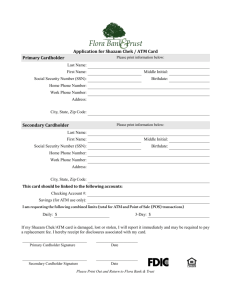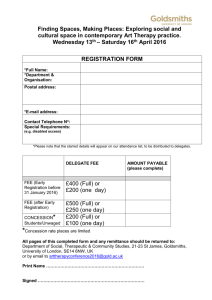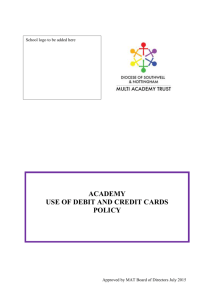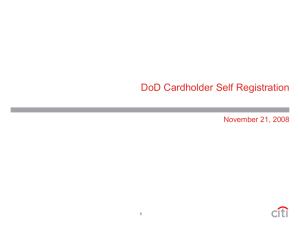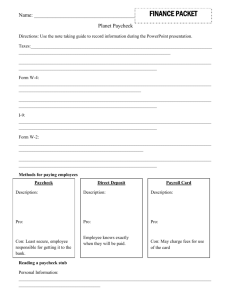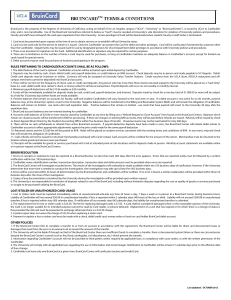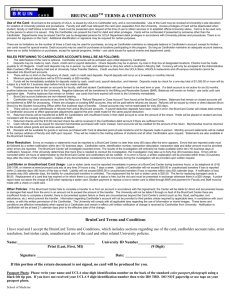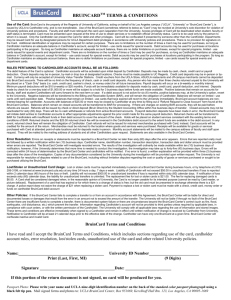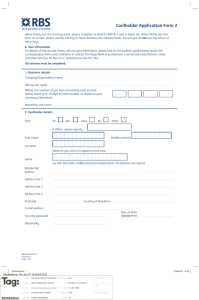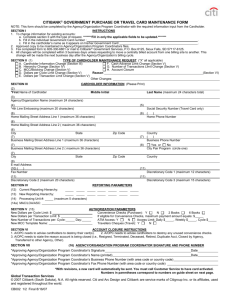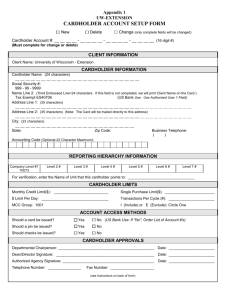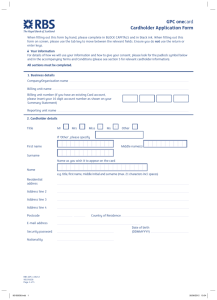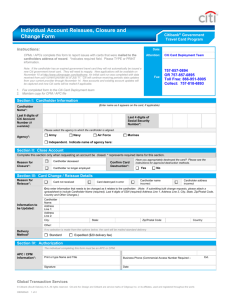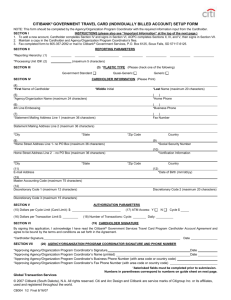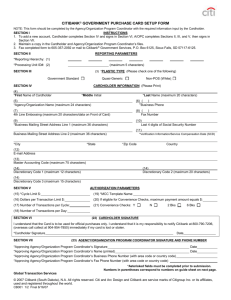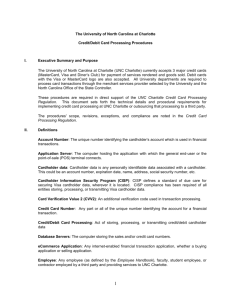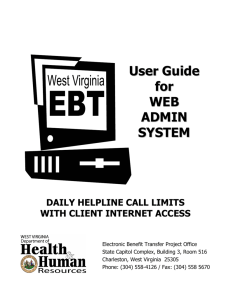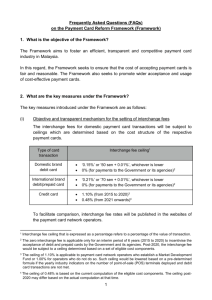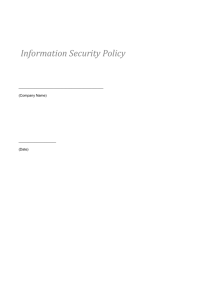information on navigating 1Pay online. (printable )
advertisement
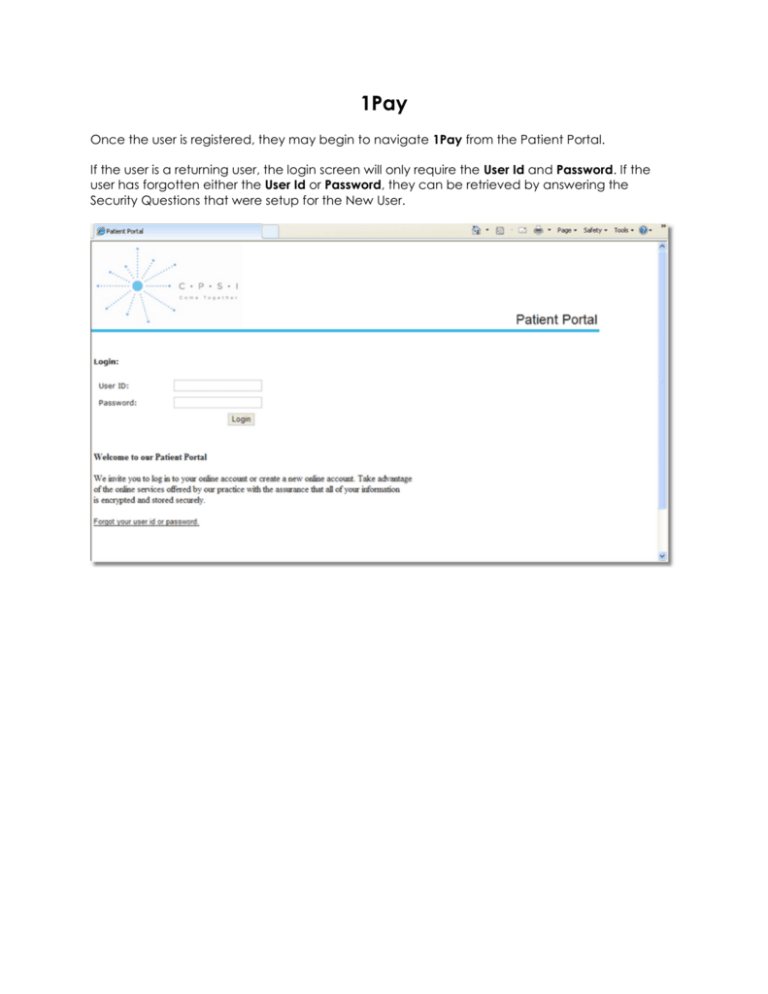
1Pay Once the user is registered, they may begin to navigate 1Pay from the Patient Portal. If the user is a returning user, the login screen will only require the User Id and Password. If the user has forgotten either the User Id or Password, they can be retrieved by answering the Security Questions that were setup for the New User. Once the user is logged into the account, they are given viewing options: Pay Your Bill. Once the user has selected Pay Your Bill, a screen will show the open account numbers and total amount due for each account. If the user is listed as the Guarantor on any other accounts, the open account(s) and total amount due accounts will also appear. From this screen, one or more accounts can have partial payments or full payments created. If an user would like to pay an account in full, they do not need to enter the payment amount, they can simply check Pay in Full. If they choose to make a partial payment, they will need to enter the amount to pay on that particular account. Once the amounts are entered for the account(s) for payment, the user will need to move to Step 2 by selecting the green arrow pointing to the right. In this screen, the user will enter the following information: · Cardholder Name § This is the credit/debit card holder's name, not the patient's name. · Cardholder Address 1 § This is the credit/debit card holder's address, not the patient's address. .Cardholder Address 2 (optional) § This line is used so that if the address is too long for the first address line. · Cardholder City § This is the credit/debit card holder's city, not the patient's city. · Cardholder State § This is the credit/debit card holder's state, not the patient's state. · Cardholder Zip Code § This is the credit/debit card holder's zip code, not the patient's zip code. · Credit/Debit Card Number § The system will recognize the credit card company according to the number entered. · Expiration Date § The drop-downs will allow for the date to be in the correct format. · CCV2 § This number is the three digit code on the back of MasterCard, Visa and Discover. It is not the pin number or part of the credit card number on the front of the card. § For American Express, this is a four digit code on the front of the card that is not part of the credit card number. · Authorized Amount § This amount will be populated according to the amount entered on Step 1. If the user is not ready to submit this payment or would like to make changes in Step 1, they may select the green arrow to the left to go back. Once the information has been entered in all of the fields required to authorize the payment, Submit Payment must be selected. If this is not, the payment will not process. Once the payment has processed, a confirmation will be emailed to the user's email address. This will include the Confirmation Number and the amount charged to the credit card.