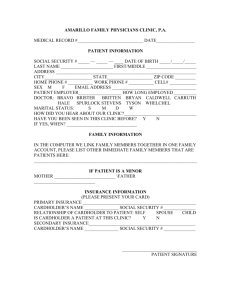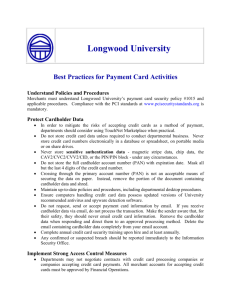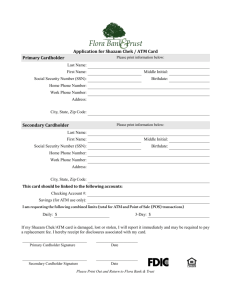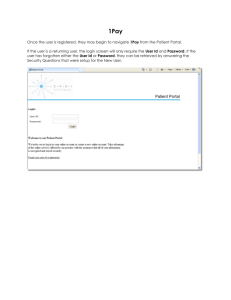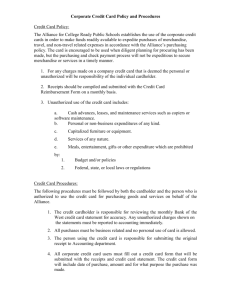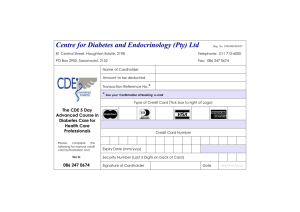User Guide for WEB ADMIN SYSTEM
advertisement
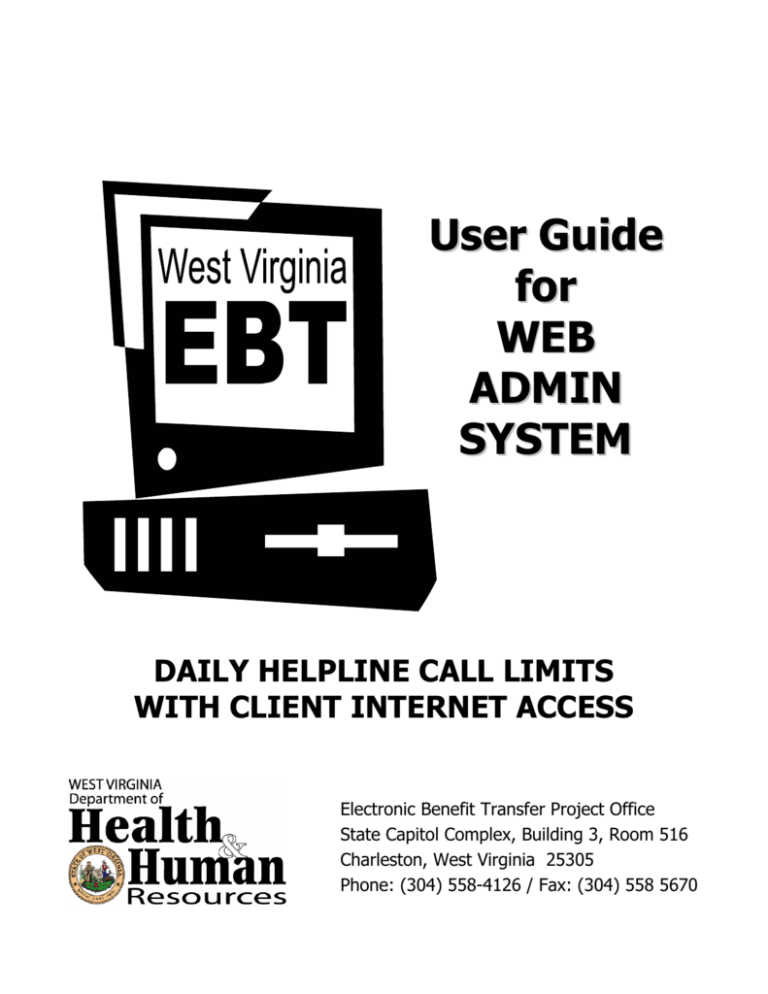
User Guide for WEB ADMIN SYSTEM DAILY HELPLINE CALL LIMITS WITH CLIENT INTERNET ACCESS Electronic Benefit Transfer Project Office State Capitol Complex, Building 3, Room 516 Charleston, West Virginia 25305 Phone: (304) 558-4126 / Fax: (304) 558 5670 OBJECTIVES Remember WV Policies and Procedures Do Not Change, just the Application (“Old”Boss Versus “New WEB Based System). By the End of This Section You Will Be Able To: ¾ Log-on/Log-off the Browser Admin Application ¾ Change Your Password. ¾ Understand the Application’s Menu Structure and Navigation Process. ¾ Understand and Access the Functions Available to Browser Admin System. ¾ Know What the Client’s My Account Internet Site is and how it is Used by the Client. ¾ Understand the Daily Helpline Call Limits and be Able to Explain them to Your Clients. WEB ADMIN. SECURITY PROCEDURES Access By Submission of WV Web Browser Application Form. All Staff Who are Required to Access the EBT System, Must Complete this Form and obtain the Supervisor’s/CSM Signature. Controlled through User IDs and Passwords, Security profile Roles Assigned by the EBT Project Office. Use It or Lose It. Must Sign into the System Every 30 days to Maintain Password. Failure to access the System for 6 Months will Result in the User being DELETED from the System. SYSTEM SECURITY To Log-on: User ID —New User ID assigned by the State will have WV in front of the User’s Last Name/First Initial and County Code combo. PASSWORD —The initial password is assigned. You will receive this in GroupWise. The Assigned Password must be changed during the initial logon process. Passwords must Be 6-8 characters in length. They should be made up of numbers and letters. Punctuation marks or foreign symbols are not allowed. If you are locked out and request a temporary password through WV EBT, The Temporary Password will NOT be 123456. It will be a randomly assigned password. LOG-ON Type Your User Name in the User ID Line. Tab to the password Line. Type Your assigned Temporary Password. By clicking the “SUBMIT” button transmits your information to JPMorgan EFS for verification. If you have logged-on correctly, you will be taken automatically to the Change password Page. If 30 days have passed since the last password change, you will automatically be taken to this page and will be prompted to choose a new password. Your User ID and current password will be auto-filled. If you have NOT been prompted to change your password but choose to do so, you will need to manually select “CHANGE PASSWORD” and enter your User ID and current password information. Choose a new password and enter it in the box labeled new password. Tips for selecting a new password are shown to the right of the boxes. After completing all entries, click SUBMIT . It’s as simple as that! If you have arrived at this page in error, click Log-on in the header and you will be returned to the primary Log-on page. If you entered the information correctly, the Application will acknowledge the password change with a small blinking star that can be found by CHANGE PASSWORD. The CHANGE PASSWORD does not automatically sign you in. You must return to the Log-on Page and click Log-on, and use your newly created password. You are now ready to access the HOME page and locate your cardholder’s information. Navigating through the Pages Made easy by Pull down Menus, Fill-in the Box, and Point & Click. HOME PAGE The Home page provides a list of major pages that can be directly accessed. However, your Home page may have a slightly different appearance than your neighbor's depending on your security profile. You will see only those pages that are allowed under your security clearance. THE HEADER-AT THE TOP OF EACH PAGE At the very top of the page you will find the HEADER. The Header lists frequently used areas. By clicking on any of them, you will be taken directly to that page. Remember to always click on log-off when you have finished your session. The Application will automatically log you off after 30 minutes of inactivity. Failing to manually log-off may result in your being locked out of the Application the next time you try to log-on. Online Help Guide Navigating through the Application has been made easy through the use of “fill-inthe blank” boxes and dropdown menus. If, however, you find that you need clarification on a topic or format, click on HELP at the top of each page. ONLINE HELP GUIDE Simply click on the Stepby-Step, Page –By-Page topic for guidance. CARDHOLDER SEARCH We’ve included several frequently used items in the Header section of each page. By clicking on any of these items, you will be taken directly to the page you need. The illustration above shows how to access the CARDHOLDER SEARCH page. This can be done from any page in the Application, just by going back to the Header and clicking on Cardholder Search. The CARDHOLDER SEARCH criteria page will then be shown. From the Home Page Click on CARDHOLDER SEARCH CARDHOLDER SEARCH is the GATEWAY to the EBT ADMIN. System. The Boxes TYPE AND VALUE – Must Have a Selection or an Entry. The TYPE and PROG are Drop-Down Boxes Recommend Leaving PROG Box at All Clicking on the arrow to the right of the TYPE box will display the options. Click on your choice, Case #, Last Name, Card #, SSN or Acct #. For the PROG Dropdown Box, We Recommend the Use of the “ALL” Option to Check for Information About All Programs. VALUE, must correspond to the TYPE selected. The tips below will assist you in entering information: SSN - entered without spaces. Card number must contain 16 digits. Client name search should be last name comma first Account number entry (12 numerical characters) Case number entry (10 numerical characters) * Note the Card Number in the Web Admin System has spaces. Remember to take out spaces when copying and pasting. When you have finished, click GO. The Application will automatically take you to the Cardholder Search page and will auto-fill that page with data that provides a snapshot of cardholder accounts. If you have entered all the required information correctly, the record you need should be the first one displayed. Information such as first name, address, SSN, benefit type, case number and card number is displayed to help you select the right cardholder the first time. Always check case number to make sure you have the correct case. QUICK RETURN TO SEARCH It is not necessary to Go Back to the Home Page. Just click on the Title in the header and you will be returned to Cardholder Search. Once you are on the Cardholder Search page you can enter a New Search Type and/or Value to look up Additional Cardholders. CARDHOLDER INFORMATION To obtain information about your cardholder, click on the cardholder’s last name and you will be taken to the CARDHOLDER INFORMATION page. Click on the cardholder’s name to go to the Cardholder Information page. This is a LINK. The CARDHOLDER INFORMATION page is displayed after you have clicked on the cardholder’s last name on the CARDHOLDER SEARCH page. Clicking on a question mark will display CODES that pertain to this field Subpages can be accessed from this screen such as CARD PROFILE, CARD HISTORY, OR CHANGE/ REPLACE The Card Profile page displays details on the client's card and PIN (i.e.: PIN errors and card issuance history). CARD HISTORY The Card History Page Allows you to check the Actions Taken for the Case Number. This Page Can Be Accessed from the Cardholder Information Screen or from the Home Page. Recommend Accessing from the Home Page. Select Card History V2 under the Inquiry Heading. * Be very careful looking up a case that has an Alternate Cardholder, Legal Guardian, or Protective Payee using Cardholder Search path. For Alternate Cardholder, The Primary Person’s name is shown with the SSN- this can be confusing. Use Card History V2 Screen to check for Alternate Cardholders. CARD STATUS CHANGE/REPLACE The CARD STATUS CHANGE page is used to see and change the current status of a card. It may be accessed only by an authorized user from the CARDHOLDER INFORMATION page by clicking the CHANGE/REPLACE link. The first two sections of this page are auto-filled with information retrieved from the Cardholder Information page. CARD STATUS CHANGE/REPLACE CONTINUED The bottom "Change Status" section requires you to make a selection from the dropdown menu. Click Click here here to to process process the the change. change. STEPS: 1. 2. 3. Select a new status from the dropdown choices for the "Change to Status" box. Enter the date the discovery was made. A free form field has been included for additional comments. Click on to process the change. . CARD STATUS CHANGE/REPLACE CONTINUED You will receive a "CARD STATUS CHANGE SUCCESSFUL" confirmation from the Application. A blinking * will show that you have a message from the application. The acknowledgment will always be shown at the bottom of the record. You will also see a blinking star next to the page title. This tells you that the Application is acknowledging the action you took. Depending on your computer’s resolution setup, you may need to scroll down the page to view the message. ACCOUNT REACTIVATION The ACCOUNT REACTIVATION page is accessed from the CARDHOLDER INFORMATION page. This page may be accessed only by an authorized user and allows you to reactivate a dormant account. If you are reactivating both the food stamps and cash accounts, each account must be activated separately. Select account Click Acct. Reactivate You will receive a confirmation from the System as well as a blinking title page next to the TRANSACTION HISTORY SCREEN Transaction History page displays information for either the food stamp or cash account and can only be accessed from the CARDHOLDER INFORMATION page. Enter Enter aa Start Start Date Date STEPS: 1. Select a date. This directs the Application to look for a specific transaction or series of transactions by narrowing the search parameters. IF no date is selected, the Application will list transactions for the past 90 days plus the current month. Make sure that you are checking the correct account. Food stamps and cash must be checked individually. 2. Click TRANSACTION HISTORY CONTINUED… This bar identifies 10 categories that answer questions regarding a particular transaction. In the Transaction History blue bar you will find information about the Transactions Date/Time, what Type of Transaction, the Transaction amount attempted, the Transaction amount completed, the EBT Card Number used for this Transaction, the Location/Reason, if it was approved, was there a fee or surcharge, and if the card was swiped or keyed. TRANSACTION HISTORY CONTINUED… To obtain more information about the transaction, click on the “?” in which a pop-up box will appear with Transaction Approval and Denial codes. TRANSACTION HISTORY CONTINUED… Clicking on the DATE/TIME item will take you to the TRANSACTION DETAIL page. Current Current Available Available Balance Balance Merchant’s Merchant’s FNS FNS Number Number Merchant’s Merchant’s Name Name and and Address Address The The POS POS terminal terminal where where the the transaction transaction occurred occurred Balance Balance after after this this particular particular transaction transaction The TRANSACTION DETAIL page shows specific information about a transaction. The Cardholder Transaction Detail page is accessed from the TRANSACTION HISTORY page and displays the cardholder’s demographic information at the top of the page. BROWSER BACK BUTTON There is a difference between the “BACK” button in the Browser Admin Application and the “BACK” button for your browser. The Application “BACK” button may be used but the browser “BACK” button should never be used. Using the “BACK” button on your browser may result in an error being returned by the system when trying to return to the previous page. Do NOT use this “BACK” button To go back use this “BACK” button Always use the “Back” Button if it appears. or this button CHANGE IN THE EBT HELPLINE IS NEEDED BEGINNING JANUARY 24, 2007 Client Helpline will Change: ¾ Client Balance Inquiry Calls will be Limited to 5 a DAY. ¾ Must Select Menu Option 4 to hear EBT account Balance(s) ¾ The Client can still Call to Report Card Lost or Stolen, File a Claim or Change the PIN ¾ Announcement of the Number of Calls the Client Has Remaining for the Day. ¾ Benefits Are Posted by 8 AM With No Further Deposits Until the Next Night. ¾ For Additional Information Concerning Benefits Availability, Call the CSC (Phone Number given) or Worker. ¾ Changes to the Helpline Menu selections. The Revised Helpline Script will be Posted on the Intranet. Use it when assisting/training Clients. CLIENT INTERNET ACCESS ALSO BEGINNING JANUARY 24, 2007 Client Internet Access: www.ebtaccount.jpmorgan.com The Client can do the following: ¾ Log in with Active Card Number and PIN ¾ View Account Balance ¾ View Transaction History ¾ Search Transactions ¾ Change PIN – Has to know PIN - If not use the Helpline. ¾ Help Screens Available ¾ Client can Send Email to site to obtain Information available 24x7 ¾ Information Updated in Real Time ¾ Posters will be sent to Local Offices to Provide Internet Address and Announce Service to Clients. EBT PROJECT OFFICE PERSONNEL When contacting the EBT Project Office, through GroupWise, please send your EBT USER ID and tell us whether or not you need a new password. Use it or lose it. If you do not access the EBT System within 6 months you will be removed, and have to go through the paperwork to get back in. Phone: (304) 558-4126 / Fax: (304) 558 5670 Jerry Luck, Project Manager Pam Santone, EBT Specialist John Schoolcraft, Accountant/Analyst Tammy Ashworth, Trainer Angela Miller, Office Assistant