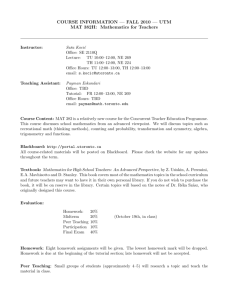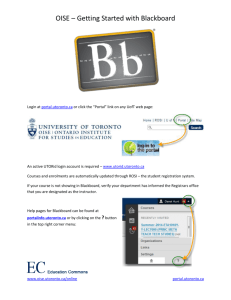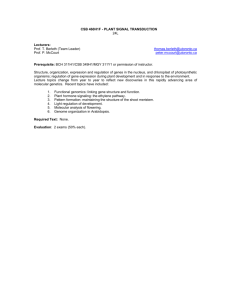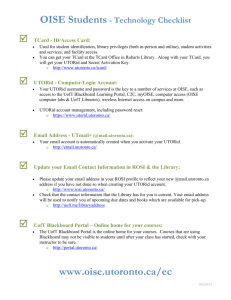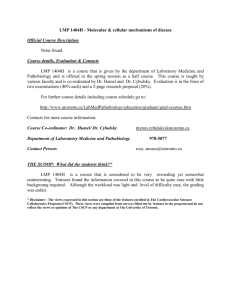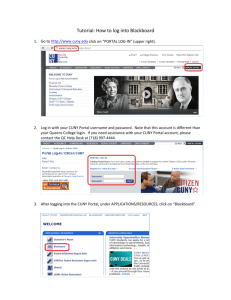Getting Started - Academic Technology Information & Portal Help
advertisement
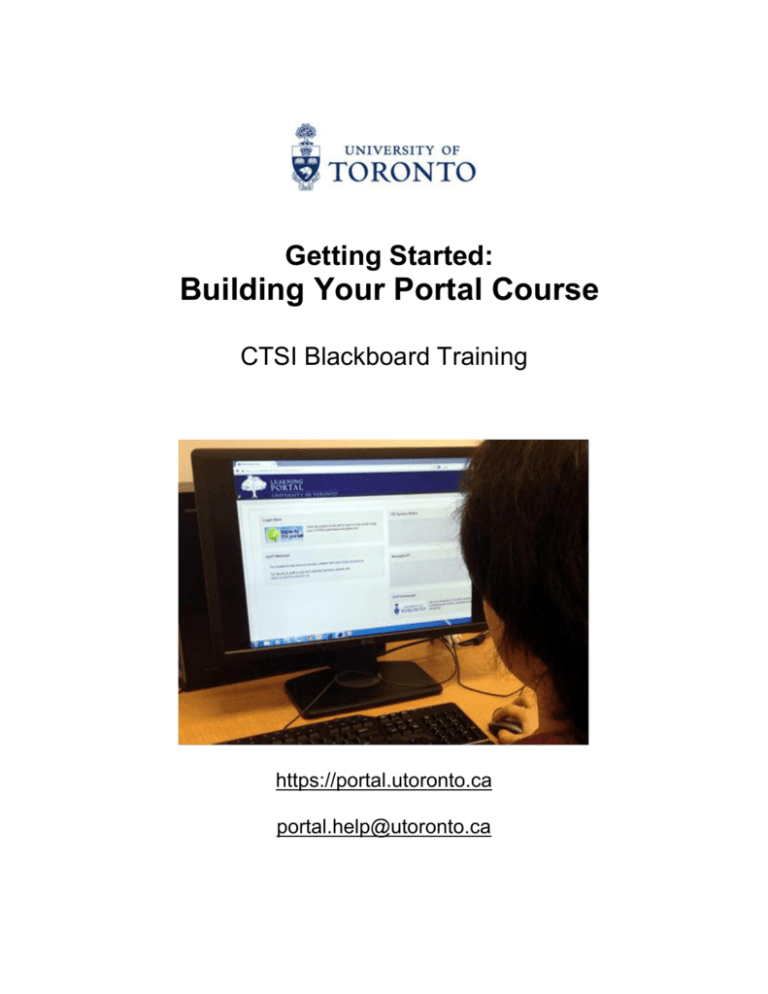
Getting Started: Building Your Portal Course CTSI Blackboard Training https://portal.utoronto.ca portal.help@utoronto.ca Getting Started: Building Your Portal Course Produced by the Centre for Teaching Support & Innovation (CTSI) portal.help@utoronto.ca Course Management Where is my Class List? .....................................................................................................3 How do I make my course available? .................................................................................4 How do I enroll course staff in my course? .........................................................................5 Adding Course Content How do I put my Syllabus in Blackboard?...........................................................................7 How do I link to a website? .................................................................................................9 How do I begin using the Discussion Board? ................................................................... 10 How do I change the Course Menu? ................................................................................ 11 How do I turn off Tools? ................................................................................................... 12 Communications How do I make an Announcement?.................................................................................. 13 How do I Email my students? ........................................................................................... 14 Managing Students Sending Email................................................................................... 14 Course Back-up How do I Archive my course? ........................................................................................... 15 How do I Export my course? ............................................................................................ 16 Grades How do I give my students Grades? ................................................................................. 17 A. Add a Grade Column (e.g. Lab Report, Presentation or Final Essay etc.) .................... 17 B. Enter Grades ............................................................................................................... 18 C. How do I modify a Grade? ........................................................................................... 19 Help ................................................................................................................................. 20 Centre for Teaching Support & Innovation http://www.teaching.utoronto.ca 2|Page Course Management: Where is my Class List? To retrieve a class list: 1. Log into Portal, click on your course 2. From the Control Panel, click Grade Center 3. Click Full Grade Center To print (save as an Excel file first) a. Click Work Offline (top right-hand corner of panel) b. Select Download c. Select User Information Only, click Submit d. Select Download Centre for Teaching Support & Innovation http://www.teaching.utoronto.ca 3|Page Course Management: How do I make my course available? When you course is created, it is unavailable to the enrolled students. To make your course available: 1. Log into Portal, click on your course 2. From the Control Panel, click Customization 3. Click Properties 4. Scroll down to Set Availability 5. Select Yes 6. Click Submit Centre for Teaching Support & Innovation http://www.teaching.utoronto.ca 4|Page Course Management: How do I enroll course staff in my course? To enroll course staff, obtain their UTORID and choose their role: 1. Log into Portal, click on your course 2. From the Control Panel, select Course Tools 3. Click on UT Manage Users 4. Enter the UTORID 5. Choose a role for the person and click Add Roles Teaching Assistant: A Teaching Assistant has access similar to that of an instructor. A TA can assist in creating and managing the Blackboard course (posting documents and announcements, moderating the discussion board, and so on). This role also provides the TA with access to the Grade Center allowing them to post or modify grades. The TA role does not have access to UT Manage Users to enrol course staff. Course Builder: The Course Builder role can be assigned to individuals who are helping you to develop the course in Blackboard but who do not need to perform any Centre for Teaching Support & Innovation http://www.teaching.utoronto.ca 5|Page grading. Course Builders can edit course content but do not have access to the Grade Center; they cannot remove forums from the discussion board and cannot export the course. Grader: You may select this role for TAs whose primary responsibility within the course is grading or for individuals who are providing administrative support for the course. Graders have the ability to add or edit information in the Grade Center and to post announcements. The Grader cannot add or change course content. Guest: The Guest role should not be used. Auditors may be added with the „Student‟ role. Visiting staff may obtain a guest UTORid (see below) and then should be given either the „Student‟ role (for consumption of course data) or a staff role such as „Course Builder‟ for modifying course content. For information on adding individuals without UTORids, please see: http://www.utorauth.utoronto.ca/?page=ltguest http://www.utorauth.utoronto.ca/?page=others Important Considerations When Using Student Role Students must enroll in courses through ROSI (the official student record system) in order to receive academic credit. Students enrolled in your course through ROSI will appear on your class list in Blackboard. This tool must not be used to manually add students who have registered, or will be registering, in your course through ROSI. Student information in Blackboard is updated every business day. This tool can be used to add individuals who are not officially enrolled in the course through ROSI (e.g. auditors, students writing deferred exams, colleagues, visitors). Students must understand that being manually enrolled in Blackboard is not equivalent to being enrolled in the course. Centre for Teaching Support & Innovation http://www.teaching.utoronto.ca 6|Page Adding Course Content: How do I put my Syllabus in Blackboard? 1. Log into Portal, click on your course 2. Click on the menu name where you wish your file to appear, for example: Course Materials or Syllabus 3. Click Build Content, click Item 4. Under Content Information: Type a Name (required) and Text (optional) that describes the file 5. Under Attachments: Select Browse My Computer or Browse Content Collection to select your syllabus to attach. a. Locate your file on your computer. Click OK. Centre for Teaching Support & Innovation http://www.teaching.utoronto.ca 7|Page 6. Under Standard Options: Choose date and time restrictions and other options (optional) 7. Click Submit Tip: This process can be used for any file including: Word, PowerPoint, Excel, PDF, etc. Centre for Teaching Support & Innovation http://www.teaching.utoronto.ca 8|Page Adding Course Content: How do I link to a website? 1. Log into Portal, click on your course 2. Open the content area where you wish your link to appear, for example: Course Materials 3. Click Build Content 4. Click Web Link 5. Type in a Name for the link 6. Type in the URL (remember to prefix the URL with http://) 8. Choose date and time restrictions, and other options (optional). 9. Choose Yes to Open in New Window 10. Click Submit It is best practice for website links to open in a new window. This allows for easy navigation and may satisfy copyright obligations. Centre for Teaching Support & Innovation http://www.teaching.utoronto.ca 9|Page Adding Course Content: How do I begin using the Discussion Board? The Discussion Board is not available to students until an Instructor or Teaching Assistant sets up a forum. To set up a forum: 1. 2. 3. 4. 5. 6. 7. Log into Portal, click on your course From the Course Menu, click on Discussion Board Click Create Forum Enter a forum title in the Name field Provide a Description describing setting your expectations for the forum. Make the appropriate selections for your course under Forum Settings. Click Submit The Discussion Board lets you and your student post and respond to messages. Everyone in the course can see messages posted to the Discussion Board. Messages posted to the Discussion Board are grouped by new topics called “threads” or topics. The threads build to include a growing history of the original post and all related replies. Centre for Teaching Support & Innovation http://www.teaching.utoronto.ca 10 | P a g e Adding Course Content: How do I change the Course Menu? Add a new item to the Course Menu: 1. Log into Portal, click on your course 2. Click on the plus sign (+) in the top left-hand corner of the Course Menu Content Area is a folder or menu item. You would add a content area if you want to add links or documents Web Link is a link to a website that will appear in the Course Menu Tool Link is a way of adding important and frequently used Blackboard Tools to your course menu. For example you may wish to add Blackboard Collaborate (webinar tool) 3. Select the option Available to Users if you would like to make the menu item visible to students 4. Click Submit Modify or Remove an existing item from the Course Menu: 1. Hover your mouse over the menu item 2. Click on the downward arrow on the right-hand side Click Rename Link to change the name of the menu item Click Delete to remove a menu item Caution: Be thoughtful about choosing to Delete a menu item. This will remove the menu item and all of its content. It is strongly recommended that you Archive your course before you begin so accidentally removed items can be recovered. Tip: Removing Course Menu items you are not using will make it easier for the students to navigate your course. Centre for Teaching Support & Innovation http://www.teaching.utoronto.ca 11 | P a g e Adding Course Content: How do I turn off Tools? 1. 2. 3. 4. Log into Portal, click on your course From the Control Panel, select Customization Select Tool Availability Under the Available column, uncheck any Tools you would like to remove from your course 5. Click Submit Centre for Teaching Support & Innovation http://www.teaching.utoronto.ca 12 | P a g e Communications: How do I make an Announcement? To create an Announcement: 1. 2. 3. 4. 5. Log into the Portal, click on your course From the Course Menu, click Announcements Click Create Announcement Enter a title in the Subject field, Enter a message in the Message field Verify Date Restricted has been selected and check the box for Display After to set the duration of the Announcement. If Not Date Restricted has been selected the announcement will remain visible until it is manually removed. Click the Email Announcement checkbox to notify Instructors and Students of the course by e-mail that a new announcement has been added. NOTE: Email can only be used if date restrictions are disabled. 6. [Optional] Under Course Link: Click Browse and select an area of the course 7. Click Submit To modify an Announcement: 1. 2. 3. 4. From the Course Menu, click on Announcements Click the downward arrow next to the desired Announcement, select Edit Make changes Click Submit Centre for Teaching Support & Innovation http://www.teaching.utoronto.ca 13 | P a g e Communications: How do I Email my students? Portal contains an up-to-date email list of all your students. 1. 2. 3. 4. Log into the Portal, click on your course From the Control Panel, click Course Tools Click Send Email Choose to send email to all course users, groups, Instructors or Teaching Assistants, or to a specific set of users. a. Type a subject heading b. Type the body of your message c. Attach a file if required (limited to 5 Mb). d. Click Submit 5. You will receive a copy of your message in your UToronto email account. Recipients will receive your message in their UToronto email account. Portal email is sent to UToronto email accounts only. It is a University policy that all email communication with students use a University issued email account. To receive email from Blackboard, students must update ROSI with their correct UToronto email address. Email will not be received if it is sent through Blackboard until this is done. Managing Students Sending Email If you wish to restrict students‟ ability to send email messages you can selectively turn off the User Groups (Instructors, Teaching Assistants, students, etc.) that are available to students. Restricting or Turning Off Elements of Send Mail 1. 2. 3. 4. 5. 6. 7. Log into the Portal, click on your course From the Control Panel, select Customization Click Tool Availability Beside Email, click on the downward arrow Select Email Settings Uncheck any of the groups listed you do not wish your students to have access to Click OK These settings do not affect the Instructor‟s ability to send email to any of these groups. Centre for Teaching Support & Innovation http://www.teaching.utoronto.ca 14 | P a g e Course Back-up: How do I Archive my course? An Archive creates a permanent record of a course, including all content, student enrollments and user interactions, captured at the moment the Archive is created. A course Archive is packaged as a zipped file and must be downloaded to a local computer or saved to Blackboard‟s Content Collection. An Archive file should not be opened or altered, as this file is intended to be machine readable to facilitate transfer between IT systems. Instructors should download the Grade Center separately in order to have a copy of student grades that can be opened on a local computer. 1. 2. 3. 4. 5. Log into the Portal, click on your course From the Control Panel, select Packages and Utilities Click on Export/Archive Course Click on Archive Course Make the appropriate selections for your course under Select Copy Options and File Attachments 6. Click Submit Centre for Teaching Support & Innovation http://www.teaching.utoronto.ca 15 | P a g e Course Back-up: How do I Export my course? Instructors can Export selected course materials for archiving purposes, or to reuse existing course content within a new course shell. Course Export files are saved as zipped files and can be downloaded to a local computer or saved to Blackboard‟s Content Collection. A course export file does not include student enrolment information, nor does it include user interactions within the course. To create a record of course content, student enrolment and course interactions, instructors should create a course Archive. A zipped export file should not be opened or altered, as this file is intended to be machine readable to facilitate transfer between IT systems. Instructors should download the Grade Center separately in order to have a copy of student grades that can be opened on a local computer. 1. 2. 3. 4. 5. Log into the Portal, click on your course From the Control Panel, select Packages and Utilities Click on Export/Archive Course Click on Export Package Make the appropriate selections for your course under File Attachments and Select Course Materials 6. Click Submit Centre for Teaching Support & Innovation http://www.teaching.utoronto.ca 16 | P a g e Grades: How do I give my students Grades? Each assignment, test, exam, or other piece of graded work should have its own Grade Column in the Grade Center. In some cases, Blackboard adds Grade Columns automatically. This will occur when: You distribute and collect assignments through the Create Assignment tool; You select “Grade Forum” or “Grade Threads” when creating a new Discussion Board; or You create a Test or Survey A. Add a Grade Column (e.g. Lab Report, Presentation or Final Essay etc.) 1. Log into Portal, click on your course 2. From the Control Panel, select Grade Center 3. Click Full Grade Center 4. In Grade Center, click Create Column 5. Type a name for the assignment or test in the Column Name box. A shorter Grade Center Display Name can be added that will be displayed as a column heading in your Grade Center spreadsheet. 6. Fill in the Description text box with any information you would like your students to see about this item. 7. Select a Primary Display. This will dictate what kind of mark or grade you are able to enter and what will be displayed to students on their My Grades page: a. Score shows the number of points the student received out of the total possible. b. Text allows you to enter a string of text (maximum of 32 characters) c. Percentage converts the student‟s score to a percentage of the points possible. You may enter the grade as a score or as a percentage; if you enter the grade as a score, Blackboard will convert scores to percentages. d. Letter converts a numerical grade to a letter grade, or allows you to enter a letter grade. Letter grades are assigned a numerical value based on the settings in the Letter Grade Display. e. Complete / Incomplete displays “Complete” if instructors have entered any mark for the item (the mark itself will be visible to the instructor). 8. Choose an optional Secondary Display (for example, if you wish to view the Percentage equivalent of a Score). This will be shown in the Grade Center only, not in students‟ My Grades. 9. If you are organizing your Grade Center items by category, select the relevant assessment Category (from Assignment, Survey, Test or Discussion) from the drop-down menu. If not, leave the category as No Category. 10. Enter Points Possible. This represents the scale used to mark the assignment (e.g. /5 or /100) and not the relative weight of the assignment within the course (to set the relative weight of assignments, see Define Weighted Total). Entries must be numeric. Centre for Teaching Support & Innovation http://www.teaching.utoronto.ca 17 | P a g e 11. Click Add Rubric if you have already created a rubric and would like to associate the rubric with the Grade Column. Select one of these options: a. Select Rubric associates a rubric that has already been created in the Rubrics area of Course Tools. b. Create New Rubric opens a pop-up window to allow immediate creation of a new associated rubric. c. Create From Existing uses a previously created rubric as a template to create a new associated rubric. 12. Add an optional Due Date. This Due Date will be displayed in the Grade Centre and in My Grades. 13. Select Column Options a. Include this Column in Grade Center Calculations. If “Yes,” recorded marks can be used in calculating students‟ total course grades. b. Show this Column to Students. If “Yes,” students will be able to see the grade they have received for this assignment in My Grades. NOTE: Although the default is “Yes” we recommend that you hide columns from students until grades are entered by selecting “No.” Once grades are entered you can then make this column available to Students (see Hide or Show a Grade Column to Students). c. Show Statistics for this column to Students in My Grades. If “Yes,” students will be able to see the class median and average for the assignment. 14. Click Submit Caution: Using Letter Grades in Grade Center The default settings for letter grades in Blackboard reflect the undergraduate grading scheme outlined in the U of T Grading Practices Policy. If your division or department uses another grading scheme (e.g. the UofT graduate grading scheme), make sure that you modify the grade definitions BEFORE you assign marks to your students. You can change the numeric values of letter grades in the Grade Center by manually adjusting the letter grade schema. Grade Center calculates numeric grades to two decimal places and does not round up when calculating letter grades. A number grade of 79.5% will therefore be entered as a B+ instead of an A-. If you wish to change this setting, see Edit Letter Grade Schema. To make sure that letter grades are being converted to number grades correctly, choose Percentage as your Secondary Display. This will allow you to quickly verify the conversion. B. Enter Grades 1. Log into Portal, click on your course 2. From the Control Panel, select Grade Center 3. Click Full Grade Center 4. Under item you are grading, click into the cell for each student and enter their grade Centre for Teaching Support & Innovation http://www.teaching.utoronto.ca 18 | P a g e 5. Hit Enter Tip: You may wish to make grades unavailable to users until after you have finished grading. To do this: 1. Hover your mouse over the column heading you will be grading in the Grade Center 2. Click on the downward arrow to the right of the column heading 3. Select Edit Column Information 4. Under Options > Show this Column to Students, select No C. How do I modify a Grade? 1. Log into Portal, click on your course 2. From the Control Panel, select Grade Center 3. Click Full Grade Center 4. Hover your mouse over the grade you need to modify 5. Click on the downward arrow in the right hand side beside the grade 6. Select View Grade Details 7. Select Manual Override 8. Enter the modified grade 9. Provide feedback to the user and list any documentation in the Grading Notes area 10. Click Submit Centre for Teaching Support & Innovation http://www.teaching.utoronto.ca 19 | P a g e Help Email: portal.help@utoronto.ca Portal help website: http://portalinfo.utoronto.ca Centre for Teaching Support & Innovation http://www.teaching.utoronto.ca 20 | P a g e