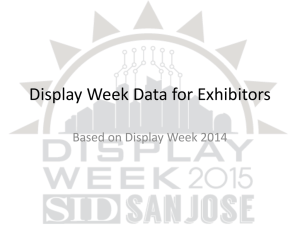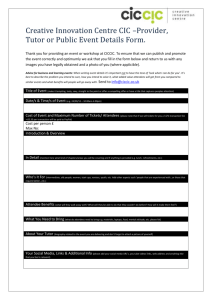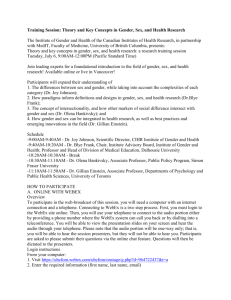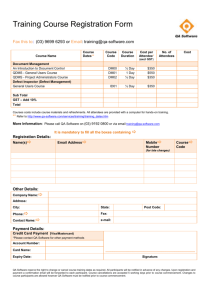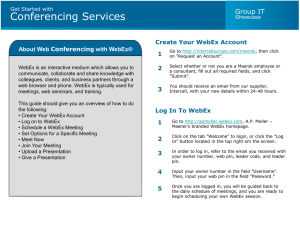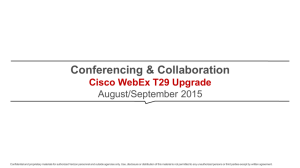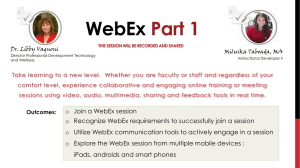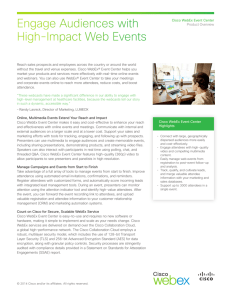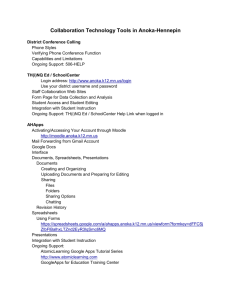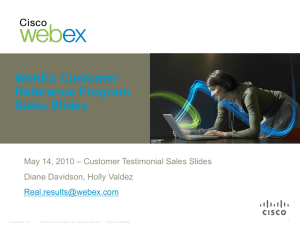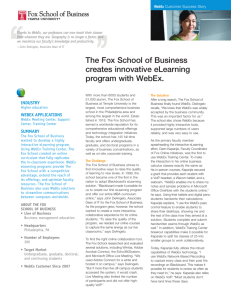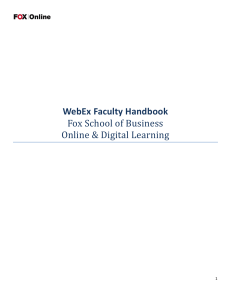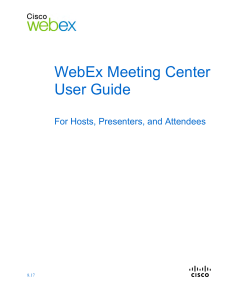Cisco WebEx Meeting Center
advertisement
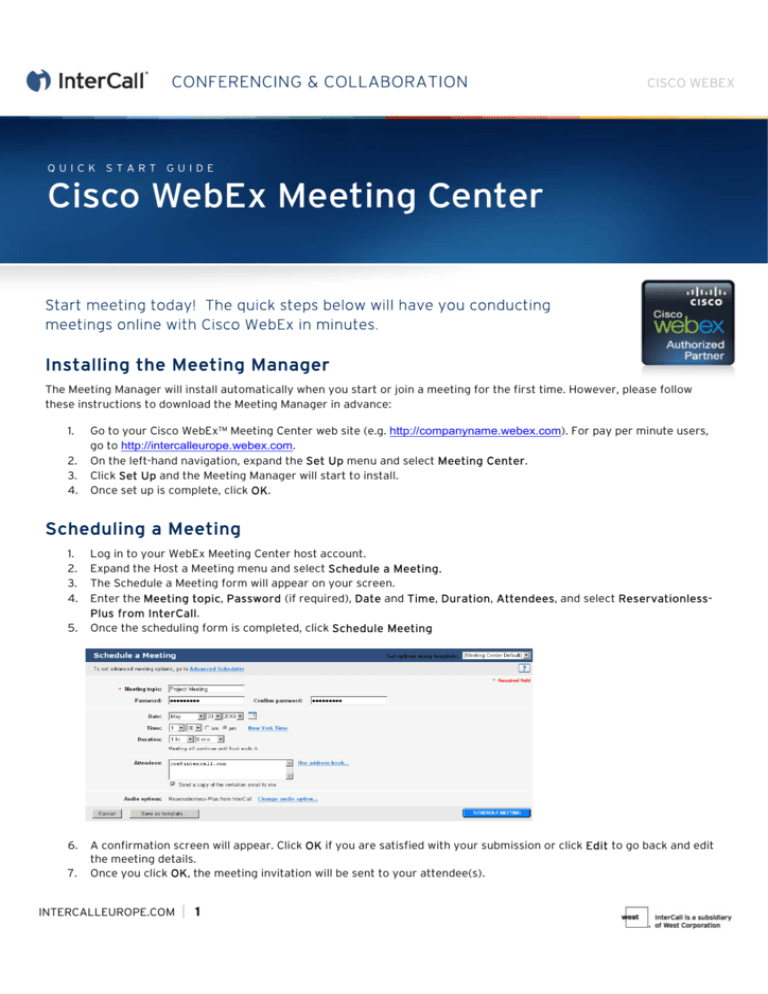
CONFERENCING & COLLABORATION CISCO WEBEX QUICK START GUIDE Cisco WebEx Meeting Center Start meeting today! The quick steps below will have you conducting meetings online with Cisco WebEx in minutes. Installing the Meeting Manager The Meeting Manager will install automatically when you start or join a meeting for the first time. However, please follow these instructions to download the Meeting Manager in advance: 1. 2. 3. 4. Go to your Cisco WebEx™ Meeting Center web site (e.g. http://companyname.webex.com). For pay per minute users, go to http://intercalleurope.webex.com. On the left-hand navigation, expand the Set Up menu and select Meeting Center. Click Set Up and the Meeting Manager will start to install. Once set up is complete, click OK. Scheduling a Meeting 1. 2. 3. 4. 5. 6. 7. Log in to your WebEx Meeting Center host account. Expand the Host a Meeting menu and select Schedule a Meeting. The Schedule a Meeting form will appear on your screen. Enter the Meeting topic, Password (if required), Date and Time, Duration, Attendees, and select ReservationlessPlus from InterCall. Once the scheduling form is completed, click Schedule Meeting A confirmation screen will appear. Click OK if you are satisfied with your submission or click Edit to go back and edit the meeting details. Once you click OK, the meeting invitation will be sent to your attendee(s). INTERCALLEUROPE.COM | 1 CONFERENCING & COLLABORATION CISCO WEBEX Configuring your Reservationless-Plus Account 1. 2. 3. 4. If you do not have your Reservationless-Plus® audio account associated to your profile yet, go to the My WebEx tab at the top of the screen. On the left hand navigation, select My Audio and then click Add teleconference account. Enter your InterCall Reservationless-Plus audio account information (as shown below). You can add up to three different Reservationless-Plus accounts. Once you are finished, click OK. Starting Your WebEx Meeting Center Conference 1. 2. 3. 4. 5. As the host of the meeting, you will receive a host email message with a URL to start the meeting. Click the start a meeting URL as indicated in the host email message. If you do not have your host email, then log in to your WebEx Meeting Center host account. Expand the Host a Meeting menu and select My Meetings. Locate the meeting in the calendar and select Start next to it. The meeting will launch. INTERCALLEUROPE.COM | 2 CONFERENCING & COLLABORATION CISCO WEBEX Joining as an Attendee 1. 2. If the attendee received an email invitation, then the attendee can click the URL in the invitation to join the meeting. Audio conference instructions will appear on the screen for the attendees to either receive a call-back to join the audio portion of the conference or to dial directly in to the audio conference. Note: If the attendee dials into the conference, then the attendee must also identify himself by dialing the Identity Code/Attendee ID (e.g. #1 254#) which is found on the Info tab. 3. Once an attendee has joined, the attendee’s name will appear in the Participant List. Inviting Attendees to Join a Meeting in Progress There are several different ways to invite attendees to join a meeting in progress, including email, instant message, phone or text message. The option below defines the option to join via email. 1. 2. 3. 4. On the Quick Start screen, under Invite Participants, select Invite by Email. Your email program will generate an email invitation. Enter the names of the attendees you want to invite. Click Send. Your invited attendees will receive an email to join the conference Present a Document 1. 2. 3. On the Quick Start screen, select Share Application and then select Share File (Including Video). Browse and select the document that you want to show in the content viewer. The document will load into the content viewer and display for all attendees. Share an Application 1. 2. 3. 4. Open the application you want to share with your attendees. On the Quick Start screen, select Share Application. In the application sharing list, select the application you want to share. The application will display for all attendees. Share your Desktop 1. 2. On the Quick Start screen, select Share Application and then select Share your Desktop. In a few seconds, your desktop will be shared with all attendees. INTERCALLEUROPE.COM | 3