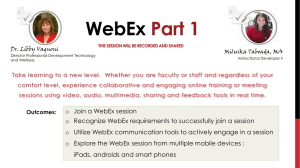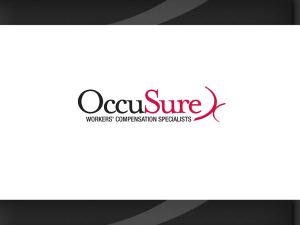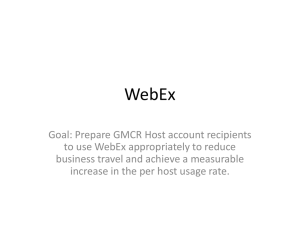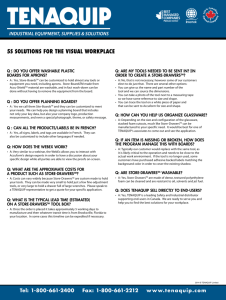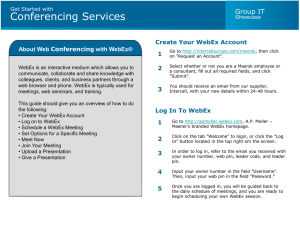Cisco WebEx Meeting Center for BlackBerry Quick Start Guide

Cisco WebEx Meeting
Center for BlackBerry
Quick Start Guide
Copyright
© 1997 –2012 Cisco and/or its affiliates. All rights reserved. WEBEX, CISCO, Cisco WebEx, the CISCO logo, and the
Cisco WebEx logo are trademarks or registered trademarks of Cisco and/or its affiliated entities in the United States and other countries. Third-party trademarks are the property of their respective owners.
U.S. Government End User Purchasers. The Documentation and related Services qualify as "commercial items," as that term is defined at Federal Acquisition Regulation ("FAR") (48 C.F.R.) 2.101. Consistent with FAR 12.212 and DoD FAR
Supp. 227.7202-1 through 227.7202-4, and notwithstanding any other FAR or other contractual clause to the contrary in any agreement into which the Agreement may be incorporated, Customer may provide to Government end user or, if the
Agreement is direct, Government end user will acquire, the Services and Documentation with only those rights set forth in the Agreement. Use of either the Services or Documentation or both constitutes agreement by the Government that the
Services and Documentation are commercial items and constitutes acceptance of the rights and restrictions herein.
Last updated: 04152012 www.webex.com
Table of Contents
i
Introducing Cisco WebEx Meeting Center for BlackBerry ......................................... 1
Requirements ................................................................................................................. 3
Downloading WebEx application for BlackBerry ........................................................ 5
Downloading the application from your meeting email .............................................. 5
Downloading the application from your device browser ............................................ 6
Downloading the application from your computer ..................................................... 7
Downloading the application from BlackBerry App World ......................................... 8
Joining a WebEx meeting ............................................................................................. 9
Joining a meeting from email or calendar ................................................................. 9
Joining a meeting if you have no WebEx account ................................................... 11
Joining a meeting if you have a WebEx account ..................................................... 12
Signing in to your WebEx account ............................................................................ 15
Scheduling a WebEx meeting ..................................................................................... 17
Starting a WebEx meeting .......................................................................................... 21
Getting around in a WebEx meeting on BlackBerry ................................................. 23
Exploring the in-meeting features .............................................................................. 25
Making someone the presenter ............................................................................... 25
Zooming in the shared content ................................................................................ 26
Rejoining the audio conference ............................................................................... 27
Continuing in audio conference only ....................................................................... 27
Leave the meeting screen temporarily .................................................................... 27
Returning to the meeting in progress ...................................................................... 28
Sending chat messages to participants ................................................................... 29
Muting your call ....................................................................................................... 29
Using shortcut keys ................................................................................................. 30 ii
Introducing Cisco WebEx
Meeting Center for
BlackBerry
1
The Cisco WebEx application for BlackBerry allows you to join or start your WebEx meetings even when you are away from your desktop.
With the application on your BlackBerry device, you can
start or join meetings
make another meeting participant the presenter
view shared presentations and applications
zoom in the shared content
view the meeting participant list
join an audio conference
mute your own call during au audio conference
send chat messages to other meeting participants
New for version 1.5:
Single Sign On
Schedule, cancel/delete a meeting
Invite participants
Start an instant meeting
Start a scheduled meeting from IM/calendar
OS6.0/7/.0 support
Support for Blackberry Enterprise System (BES) with Mobile Data System (MDS) connections
Expanded localization to Japanese, Korean, Russian, Dutch, Portuguese and
Chinese (Simplified and Traditional)
Introducing Cisco WebEx Meeting Center for BlackBerry
2
3
Requirements
To successfully join or start a WebEx meeting on your BlackBerry device, ensure that these requirements are met.
Supported devices
The BlackBerry devices supported by the WebEx application include:
Curve 8520, 9300, 9330
Bold 9650, 9700, 9780, 9900/9930
Storm 9520, 9550
Tour 9630
Torch 9800, 9850/9850, 9810
The support BlackBerry Operating Systems:
OS 5.0, 6.0, 7.0
Minimum requirement for WebEx Meeting Center version
The WebEx service site on which your meetings are scheduled must be on version
WBS27SP30 or above for the latest 1.5 release. Previous versions have a smaller feature set.
To confirm whether a WebEx site supports WBS27SP12 or above:
1
2
Go to the WebEx site.
Select Meeting Center.
3
4
On the left navigation bar, select Support > Downloads .
On the upper-right corner, ensure that both the page and client builds contain
WBS27SP12 or above.
This figure shows how you can determine the build information.
Requirements
4
Downloading WebEx application for BlackBerry
There are three ways of downloading the Cisco WebEx Meeting Center application on your
BlackBerry device:
If you have received a meeting email, go to the email or your calendar and select the meeting link. More…
From your device browser, go to m.webex.com
http://m.webex.com
.
More…
(on
From your computer, go to www.webex.com/blackberry http://www.webex.com/blackberry . More…
Go to the BlackBerry App World. More…
Downloading the application from your meeting email
Follow these steps:
1. In the meeting email, select the meeting link.
5
2. When prompted to download the WebEx application, select Download .
Downloading WebEx application for BlackBerry
3. Click OK or Run .
You are connected to your meeting.
Downloading the application from your device browser
You can download the WebEx Meeting Center application on http://m.webex.com
http://m.webex.com
. Follow these steps:
1. Select Browser on your device.
2. Go to http://m.webex.com
http://m.webex.com
.
3. Select Install the BlackBerry application .
4. When prompted to download the WebEx application, select Download .
6
Downloading WebEx application for BlackBerry
5. Select one of the following:
OK —Closes the dialog box. You can find the application in Downloads.
Run —Starts the application.
Downloading the application from your computer
From your computer, you can send a download link to the email address that you use on your BlackBerry device. Follow these steps:
1. On your computer, go to www.webex.com/blackberry http://www.webex.com/blackberry .
2. Click Download Free App .
3. Enter your email address and then click Send app link .
4. Download the application from the email message on your device.
Downloading WebEx application for BlackBerry
Downloading the application from BlackBerry
App World
You can download the WebEx Meeting Center application from the BlackBerry App World, right on your device. Follow these steps:
1
Go to the BlackBerry App World folder.
2
3
4
Search for the application using the keyword webex.
Do one of the following:
Select the application from the list and then select Install .
Select Reinstall if you have installed the application before.
Select Update if a newer version is available and you have installed the application before.
Select one of the following:
OK —Closes the dialog box. You can find the application in Downloads.
Run —Starts the application.
8
9
Joining a WebEx meeting
You do not need an account to join a WebEx meeting on your BlackBerry device.
Once you join a meeting, you will receive a call from the meeting to join an audio conference. If call-backs are unavailable for your meeting, you can call in to join an audio conference.
If you have no WebEx account, you can join a meeting in either of these ways:
Start the application to join the meeting.
More…
Join the meeting from your email invitation or the meeting item in your calendar. More…
If you have a WebEx account and have saved your WebEx settings on your device, you are automatically signed in every time you start the WebEx application. You can then join your meeting from the My Meetings page.
More…
Joining a meeting from email or calendar
If you have received an invitation email message, you can join the meeting from the email or your calendar.
1 Go to the invitation email message or your calendar and then select the meeting link.
Joining a WebEx meeting
2
In the Enter Display Name box, enter the name you want to use in the meeting.
If call-backs are available for the meeting, the application automatically detects the phone number for your BlackBerry device and uses it to call you. When you receive a call, you answer the call to be placed into the audio conference.
To edit your call-back number, do so in the Phone Number box.
If call-backs are unavailable for the meeting, you can call in to the audio conference by dialing the number in the invitation
10
Joining a WebEx meeting
Joining a meeting if you have no WebEx account
Follow these steps:
1
Start the application.
2
Select Join Now .
3
Enter the meeting number and the name you want to use in the meeting.
You can obtain the meeting number from the meeting host or the invitation email message.
4 Select Join .
If call-backs are available for the meeting, the application automatically detects the phone number for your BlackBerry device and uses it to call you. When you receive a call, you answer the call to be placed into the audio conference.
Joining a WebEx meeting
To edit your call-back number, do so in the Phone Number box.
If call-backs are unavailable for the meeting, you can call in to the audio conference by dialing the number in the invitation.
Joining a meeting if you have a WebEx account
We recommend that you sign in and save your account settings to join meetings quickly in the future.
To join a meeting if you have a WebEx account:
1
2
Start the application.
If you have not done so, sign in by selecting Sign In .
3 From the My Meetings page, select the meeting in the list and then select Join Meeting on the full menu.
12
Joining a WebEx meeting
If the Join Meeting option is unavailable, the host has not started the meeting.
If call-backs are available for the meeting, the application automatically detects the phone number for your BlackBerry device and uses it to call you. When you receive a call, you answer the call to be placed into the audio conference.
To edit your call-back number, do so in the Phone Number box.
If call-backs are unavailable for the meeting, you can call in to the audio conference by dialing the number in the invitation.
Signing in to your WebEx account
We recommend that you sign in and save your account settings to join meetings quickly in the future. If your company has implemented Single Sign-on, you will also use the Sign In button to setup WebEx for the first time. Support for Blackberry Enterprise System (BES) with Mobile Data System (MDS) connections is done in the background and you will not have to configure anything.
To sign in and save your WebEx account settings:
1
Start the application.
Select Sign In . 2
15
3
Review this table if you need help entering information on the Sign In page.
Option Description
WebEx Site URL
Username
Password
Your name the URL to your organization's WebEx site
Contact your site administrator if you are not sure of the
URL. the username for your WebEx account the password for your WebEx account the name you will be using in your meetings
Use my WebEx profile name is checked by default. If you do not want to use the name in your WebEx profile, uncheck it and enter a different name.
Signing in to your WebEx account
Call-back number
Save these settings
The application automatically detects the phone number for your BlackBerry device and will use it to call you to place you in an audio conference.
You can enter a different number.
We recommend that you check Save these settings .
If you uncheck it, the settings are not saved; you will have to enter all the information again when you sign in next time.
4
Select Sign In .
16
Scheduling a WebEx meeting
In order to schedule a WebEx meeting, you must have a host account on the WebEx site and be signed in. After signing in, the default Calendar mode screen displays the scheduled meetings for the week.
Navigate to the day you wish to schedule a meeting. You access the full menu, using full menu button or by clicking WebEx the track ball. The Schedule Meeting item is available.
Note: You can not select the day after accessing the "Schedule Meeting" feature; the date must first be selected in Calendar mode.
To schedule a WebEx meeting:
1. Fill in the Meeting Topic.
2. Select duration in hours/minutes.
17
Scheduling a WebEx meeting
3. Scroll down using the track ball to reveal page 2/ 2 of the "Schedule Meeting".
4. Selecting "Add Invitees" brings up the Invite by Email page.
Note: It’s not a bug if John does not attend your meeting.
18
Scheduling a WebEx meeting
Once scheduled, the meeting appears in your Calendar with I’m the host under the meeting title.
Starting a WebEx meeting
You start a meeting from the My Meetings page in the WebEx application.
To start a WebEx meeting:
1
Start the application.
2
3
Sign in to your WebEx account if you have not done so.
For details about the sign-in page, see Signing in to your WebEx account
On the My Meetings page, select the meeting and then select Start
Meeting on either the contextual menu (press the track ball) or full menu
(press the menu key).
21
Or you can select Start Meeting from the full menu with menu button.
Starting a WebEx meeting
22
23
Getting around in a WebEx meeting on BlackBerry
Navigating in a meeting
When you are in a meeting on your BlackBerry device, use:
the Menu key to see the full list of options for the meeting.
the track ball to see a contextual list of options for the screen you are viewing
If you use a touch screen device such as Blackberry
Storm, tap the screen to see contextual menu.
the Escape key to move back a screen or cancel a menu list
Exploring the in-meeting features
Use the Menu key and track ball to see a list of the options available for the meeting.
Use the Menu key to see a full menu.
Use the track ball to see a contextual menu.
If you use a touch screen device such as BlackBerry Storm, tap the screen to see a contextual menu.
Making someone the presenter
To make another participant the presenter:
1) If you are not currently viewing the participant list, select View Participant
List in the full or contextual menu.
2) Select Make Presenter in the full or contextual menu.
25
Exploring the in-meeting features
Zooming in the shared content
To zoom in the shared content in a meeting:
Select Zoom in either the contextual or full menu.
26
Exploring the in-meeting features
Rejoining the audio conference
If, for any reason, you have left the audio conference in the meeting, you can rejoin the audio conference.
Simply select Join Audio Conference in the contextual or full menu.
Continuing in audio conference only
During a meeting, you have an option of leaving the meeting and staying in the audio conference only.
Follow these steps:
1) Select Leave Meeting in the full menu.
2) Select Continue with Audio Only in the message .
Leave the meeting screen temporarily
To temporarily leave the meeting screen:
1) Select the Escape key
2) Select OK to continue the WebEx meeting and go to the Home screen.
Exploring the in-meeting features
Returning to the meeting in progress
If you have temporarily left your meeting screen to another place such the
Home screen, you can easily return to your meeting.
To return to a meeting in progress:
Locate and select your WebEx application on your device.
28
Exploring the in-meeting features
Sending chat messages to participants
To send chat messages to a participant:
1) If you are not currently viewing the participant list, select View Participant List in the full or contextual menu.
2) Select the participant.
3) Select Chat in the full or contextual menu.
4) Enter your chat message and then select
Send Message on the full or contextual menu.
To send chat messages to all the participants:
1) If you are not currently viewing the participant list, select View Participant List in the full or contextual menu.
2) Select Chat with All in the full or contextual menu.
3) Enter your chat message and then select
Send Message in the full or contextual menu.
Muting your call
You can mute your own call at any time during an audio conference.
To mute your own call:
Select Mute My Call in the full or contextual menu.
Exploring the in-meeting features
Using shortcut keys
These shortcuts keys will help you navigate quickly in your meetings.
To zoom in, press i .
To zoom out, press o .
To display the zoom menu, press z .
To mute or unmute my call, press m .
To view the participant list, press p .
To view the presentation, press s .
30