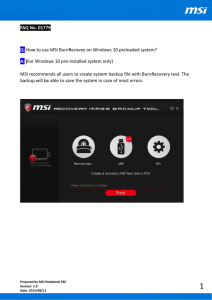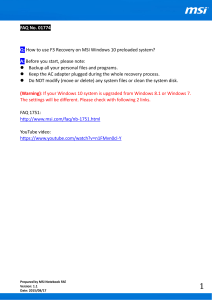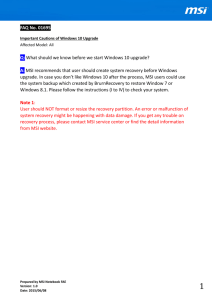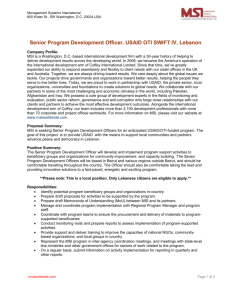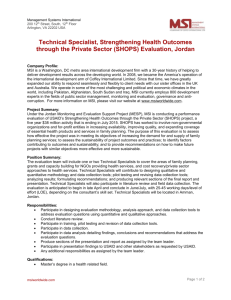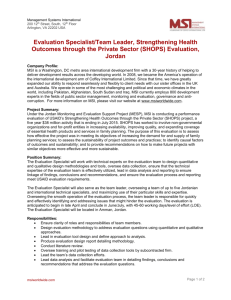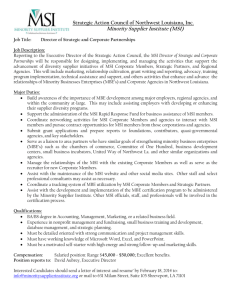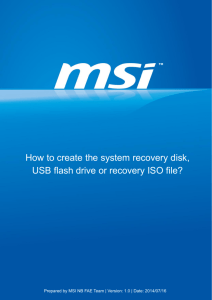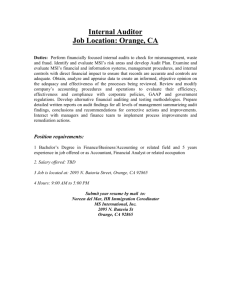A: (For Windows 10 pre-installed system only)
advertisement

FAQ No. 01779 Q: How to use MSI BurnRecovey on Windows 10 preloaded system? A: (For Windows 10 pre-installed system only) MSI recommends all users to create system backup file with BurnRecovery tool. The backup will be able to save the system in case of most errors. Please note that BurnRecovery will restore the system back to the initial status of original manufacturer’s default settings. However, the tool can’t backup any system setting or software which was made by users. Prepared by MSI Notebook FAE Version: 1.1 Date: 2015/08/17 1 (Warning): Use 32GB or larger USB flash for creating Recovery USB flash disk. Keep the AC adapter plugged during the whole recovery process. Do NOT modify (move or delete) any system files or clean the system disk. Any damage of recovery partition might cause malfunction of this software. Check following BurnRecovery FAQ and video links before starting the process. FAQ 1740 - What should I do if there is a message box showing "The disc image file is too large and will not fit on the recordable disc" when BurnRecovery tool is creating the system recovery disc? http://www.msi.com/faq/nb-1740.html FAQ 1766 - Why can't I choose the separate destination disks when using the recovery media created by BurnRecovery tool? http://www.msi.com/faq/nb-1766.html YouTube Video: How to restore Windows 10 system on MSI Notebooks? https://www.youtube.com/watch?v=hSrK6xAQooU Prepared by MSI Notebook FAE Version: 1.1 Date: 2015/08/17 2 1. Create System Backup by MSI BurnRecovery 1.1. Activating the Utility 1.1.1. Find the shortcut of BurnRecovery on the Start Screen or Windows desktop. 1.1.2. Double click on the shortcut to activate MSI BurnRecovery. 1.1.3. Main menu of MSI BurnRecovery. Prepared by MSI Notebook FAE Version: 1.1 Date: 2015/08/17 3 1.2. Create Recovery Disk 1.2.1. Select [Recovery Disk], and then follow the on-screen instructions to continue. 1.2.2. Prepare writable disks as BurnReovery requested. 1.2.3. Please the disk into the optical drive device, and then select [Burn]. Note: 1. Closing the other applications while burning the recovery disk is suggested. 2. Checking [Verify disc after burning] to verify the recovery disk. Prepared by MSI Notebook FAE Version: 1.1 Date: 2015/08/17 4 1.2.4. Click [Close] when a disk is successfully created. 1.2.5. Click [Next] to continue the procedure of creating and burning recovery disks. 1.2.6. Exchange and place the rest disks into the optical drive device as instructed. Prepared by MSI Notebook FAE Version: 1.1 Date: 2015/08/17 5 1.2.7. All recovery disks created and burned successfully. Prepared by MSI Notebook FAE Version: 1.1 Date: 2015/08/17 6 1.3. Create Recovery USB Flash 1.3.1. Select [USB], and then follow the on-screen instructions to continue. 1.3.2. Insert an USB flash disk with the capacity required. 1.3.3. Select the directory path of the inserted USB flash disk, and then select [Next]. Prepared by MSI Notebook FAE Version: 1.1 Date: 2015/08/17 7 1.3.4. Recovery USB Flash created successfully. Prepared by MSI Notebook FAE Version: 1.1 Date: 2015/08/17 8 1.4. Create Recovery ISO file 1.4.1. Select [ISO], and then follow the on-screen instructions to continue. 1.4.2. Select the directory path of where the ISO file will be saved, and then select [Next] and [OK] to continue. 1.4.3. Recovery ISO file created and saved successfully. 1.4.4. This ISO file can be used to make a recovery disk by the burning software. Prepared by MSI Notebook FAE Version: 1.1 Date: 2015/08/17 9 2. Restore Windows system by Recovery media 2.1. Insert the DVD recovery disks or USB flash drive to your computer. 2.2. Restart the computer. 2.3. Press the [F11] hotkey on the keyboard while the computer is re-booting. 2.4. Select to boot from [DVD Recovery disk] or [USB flash drive], and press [Enter] to confirm the selection, and then follow the on-screen instructions to continue. 2.5. The main page of Recovery System appears. 2.6. Select [Hard Disk Recovery] to restore the hard disk to the manufactory default settings. Prepared by MSI Notebook FAE Version: 1.1 Date: 2015/08/17 10 2.7. Select [System Partition Recovery] to reset the hard disk drive partition where the operating system installed to the manufactory default settings. 2.8. AC power is required while proceeding the System Recovery Function. Assure the AC power is connected to the notebook before next step. Prepared by MSI Notebook FAE Version: 1.1 Date: 2015/08/17 11 2.9. The system recovery process will format the hard disk drive; make sure that the important data has been backed up before continuing the process. 2.10. Follow the on-screen instructions to continue. Prepared by MSI Notebook FAE Version: 1.1 Date: 2015/08/17 12