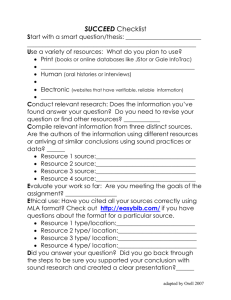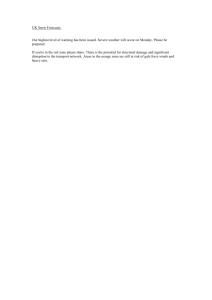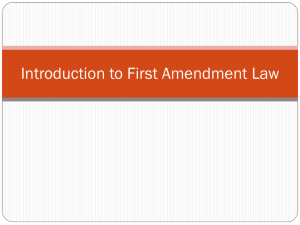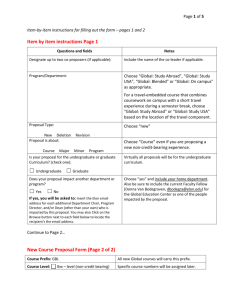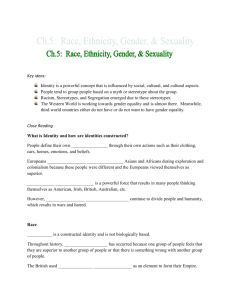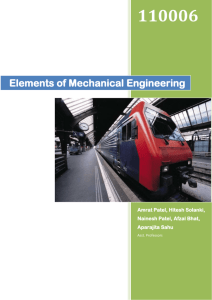Gale Virtual Reference and InfoTrac Religion and Philosophy
advertisement

Linking to a Library Database: [Thomson] Gale This handout demonstrates how to create a link in Moodle to an article stored in one of the Gale or Thomson Gale databases. This provider includes the Gale Virtual Reference Library (including the Encyclopedia of Religion and the New Catholic Encyclopedia) and InfoTrac Religion and Philosophy. Finding an Article 1. Access the Gale Virtual Reference Library system through http://www.gtu.edu/library/electronic-resources or the InfoTrac Religion and Philosophy system through http://www.gtu.edu/library/find-articles . 2. Select On-campus if you are in your campus office or in a computer lab, or select Offcampus if you accessing the databases from outside the consortium network. 3. Search for the article as you normally would. 4. Select the title link for the article (do not select the fulltext link). 5. Locate the Bookmark button on the web page (for Gale Virtual Reference Library, it is in the upper-left-hand corner of the screen; for InfoTrac Religion and Philosophy, it is in the Tools box). 6. From the pop-up window, highlight the URL underneath Copy the Bookmark URL and Copy the link to your computer’s clipboard. Adding the Link to Moodle 1. Go to the appropriate course in Moodle and turn editing on. 2. From the Add a resource… drop-down menu, select Label. 3. Since students will be accessing the article from both on-campus and off-campus locations, you will need to create two links in the label. 4. Type the author and title of the article or abstract, followed by a colon and the text “Oncampus or Off-campus.” For example: Lawrence A. Hoffman, “Liturgy,” in Encyclopedia of Religion: On-campus or Off-campus 5. Highlight the text “On-campus” or “Off-campus,” depending on the location from which you originally accessed the article or abstract. Thus, if you are working from your campus office, highlight the text “On-campus.” 6. Click the Insert/edit link button from the text box toolbar. 7. Right-click and paste the link in the Link URL field. 8. Select Open in new window from the Target drop-down menu. 9. Click the Insert button. 10. Repeat steps 6 through 9 to create the link for the other location. a. In step 7, you will need to change the link slightly to accommodate the other access location. b. An on-campus link looks like the following: http://go.galegroup.com/ps/i.do?id= GALE|CX3424501851&v=2.1&u=gradtul&it=r&p=GVRL&sw=w c. An off-campus link looks like the following: http://0-go.galegroup.com.grace.gtu.edu/ps/i.do?id= GALE|CX3424501851&v=2.1&u=gradtul&it=r&p=GVRL&sw=w d. The highlighted text demonstrates the difference between the two links. e. If you are creating an off-campus link from an on-campus one, you must add the 0- [zero dash] before the word “go” and .grace.gtu.edu [dot grace dot gtu dot edu] after the word “com” – delete the indicated text to create an on-campus link from an off-campus one. 11. Once you have created the two links, click the Save and return to course button. 12. You will see an entry for the article with two hyperlinks following it. For example: Lawrence A. Hoffman, “Liturgy,” in Encyclopedia of Religion: On-campus or Off-campus 13. Your students will now be able to access the article or abstract no matter where they are connected to Moodle. Note: when users click on the Off-campus link, they will be redirected to the GTU Library Login page for authentication before being able to view the Gale Virtual Reference Library or the InfoTrac Religion and Philosophy systems.