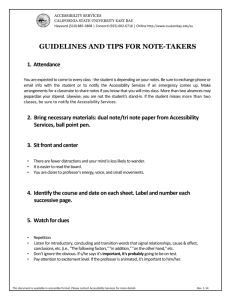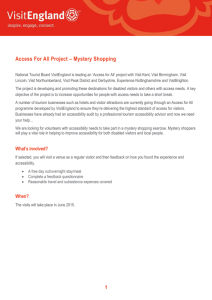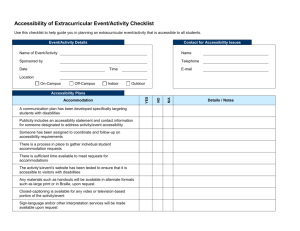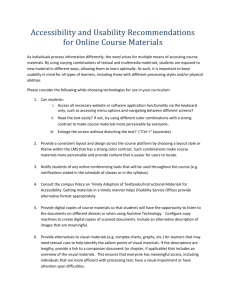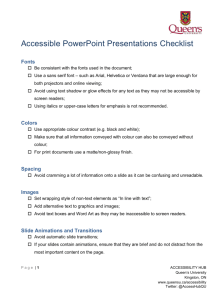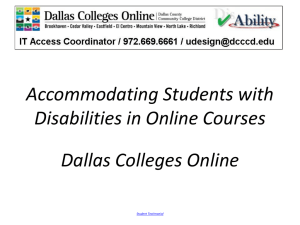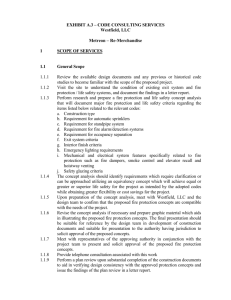Microsoft Excel 2010
advertisement
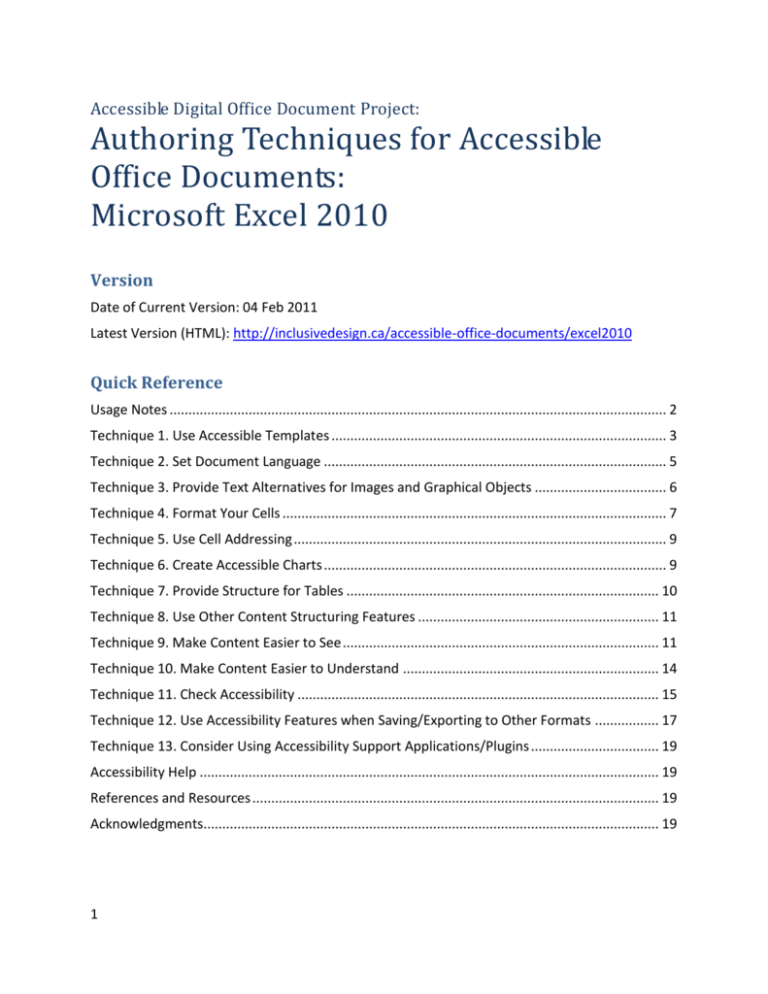
Accessible Digital Office Document Project: Authoring Techniques for Accessible Office Documents: Microsoft Excel 2010 Version Date of Current Version: 04 Feb 2011 Latest Version (HTML): http://inclusivedesign.ca/accessible-office-documents/excel2010 Quick Reference Usage Notes .................................................................................................................................... 2 Technique 1. Use Accessible Templates ......................................................................................... 3 Technique 2. Set Document Language ........................................................................................... 5 Technique 3. Provide Text Alternatives for Images and Graphical Objects ................................... 6 Technique 4. Format Your Cells ...................................................................................................... 7 Technique 5. Use Cell Addressing ................................................................................................... 9 Technique 6. Create Accessible Charts ........................................................................................... 9 Technique 7. Provide Structure for Tables ................................................................................... 10 Technique 8. Use Other Content Structuring Features ................................................................ 11 Technique 9. Make Content Easier to See .................................................................................... 11 Technique 10. Make Content Easier to Understand .................................................................... 14 Technique 11. Check Accessibility ................................................................................................ 15 Technique 12. Use Accessibility Features when Saving/Exporting to Other Formats ................. 17 Technique 13. Consider Using Accessibility Support Applications/Plugins .................................. 19 Accessibility Help .......................................................................................................................... 19 References and Resources ............................................................................................................ 19 Acknowledgments......................................................................................................................... 19 1 Usage Notes Overview At the time of testing (September 30, 2010), Excel 2010 provides a set of accessibility features that is sufficient to enable the production of accessible digital office documents. In addition, Excel 2010 includes an accessibility checking feature. What’s an “Office Document”? You should use these techniques when you are using Excel 2010 to create documents that are: Intended to be used by people (i.e., not computer code), Text-based (i.e., not simply images, although they may contain images), Fully printable (i.e., where dynamic features are limited to automatic page numbering, table of contents, etc. and do not include audio, video, or embedded interactivity), Self-contained (i.e., without hyperlinks to other documents, unlike web content), and Typical of office-style workflows (Reports, letters, memos, budgets, presentations, etc.). If you are creating forms, web pages, applications, or other dynamic and/or interactive content, these techniques will still be useful to you, but you should also consult the W3C-WAI Web Content Accessibility Guidelines (WCAG 2.0) because these are specifically designed to provide guidance for highly dynamic and/or interactive content. File Formats The default file format for Excel 2010 is Office Open XML (XSLX). In addition, Excel 2010 offers many other spreadsheet processor and web format saving options. Most of these have not been checked for accessibility, but some information and/or instructions are available for the following formats in Technique 12 (below): MS Excel PDF HTML Document Conventions We have tried to formulate these techniques so that they are useful to all authors, regardless of whether they use a mouse. However, for clarity there are several instances where mouse-only language is used. Below are the mouse-only terms and their keyboard alternatives: *Right-click: To right-click with the keyboard, select the object using the Shift+Arrow keys and then press either (1) the “Right-Click” key (some keyboard have this to the right of the spacebar) or Shift+F10. 2 Disclaimer and Testing Details: Following these techniques will increase the accessibility of your documents, but it does not guarantee accessibility to any specific disability groups. In cases where more certainty is required, it is recommended that you test the office documents with end users with disabilities, including screen reader users. The application-specific steps and screenshots in this document were created using Microsoft Excel 2010 (ver.14.0.4760.1000, Windows XP, Sept. 2010) while creating a XLSX document. Files are also easily saved as other file formats (see Technique 12, below). Technique 1. Use Accessible Templates All office documents start with a template, which can be as simple as a blank standard-sized page or as complex as a nearly complete document with text, graphics and other content. For example, a “Meeting Minutes” template might include headings for information relevant to a business meeting, such as “Actions” above a table with rows to denote time and columns for actions of the meeting. Because templates provide the starting-point for so many documents, accessibility is critical. If you are unsure whether a template is accessible, you should check a sample document produced when the template is used (see Technique 11, below). Excel 2010’s default template for new documents is a blank page. The basic installation also includes other blank office-related documents. These are all accessible by virtue of being blank. It is possible to create your own accessible templates from scratch in Excel 2010. As well, you can edit and modify the existing prepackaged templates, ensuring their accessibility as you do so and saving them as a new template. To create an accessible template 1. Create a new document 2. Ensure that you follow the techniques in this document 3. When you are finished you should also check the accessibility of the document (see Technique 11, below) 4. Go to menu item: File > Save As 5. In the Save as type list, select Excel Template 6. In the File name box, type a name for the template. Using a descriptive File name (e.g., “Accessible Inventory Template”) will increase the prominence of the accessibility status. As well, filling in the text box labeled Tags with the term “accessibility” will improve its searchability as an accessible file. 3 7. Select Save To select an accessible template 1. Go to menu item: File > New 2. Under Available Templates, select My Templates 3. In the New document dialog, select your accessible template from the list 4 4. Select OK 5. A new document based on the template will be displayed. If you have chosen an accessible template, the document will be accessible at this point. As you add your content (e.g., text, images, etc.), ensure that you consult the sections that follow to preserve accessibility. Technique 2. Set Document Language At this time, it is not possible to indicate the natural language of selected cells within an Excel 2010 workbook. [Tested: September 3, 2010] In order for assistive technologies (e.g., screen readers) to be able to present your document accurately, it is important to indicate the natural language of the document. If a different natural language is used for a paragraph or selected text, this also needs to be clearly indicated. To change the default language for a workbook 1. 2. 3. 4. Go to menu item: File Select Options from the list in the left window pane Select Language from the list in the left of the Options dialog Under Chose Editing Languages, select the editing language you want to use Note: to add an editing language, select the language from the drop down list labeled [Add additional editing languages] 5. Select Set as Default 5 6. Close all Office 2010 programs and open them again for the changes to take effect Technique 3. Provide Text Alternatives for Images and Graphical Objects When using images or other graphical objects, such as charts and graphs, it is important to ensure that the information you intend to convey by the image is also conveyed to people who cannot see the image. This can be accomplished by adding concise alternative text to of each image. If an image is too complicated to concisely describe in the alternative text alone (artwork, flowcharts, etc.), provide a short text alternative and a longer description as well. Tips for writing alternative text (“Title” in Excel 2010) Try to answer the question "what information is the image conveying?" If the image does not convey any useful information, leave the alternative text blank If the image contains meaningful text, ensure all of the text is replicated Alternative text should be fairly short, usually a sentence or less and rarely more than two sentences If more description is required (e.g., for a chart or graph), provide a short description in the alternative text (e.g., a summary of the trend) and more detail in the long description, see below Test by having others review the document with the images replaced by the alternative text Tips for writing longer descriptions (“Description” in Excel 2010) 6 Long descriptions should be used when text alternatives (see above) are insufficient to answer the question "what information is the image conveying?" In some situations, the information being conveyed will be how an image looks (e.g., an artwork, architectural detail, etc.). In these cases, try to describe the image without making too many of your own assumptions. One approach is to imagine you are describing the image to a person over the phone Ensure that you still provide concise alternative text to help readers decide if they are interested in the longer description Alternatively, you can include the same information conveyed by the image within the body of the document, providing the images as an alternate to the text. In that case, you do not have to provide alternate text within the image. To add alternative text to images and graphical objects 1. 2. 3. 4. Right-click* the object Select Format Picture… Select the Alt Text option from the list Fill in the Title. If more description is required (e.g., for a chart or graph), provide a short description in the Title (e.g., a summary of the trend) and more detail in the Description. At this time, if an Excel 2010 document is ever saved to HTML, the Title and Description fields are combined into a single entry within the HTML <alt> tag. [Tested: September 30th, 2010] Technique 4. Format Your Cells As you begin adding content, your spreadsheet will require structuring to bring meaning to the data, make it easier to navigate, and help assistive technologies read it accurately. One of the easiest ways to do this is to ensure that you properly format the cells. 7 4.1 Named Styles You should make use of the named styles that are included with the office application (e.g., “Heading”, “Result”, etc.) before creating your own styles or using the character formatting tools directly. Named styles help your readers understand why something was formatted in a given way, which is especially helpful when there are multiple reasons for the same formatting (e.g., it is common to use italics for emphasis, Latin terms and species names). For more information on formatting using named styles, see Technique 9. Note: While office application suites support headings in much the same way, the named styles often differ. Formatting header and result cells brings order to the spreadsheet and makes it easier for users to navigate effectively. For example, you can format header rows and columns using “Heading” styles to apply bolded, enlarged, and italicized text (among other characteristics). You may also want to format cells containing results of calculations to appear bold and underlined to help distinguish them from the rest of your data. To format a cell with default named styles 1. Highlight the cells that you want to format Note: to apply a style to an entire row or column, select the row or column indicator and follow the next steps 2. Go to menu item: Home 3. In the Styles section, select the Cell Styles icon 4. Select the desired formatting style from the drop-down menu Note: To modify a style, right-click* the desired formatting style from the drop-down menu and select Modify. Changes made to the style will affect all instances of the style within your workbook. 4.2 Other Cell Characteristics Ensure your cells are formatted to properly represent your data, including number and text attributes. To format cell characteristics 1. Highlight the cells that you want to format 2. Go to menu item: Home 3. In the relevant sections (e.g. Numbers, Font, etc.) make your adjustments Note: When formatting your spreadsheet, it is best to avoid merging cells. At times, it may seem easier to present your data by merging cells, but this can make it more difficult for users of assistive technologies and people navigating your spreadsheet using the keyboard. 8 Technique 5. Use Cell Addressing 5.1 Define Names Naming the different data ranges within your spreadsheet makes it easier to navigate through the document and find specific information. By associating a meaningful name to a data range, you will be enhancing the readability of your document. These named ranges can be referenced in multiple locations of your document and within calculations and equations. To define a name 1. Highlight the cells you would like to name 2. Go to menu item: Formulas 3. In the Defined Names section, select the Define Name button 4. In the Name text box, enter the name for the data range 5. In the Scope drop-down list, select scope within which the name can be referenced 6. Select OK Technique 6. Create Accessible Charts Charts can be used to make data more understandable for some audiences. However, it is important to ensure that your chart is as accessible as possible to all members of your audience. All basic accessibility considerations that are applied to the rest of your document must also be applied to your charts and the elements within your charts. For example, use shape and color, rather than color alone, to convey information. As well, some further steps should be taken to ensure that the contents are your chart are appropriate labeled to give users reference points that will help them to correctly interpret the information. To create a chart 1. 2. 3. 4. Select the data that you want to include in the chart Go to menu item: Insert In the Charts section, select the icon of the type of chart you would like to insert Select a Chart Type from the Chart Gallery in the drop-down menu To add titles and labels 1. In the Chart Tools menu section, go to menu item: Layout 9 2. In the Labels section, select the type of title or label you would like to define (e.g., Chart Title, Axis Titles, Data Labels) Note: It is a good idea to use as many of the titles and labels available in this section as possible. To apply a predefined Chart Layout 1. In the Chart Tools menu section, go to menu item: Design 2. In the Chart Layouts section, select a Quick Layout from the scrolling Chart Layouts gallery To change to a different predefined Chart Type 1. 2. 3. 4. 5. In the Chart Tools menu section, go to menu item: Design In the Type section, select the Change Chart Type icon In the Change Chart Type dialog, select a chart type from the left pane Select a Chart Design from the right pane Select OK To apply alternative text to a chart 1. Right-click* the chart Note: Make sure you are right-clicking the whole chart, not just an element within the chart. It is possible to add descriptions to the many elements that make up a chart, but this is not recommended. 2. In the Format Chart Area dialog, select Alt Text 3. Enter a Title in the Title box 4. Enter a longer description of the chart contents in the Description box 5. Select Close Other Chart Considerations When creating line charts, use the formatting options to create different types of dotted lines to facilitate legibility for users who are color blind Change the default colors to a color safe or gray-scale palette Use the formatting options to change predefined colors, ensuring that they align with sufficient contrast requirements (see Technique 9, below) Technique 7. Provide Structure for Tables Excel 2010 includes an “Insert Table” feature but this works by applying cell formatting to spreadsheet cells. As such, it is not a structural feature in the same way that tables are in Word 2010 and PowerPoint 2010. 10 Technique 8. Use Other Content Structuring Features While cell formatting is the most common method of structuring documents, other content structuring features should be used where appropriate: 8.1 Document Title In case the document is ever converted into HTML, it should be given a descriptive and meaningful title. To change the title of the current document 1. 2. 3. 4. Go to menu item: File Select Info from the list in the left window pane In the right window pane, select the Title text box Enter the Title Note: The Title defined in the properties is different than the file name. It is also unrelated to the template name, discussed above. 8.2 Avoid “Floating” Elements Avoid "floating" elements (other than charts) such as floating images, objects, tables or text boxes. Similarly, avoid placing drawing objects directly into the document (e.g., as borders, to create a diagram). Instead, create borders with page layout tools and insert complete graphical objects. Technique 9. Make Content Easier to See 9.1 Format of Text When formatting text, especially when the text is likely to printed, try to: Use font sizes between 12 and 18 points for cell contents. Use fonts of normal weight, rather than bold or light weight fonts. If you do choose to use bold fonts for emphasis, use them sparingly. Use standard fonts with clear spacing and easily recognized upper and lower case characters. Sans serif fonts (e.g., Arial, Verdana) may sometimes be easier to read than serif fonts (e.g., Times New Roman, Garamond). Avoid large amounts of text set all in caps, italic or underlined. Use normal or expanded character spacing, rather than condensed spacing. Avoid animated or scrolling text. But can’t users just zoom in? Office applications do typically include accessibility features such as the ability to magnify documents and support for high contrast modes. However, because printing is an important aspect of many workflows and changing font sizes directly will change 11 documents details such the pagination, the layout of tables, etc., it is best practice to always format text for a reasonable degree of accessibility. To change the text size for a default named style 1. 2. 3. 4. 5. Go to menu item: Home In the Styles section, select the Cell Styles icon Select the style to modify from the list Right-click* and select: Modify… In the Style dialog, select the Format button 6. In the Format Cells dialog, select the Font tab 7. In the Size text box, type the desired size or select it from the list 12 8. Select OK 9.2 Use Sufficient Contrast The visual presentation of text and images of text should have a contrast ration of at least 4.5:1. To help you determine the contrast, here are some examples on a white background: Very good contrast (Foreground=black, Background=white, Ratio=21:1) Acceptable contrast (Foreground=#767676, Background=white, Ratio=4.54:1) Unacceptable contrast (Foreground=#AAAAAA, Background=white, Ratio=2.32:1) Also, always use a single solid color for a text background rather than a pattern. In order to determine whether the colors in your document have sufficient contrast, you can consult an online contrast checker, such as: Juicy Studio: Luminosity Color Contrast Ratio Analyzer Joe Dolson Color Contrast Spectrum Tester Joe Dolson Color Contrast Comparison 9.3 Avoid Using Color Alone Color should not be used as the only visual means of conveying information, indicating an action, prompting a response, or distinguishing a visual element. In order to spot where color 13 might be the only visual means of conveying information, you can create a screenshot of the document and then view it with online gray-scale converting tools, such as: GrayBit v2.0: Grayscale Conversion Contrast Accessibility Tool 9.4 Avoid Relying on Sensory Characteristics The instructions provided for understanding and operating content should not rely solely on sensory characteristics such as the color or shape of content elements. Here are two examples: Do not track changes by simply changing the color of text you have edited and noting the color. Instead use Google docs: Spreadsheet’s review functionality features to track changes, such as revision history. Do not distinguish between images by referring to their appearance (e.g. “the bigger one”). Instead, label each image with a figure number and use that for references. 9.5 Avoid Using Images of Text Before you use an image to control the presentation of text (e.g., to ensure a certain font or color combination), consider whether you can achieve the same result by styling “real text”. If this is not possible, as with logos containing stylized text, make sure to provide alternative text for the image following the techniques noted above. Technique 10. Make Content Easier to Understand 10.1 Write Clearly By taking the time to design your content in a consistent way, it will be easier to access, navigate and interpret for all users: Whenever possible, write clearly with short sentences. Introduce acronyms and spell out abbreviations. Avoid making the document too “busy” by using lots of whitespace and by avoiding too many different colors, fonts and images. If content is repeated on multiple pages within a document or within a set of documents (e.g., headings, footings, etc.), it should occur consistently each time it is repeated. 10.2 Navigational Instructions Provide a general description of the spreadsheet contents and instructions on how to navigate the data effectively. The best way to do this is to make a cell at the beginning of the data (e.g., A1) with this information. It will be the first cell accessed by assistive technologies. If you are using this cell for a label or data, you can attach a comment note to the cell containing navigational instructions. 14 Technique 11. Check Accessibility If you wish to check the accessibility of your document or template (see Technique 1, above), Excel 2010 offers an “Accessibility Checker” to review your document against a set of possible issues that users with disabilities may experience in your file. The “Accessibility Checker” classifies issues as Error – content that makes a file very difficult or impossible for people with disabilities to understand Warning – content that in most, but not all, cases makes a file difficult for people with disabilities to understand Tip – content that people with disabilities can understand, but that might be better organized or presented in a way that would maximize their experience To learn more about the Accessibility Checker and the rules it uses to identify and classify accessibility issues in your document, visit the Excel 2010 help section (see Accessibility Help, below). Use the search term “accessibility checker rules” in the help search box. To use the “Accessibility Checker” 1. Go to menu item: File 2. Select Info in the left window pane 3. Under Prepare for Sharing, an alert will appear if a potential accessibility issue has been detected 4. To view and repair the issues, select Check for Issues and then Check Accessibility 5. An Accessibility Checker task pane will open, showing the inspection results 15 6. Select a specific issue to see Additional Information 7. Follow the steps provided to fix or revise the content In order to get further indication of the accessibility of your document or template (see Technique 1), then you may consider saving the file into HTML or PDF in order to perform an accessibility check in one of those formats, as described below. 16 To evaluate HTML accessibility Another option is to save the document into HTML format and use one of the web accessibility checkers available online. Such as: AChecker WebAIM Wave Web Accessibility Evaluation Tool To evaluate PDF accessibility If you saved your document in tagged PDF format, you can use the following tools and steps to evaluate the accessibility of the PDF document: Adobe Acrobat Professional PDF Accessibility Checker (PAC) – a free alternative provided by “Access for all” To evaluate PDF accessibility in Adobe Acrobat Professional 1. Go to menu item: Advanced > Accessibility > Full Check… 2. In the Full Check dialog, select all the checking option 3. Select the Start Checking button Technique 12. Use Accessibility Features when Saving/Exporting to Other Formats In some cases, additional steps must be taken in order to ensure accessibility information is preserved when saving/exporting to formats other than the default. PDF PDF documents are not always accessible. Accessible PDF documents are often called “Tagged PDF” because they include “tags” that encode structural information required for accessibility. To evaluate the accessibility of your PDF document, see Technique 11 (above). 1. 2. 3. 4. 5. 6. Go to menu item: File Select Save As In the File name box, type a name for the file In the Save as type list, select PDF or XPS Document Select the Options button Under Include non-printing information in the Options dialog, ensure that the Document structure tags for accessibility check box is selected 7. Select OK and Save 17 HTML 1. 2. 3. 4. 5. 6. Go to menu item: File Select Save As In the File name box, type a name for the file In the Save as type box, select Web Page Select Save Check the HTML file for accessibility (see Technique 11, above) To clean up your HTML file 1. 2. 3. 4. 5. 6. 7. Remove unnecessary styles, line breaks, etc. Remove unnecessary id, class, and attributes Remove font tags Remove styles in the <head> tag Ensure the <th> tags have a scope attribute Remove <p> tags nested inside <th> and <td> tags Check for accessibility (see Technique 11, above) Note: you may wish to use HTML editors or utilities to help with this process. 18 Technique 13. Consider Using Accessibility Support Applications/Plugins Disclaimer: This list is provided for information purposes only. It is not exhaustive and inclusion of an application or plug-in on the list does not constitute a recommendation or guarantee of results. Keyboard shortcuts in Excel 2010 Microsoft Accessibility Page Office 2010 Accessibility Tutorials Accessibility Help If you are interested in what features are provided to make using Excel 2010 more accessible to users, documentation is provided in the Help system: 1. 2. 3. 4. Go to menu item: File Select Help from the list on the left Under the Support section, select the Help icon Enter “Accessibility” as your search term in the Help dialog box References and Resources 1. Microsoft Excel Help 2. GAWDS Writing Better Alt Text [http://www.gawds.org/show.php?contentid=28] Acknowledgments This document was produced as part of the Accessible Digital Office Document (ADOD) Project (http://inclusivedesign.ca/accessible-office-documents). This project has been developed by the Inclusive Design Research Centre, OCAD University as part of an EnAbling Change Partnership project with the Government of Ontario and UNESCO (United Nations Educational, Scientific and Cultural Organization). 19 Copyright © 2011 Inclusive Design Research Centre, OCAD University This material may be reproduced and distributed in print or electronic format only as long as: (a) the reproduction is offered at no cost to the recipients; and (b) the reproduction must preserve the "Version" section; and (c) the reproduction must preserve the "Acknowledgments" section; and (d) the reproduction must preserve this copyright notice. 20