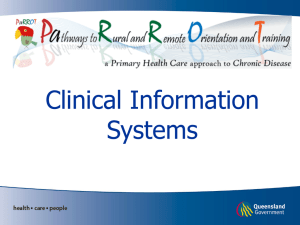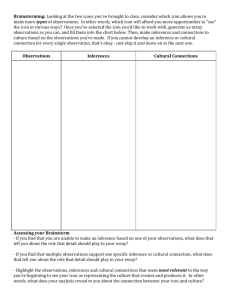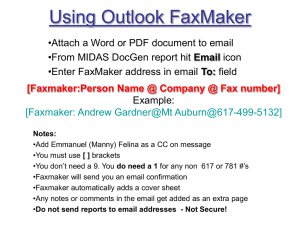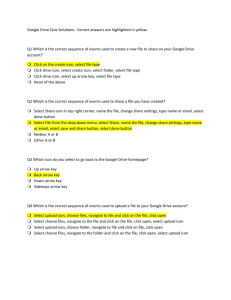General Student Form (SGASTDN)
advertisement
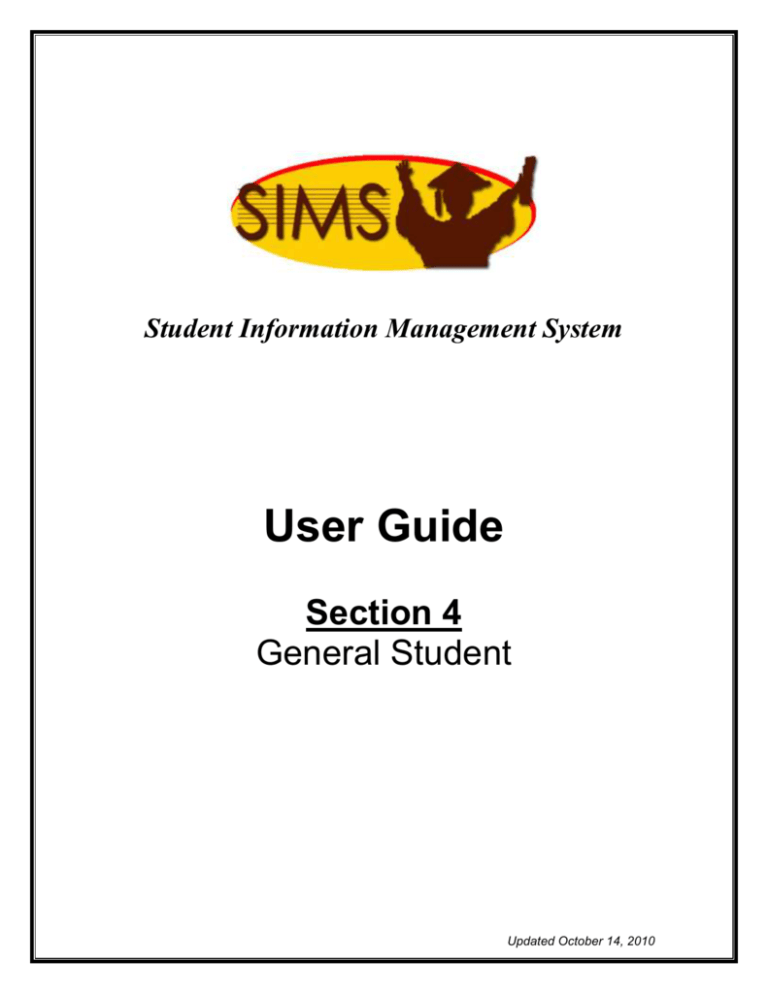
Student Information Management System User Guide Section 4 General Student Updated October 14, 2010 User Guide: General Student 2 User Guide: General Student Table of Contents Introduction ..................................................................................... 4 General Student Form ..................................................................... 5 Overview .................................................................................................... 5 General Student Form (SGASTDN) ........................................................... 6 SGASTDN – Curricula Tab ........................................................................ 8 Other General Student Forms ...................................................... 13 Additional Student Information Form (SGASADD) ................................... 13 Miscellaneous Form (SGASTDN) ............................................................ 16 Multiple Advisors Form (SGAADVR) ........................................................ 17 Optional Blocks/ Forms ................................................................ 19 Optional Blocks (found on SGASTDN) ..................................................... 19 Optional Forms......................................................................................... 19 Educational Background Forms ............................................................... 20 Other Procedures .......................................................................... 21 Processing a Dual Degree Applicant ........................................................ 21 Adding/Removing Advisors ...................................................................... 23 3 User Guide: General Student Introduction The General Student module details the process for reviewing and updating student information. The General Student record is critical. It governs what school the student belongs to and from this determines fee assessment, financial aid disbursement, head count, and registration (academic history). A student can only be registered one way for a term, and only one General Student record should be active per term. It should go without saying that it’s extremely important that all information be accurate and up to date. This module covers the General Student form (SGASTDN) and other related forms and procedures. 4 User Guide: General Student General Student Form Overview The General Student form (SGASTDN) is used to maintain current and historical information about a student. This information is initially created when a decision (primarily AA or AN) is entered on the Admissions Decision form (SAADCRV) which indicates that the applicant accepts UMB’s offer of admission. Each General Student record applies to a fixed period of time. If information on the form changes, it is necessary to create a new record in order to keep a historical record of pertinent facts at any given point in time. This is why students will have multiple General Student records. 5 User Guide: General Student General Student Form (SGASTDN) SGASTDN is used to maintain current and historical information about a student. Step 1 2 Action Make sure the Key Block information is correct. If it is the correct student, click the Next Block icon. This information is rolled from the SAAADMS form upon the creation of the Student record. Verify that the following required fields populate correctly: 3 New Term Student Status Student Type Residence All other fields will pre-fill or are optional. One optional field that is often used by certain schools is: Block – Allows you to assign a student to a specific program. During the registration process (See SIMS User Guide: Registration), this will allow you to enroll a student in all courses for that program at one time. 6 User Guide: General Student Changing Learner Data Each General Student record applies to a fixed period of time, marked by the From Term and To Term dates. If information on the General Student form changes, a new General Student record must be created. Changes to the Learner tab actually are not very common and should only be done when changing a student from new to continuing and if the site or block code needs to be changed. NOTE: These instructions pertain to the Learner tab only. For information about making changes to the Curricula (majors or concentrations), continue to the next page. Step 1 2 Action Display the record you wish to modify. Select the Record menu and then Duplicate. This will create an identical record but with blank New Term, From Term and To Term fields. 3 In the New Term field, enter the term the change takes effect. This must be greater than the From Term of any existing record. 4 If the Student Type field displays “New”, it must be changed to “Continuing”. 5 Make desired data changes. 6 Click the Save icon. 7 Click the Curricula Tab. 8 Click the Duplicate icon. This will match the term on the Learner tab with the term on the Curriculum. The To Term on the previous record will automatically change to reflect the From Term date selected for the new record. The new record will show a To Term value of “999999”. 7 User Guide: General Student SGASTDN – Curricula Tab The Curricula tab contains the Curriculum and Field of Study blocks. These blocks are used to enter primary curriculum information for the student. Any data entered on SAAADMS will display here. The Curricula Tab can be used to change a student’s major and/or concentration. NOTE: Although certain changes can be made on this form, do NOT use this form to change the student’s Program. Changing a student’s Program must be done through Admissions (SAAADMS). 8 User Guide: General Student Changing Curriculum Data Changes and additions to a student’s major and/or concentration can be made from the Field of Study tab. To add a concentration: Step 1 2 Action Go to the Field of Study tab. Click the Insert Record icon. A second section under Field of Study will become active. NOTE: If you get an error message in the AutoHint line beginning with “Insert not allowed”, go to Pg. 7 and follow steps 7 and 8. You will not be able to continue unless you do this. 3 Update the following fields: 4 Priority – Enter a “1.” Type – Enter “Concentration.” Field of Study – From the drop down box, selected “Attached Concentrations” and select the appropriate concentration. Click the Save icon. If you have more than one concentration to enter, set the Priority field accordingly with the next sequential number. See the next page for details about sequential numbering. 9 User Guide: General Student Change a major and/or concentration within the same program: In order to change a major/concentration, it is necessary to inactivate the existing major/ concentration. Step 1 Action Go to the Field of Study tab. 2 Select the record that you want to inactivate and click the Inactivate icon. 4 Click the Record Insert icon. A blank record will open. 5 Update the following fields: 5 Priority – Enter the same priority number as the record you are replacing. Type – Enter “Major” or “Concentration” depending on which you are changing. Field of Study – From the drop down box, select “Attached Majors/Departments” or “Attached Concentrations.” Click the Save icon. If your school uses a Communication Plan for letter generation, a Communication Plan Change window will display at this point. You must Save the Communication Plan. 10 User Guide: General Student To add a new major or concentration: Step 1 Action Go to the Field of Study tab. 2 Click the Insert Record icon. 3 Update the following fields: Priority – Enter the next corresponding sequence number using the following groupings. o Major 1 = Priority 1 Concentration 1 for Major 1 = Priority 1 Concentration 2 for Major 1 = Priority 2 o Major 2 = Priority 2 Concentration 1 for Major 2 = Priority 3 Concentration 2 for Major 2 = Priority 4 o Major 3 = Priority 3 Concentration 1 for Major 3 = Priority 5 Concentration 2 for Major 3 = Priority 6 Type – Enter “Major” or “Concentration” depending on which you are changing. Field of Study – From the drop down box, select “Attached Majors/Departments” or “Attached Concentrations.” 4 Click the Save icon. 11 User Guide: General Student Deleting a Student Record Step 1 Action Go to the Learner tab. 2 Click the Record Remove icon. 3a If there is only one General Student record, you will be prompted to confirm deletion of the last record. 3b If there is more than one General Student record, in the pop-up window that appears (see picture below), click on Delete Learner and Curricula. ALWAYS select “Delete Learner and Curricula” when deleting a Student Record. There are no exceptions to this rule. 4 Click the Save icon. 12 User Guide: General Student Other General Student Forms Additional Student Information Form (SGASADD) The SGASADD form is used to maintain cohort codes and attributes, which are assigned to the student by effective term. This information is rolled from the SAAADMS form upon the creation of the Student record and can be maintained manually using this form. This form can be accessed from SGASTDN by selecting the Options menu and then Additional Student Information (SGASADD). To view data on this form, the Term field in the Key Block must be populated with the effective term. Cohorts and Attributes All degree seeking students must be assigned a Cohort. All students must be assigned an Attribute. This should be done on the SAAADMS form during the admissions process. A student’s Cohort should rarely change. Also, the Attribute will automatically be updated by the system once a year to move them forward if applicable. However, if changes or additions need to be made to either, continue to the next page for instructions. 13 User Guide: General Student Changing a Cohort This process will end the affiliation with the existing cohort and begin a new one. Step 1 Action Verify that the correct term appears in the Term field in the Key Block (the term for which you want the change to be effective). Click the Next Block icon. 2 With the cursor in the From Term field, click the Maintenance icon. 3 Select Copy Cohort. Enter a new Cohort code over the old one. 4 Click the Save icon. Entering an Additional Cohort (Dual Degree Students) Step 1 Action Double-click the next blank Cohort field. The list of cohorts will appear. 2 Locate and double-click on the appropriate cohort from the list. You will be returned to the SGASADD form and the new cohort will be displayed. 3 Click the Save icon. 14 User Guide: General Student Changing an Attribute The Attribute field, in conjunction with Level, determines class. The system will automatically update students’ attributes one a year to move them forward. A student may also have multiple attributes (i.e., dual degree programs). A scenario where it is necessary to change an attribute is if you need to move a student back who did not make satisfactory academic progress. Step 1 Action Verify the correct term appears in the Term field in the Key Block (The term for which you want the change to be effective). Click the Next Block icon. 2 With the cursor in the Attribute Code field, click the Record Remove icon. 3 Click the Save icon. 4 With the cursor in the From Term field, click the Maintenance icon. 5 Select Copy Student Attribute. Enter a new Student Attribute code over the old one. 6 Click the Save icon. Entering an Additional Attribute (Dual Degree Students) Step 1 Action Double-click the next blank Attribute field. The list of attributes will appear. 2 Locate and double-click on the appropriate attribute from the list. You will be returned to the SGASADD form and the new attribute will be displayed. 3 Click the Save icon. 15 User Guide: General Student Miscellaneous Form (SGASTDN) This form is critical for Dual Degree students. If a student is a dual degree student, it is necessary to complete the Educational Goal field on the Miscellaneous tab. Under the List of Values, there are “V” codes (V1, V2, VA, VB etc.). These codes allow both sets of grades to be viewed. Select the code that reflects the correct dual program for the student. 16 User Guide: General Student Multiple Advisors Form (SGAADVR) This form allows a student to be associated with an unlimited number of advisors for an effective term range. Assigning an Advisor Step 1 Action Verify that the correct term appears in the Term field in the Key Block (the term for which you want the advisor to be effective). Click the Next Block icon. 2 Enter the ID or Name of the advisor. To search for an advisor, you can select the drop-down arrow below “ID”. 3 Select Primary Indicator for an advisor (one advisor must be selected as “Primary”.) 4 Click the Save icon. NOTE: A person must be listed as an Advisor in SIMS in order to be assigned as an advisor. See Pg. 22 for instructions. 17 User Guide: General Student Changing an Advisor Step 1 Action Verify that the correct term appears in the Term field in the Key Block (the term for which you want the change to be effective). Click the Next Block icon. 2 With the cursor in the From Term field, click the Maintenance icon. 3 Select Copy Advisor. Enter a new advisor over the old one. 4 Click the Save icon. 18 User Guide: General Student Optional Blocks/ Forms The following tabs and/or forms are available for input or to view data but are either seldom used or only used by specific schools. Optional Blocks (found on SGASTDN) Activities – Used to maintain student activity information. Veteran – Used to maintain veteran information. Comments – Used to enter comments about a student. Use caution when entering comments. Comments can be viewed by anyone in the entire system and can be subpoenaed. Optional Forms SFAREGQ (Registration Query Form) – This form provides an on-line view of a student’s schedule. It is query-only and will display all registered courses and related information for the term and student specified in the Key Block. SOAAPPT (Person Appointments/Contacts Form) – Used to set up appointments and contacts for a person. GUASYST (System Identification Form) – Provides a quick overview of information about an ID as it exists in the SIMS database. However, the information is not distinguishable by date, term, or other timeframe. It is simply a quick-reference to systems where further information about an ID may be stored. SOACURR (Curriculum Rules Form) – Query access to the Curriculum Rules, which is the backbone for all Curriculum at UMB. Curriculum Rules are used to assign a program code to a set of characteristics (level, college, degree, and major for example). SOAFOLK (Guardian Information Form) – Used to record guardian information for a student. 19 User Guide: General Student SGASTDQ (General Student Summary Form) – This form can be accessed from the Key Block by clicking on the Student Summary icon. This form is a stand alone query form which displays all general student records on file for a student. If a term is entered in the Key Block, those general student records with a From Term that is earlier or equal to the Key Block will be displayed. If no term is entered in the Key Block, all of the student’s general student records will be displayed. Educational Background Forms The following forms are used to maintain and view the educational background of a student. SOATEST (Test Score Information Form) – Used to record and maintain test score information. See the Admissions section (Section 3) of the SIMS User Guide for further information on recording test scores. SOAPCOL (Prior College Form) – This form is used to enter all previous college information. This should be completed during the Admissions process. It is important to General Student, however, if it is necessary to record transfer credits that come in. If credits come in, you must confirm that the college is in SOAPCOL. For further information on recording transfer credits, see the Admissions section (Section 3) of the SIMS User Guide. SOAPCOQ (Prior College Summary Form) – Used to query information about a person’s prior college experience, such as degrees, number of hours, GPA. SOAGPAT (Applicant GPA Types Form) – Used to record different types of GPAs for a student. SOACRSS (Applicant Course Summaries Form) – Used to record course hour summary information for different groups of courses taken at other institutions. 20 User Guide: General Student Other Procedures Processing a Dual Degree Applicant The following details the process that you will use to switch a student from one program to another for fee calculation (controls monies received by your school), academic history, etc. This information can also be found in Section 3: Admissions of the SIMS User Guide. NOTE: Law School must also use this to switch their internal programs because it impacts Financial Aid. RECOMMENDATION: We suggest that you contact dual degree students before pre-registration starts in April to determine which school/program they will be in for the majority of their classes for the next academic year. This will give plenty of time to create the admissions record and re-admit the student before pre-registration starts. If the student wants to change to another school’s program, please contact the other school. 1. To enter a student into another Dual Degree Program, they must be admitted via Admissions (See SIMS User Guide: Admissions). If this is a brand new application for the program, then enter the student as a new student via the instructions in the Admissions manual. Otherwise, create a new Admissions record with the Student Type as “D” (for Dual Degree Returning). Be sure to use the original Catalog Year that was used when the student was first admitted (if applicable) and delete the Communication Plan when the window pops up. Then admit the student in order to create the new General Student record and notify the Registrar’s Office via email so that the residency can be changed accordingly. 2. If you get an error that a “Registration Already Exists”: Make note of the registrations for the student for the term in the SFAREGS form. Delete each registered course by changing the Status Code to a “DD” then select Record Remove for that course. Once all courses are removed, you must now delete (Record Remove) the middle block in SFAREGS (the “EL” record). (Continued on next page) 21 User Guide: General Student 3. Once the above steps are done, you can admit the student, which will create the General Student record. (If you get an error that a General Student Record already exists, you must delete the SGASTDN record (If there is more than one General Student record, in the pop-up window that appears, you must select “Delete Learner and Curricula”. See Pg. 12 for more details), along with the Cohort and Attribute under Options, before you can admit the student.) Re-register the student for the courses that you just removed for that term. Please note that the Level Code of the newly created General Student record will be the default level of these re-registered courses. You may need to adjust the Level Code for some of these courses in order for them to appear correctly in academic history. This process will help the Financial Aid department in packaging and awarding students. If the student changes programs between terms within the academic year, you MUST contact Patricia Scott in Financial Aid. 22 User Guide: General Student Adding/Removing Advisors In order to assign a person (student or faculty) as an Advisor, they must be labeled as an advisor in SIMS first. The SIAINST (Faculty/ Advisor Information) form is used for this function. Adding an Advisor to SIMS Step 1 2 Action Enter the ID or Name of the person to be labeled as an Advisor. Verify that the correct term appears in the Term field (the term for which you want the update to be effective). Click on the Next Block icon. If the individual is already labeled as Faculty: Click on the Maintenance icon. The From Term field will automatically update to match the Term field in the Key Block. Select the Advisor check box. If the individual is not labeled as Faculty: Enter AC (Active) into the Status field. Select the Advisor check box. If they are faculty and need to be labeled as such, also select the Faculty check box. 3 Click on the Save icon. 23 User Guide: General Student 4 Click the Next Block icon twice to move to the Faculty College and Department block. 5 In the College field, select the school the person works for. 6 Optional: In the Department field, select the department the person works for. 7 Click the Save icon. Removing an Advisor from SIMS Step 1 2 Action Enter the ID or Name of the person. Verify that the correct term appears in the Term field (the term for which you want the change to be effective). Click on the Next Block icon. If the individual is also labeled as Faculty: Click on the Maintenance icon. The From Term field will automatically update to match the Term field in the Key Block. De-select the Advisor check box. If the individual is not also labeled as Faculty: Click on the Maintenance icon. The From Term field will automatically update to match the Term field in the Key Block. Enter IN (Inactive) into the Status field. 3 Click on the Save icon. Once a person is no longer an advisor in SIMS, you will have to go back to their advisees’ General Student records and select a new advisor for the appropriate term. 24