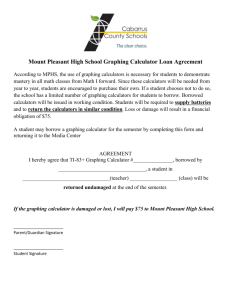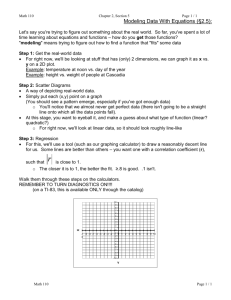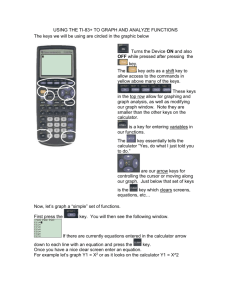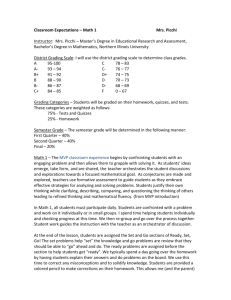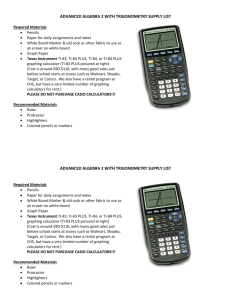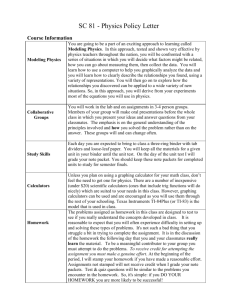TI -86 Calculator Manual
advertisement

The graphing calculators that are most commonly used in pre-calculus and Calculus I are the TI-82/83/84 series and the TI-85/86 series. Specifically, the standard TI-86 will be what this manual is based on, and is shown below on the right. TI-83 TI-86 These calculators are similar to each other and both have the functionality needed for mathematics up through Calculus I. The main difference between them is the TI-83 is generally more user friendly, while the TI-86 has more features and functionality. Both calculators have a black and white screen on the top half and a large keypad on the bottom half. The TI-82 and TI-84 are very similar to the TI-83, and the TI-85 is very similar to the TI-86. Keep in mind that there are some subtle differences between calculators of the same series. Below is a closer look at the keypads. Both have the same number of keys, but Some are in different places and some are on one keypad and not the other. Both keypads have three "levels" of keys. As you can see, there is white writing on the keys themselves, yellow to the upper-left of the keys, and green (TI-83) or blue (TI-86) to the upper right of the keys. TI-83 Keypad TI-86 Keypad To use the white level you simply type the key. For example, to enter a "5" simply press the [ 5 ] located in the middle of the keypad. However, if you want to use the yellow functions, press the [ 2nd ] key followed by the button directly below it. For example, to enter the number "Pi", press the yellow [ 2nd ] and then press the [ ^ ] key located on the right middle side of the keypad. The blue level of the keypad gives access to the alphabet. For upper case letters, press the [ ALPHA ] key followed by the key directly below the letter. And, for lower case letters, press [ 2nd ] [ ALPHA ] then the key directly below the letter. For example, to enter an "E" using the TI-86, press [ ALPHA ] [ ^ ]. To enter an "e" using the TI-86, press [ 2nd ] [ ALPHA ] [ ^ ]. Graphing – Inputting Equations (TI-86) Overview To graph a function on the TI-86, the equation must be written in “y = f(x)” form. Once this is accomplished, a graph can be made. The graph will be displayed in the window dimensions that are currently set. To change the window dimensions refer to the section titled “Window Adjust”. Procedure 1. From the home screen press [ GRAPH ] to display the graphing options 2. Press [ F1 ] to select “ y(x)= ” 3. Press [ CLEAR ] if the “ y1=” line is not blank 4. Enter the equation, pressing [ x-VAR ] whenever an "x" is needed 5. Once the equation is entered in, press [ 2nd ] [ F5 ] to select “GRAPH” 6. Your equation will be graphed in the window Example Graph the function y = x3 – 2x2 – x + 1.3 1.) 2.) 3, 4.) 5, 6.) Graphed in (-5,5) x (-5,5). Graphing – Multiple Equations / Line Style (TI-86) Overview. The TI-86 allows multiple equations to be displayed simultaneously. The line style can also be changed to help distinguish between graphs. Procedure 1. Complete steps one through four of “Inputting Equations” 2. Press the down arrow 3. Complete steps one through four of “Inputting Equations” with a different equation 4. Press [ MORE ], and move the cursor back to the “y1=” line 5. Press [ F3 ] to select “STYLE”. Notice the diagonal line, on the left, is now bold. This is what the first graph will be graphed as. Pressing “STYLE” multiple time will shuffle through different style options 6. Press [ 2nd ] [ F5 ] to graph the equations Example Graph the function y = sin (x) (bold), and y = cos (x) (not-bold) 1, 2, 3, 4.) 5, 6.) Window Adjust (TI-86) Overview When viewing the graph of a function, there may be a “best” view of the graph. Too close and the general shape of the graph may not be seen, and too far and the details of the graph may go unnoticed. The TI graphing calculators allow the user to look very closely at certain parts of a graph, similar to looking under a microscope. Also, the user is allowed to look at a much bigger area of the graph. The four most basic and most used methods to adjust the viewing window are 1.) Manually setting the x and y intervals in the “WIND” function, 2.) “ZIN” (zoom in) under the “ZOOM” function, 3.) “ZOUT” (zoom out) under the “ZOOM” function, and 4.) “BOX” under the “ZOOM” function. Procedure Manually setting the x and y intervals in the “WIND” function 1. Graph the function and view it 2. Press [ GRAPH ] then [ F2 ] to select “WIND” 3. Using the up/down arrow keys, select the field to set and press [ CLEAR ] 4. Type in the value wanted for each field keeping in mind that xMin must be a smaller number than xMax, and yMin must be smaller that yMax. xScl and yScl stand for x-scale and y scale, this is the distance between tick marks 5. Press [ F5 ], when finished, to graph it “ZIN” 1. Graph the function and view it 2. Press [ F3 ] to select “ZOOM” 3. Move the cursor to the center of the area to zoom in on 4. Press [ F2 ] to select “ZIN” and press [ ENTER ] “ZOUT” 1. Graph the function and view it 2. Press [ F3 ] to select “ZOOM” 3. Move the cursor to the center of the area to zoom in on 4. Press [ F3 ] to select “ZOUT”and press [ ENTER ] “BOX” - This uses a user defined section of the window and blows it up to fill the entire window. 1. Graph the function and view it 2. Press [ F3 ] to select “ZOOM” 3. Press [ F1 ] to select “BOX” 4. Use the arrow keys to move the cursor to one corner of the box that will fill the custom window and press [ ENTER ] 5. Use the arrow keys to move the cursor to the opposite corner of the box and press [ ENTER ] (Examples on next page) Examples Examine the function y = sin (1/(x-2)) + 1 Manual “WIND” 1.) This is how the function should be entered. 3.) Enter in new window dimensions. “ZIN” 1.) From the same screen as #2 above, press [ F3 ] to select “ZOOM”. 3.) Repeat to zoom in even closer. 2.) This is the graph in x->(-10,10), y-> (-10,10) viewing window. 4.) Here's the graph in the new window. 2.) Press [ F2 ] to select “ZIN”, move the cursor to center of where most activity appears, press [ ENTER ]. “ZOUT” 1.) From #3 in the previous example, press [ GRAPH ] [ F3 ]. 3.) Move the cursor to center of location and press [ ENTER ]. 2.) Press [ F3 ] again to select “ZOUT”. 4.) Repeat to Zoom out even further. “BOX” 1.) From the same screen as #2 in first 2.) Press [ F1 ] to select “BOX”, example, press [ F3 ] to select “ZOOM”. position the cursor near x = 1, y = 2, press [ ENTER ] 3.) Position the cursor near x = 3, y = -1, press [ ENTER ]. 4.) The box is now blown up in the window. FMIN, Finding the Minimum Value of a Function (TI-86) Overview Often in Calculus, the minimum and maximum values of functions are of interest. This page shows how to find the local minimum of a function on an interval. To find the local maximum, simply repeat this example but instead use the “FMAX” function instead of the “FMIN” function in #3 below. Procedure 1. Graph the function and view it 2. Press [ MORE ]and then press F1 to select “MATH” 3. Press [ F4 ] to select “FMIN” 4. Use the left/right arrow keys to select the left bound of the interval containing the minimum value and press [ ENTER ] 5. Use the left/right arrow keys to select the right bound of the interval containing the minimum value and press [ ENTER ] 6. Use the left/right arrow keys to select a guess close to the minimum value and press [ ENTER ] 7. Your minimum value will be returned in x-y coordinates Example Find the local minimum value of the equation y = x3 - 2x2 - x + 1.3 1, 2.) Graphed in (-5,5) x (-5,5). 3.) 4.) Select the left bound. 5.) Select the right bound. 6.) Select a guess. 7.) Minimum value is displayed. ISECT (intersect) TI-86 Overview To find the intersection point of two graphs, the "ISECT" function can be useful. Although, the "TRACE" function can do a similar job, the "ISECT" function can return the result faster and more accurately. To use this function, at least two equations must be entered and graphed with the intersection point in the viewing window. The "ISECT" function asks for the first function and then the second function it intersects and then asks for a guess. (The reason for the guess is that, in case there are two intersection points, the calculator returns the right one.) Procedure 1. Graph at least two functions and view them with the intersection point in the viewing window 2. Press [ MORE ] and [ F1 ] to select "MATH" 3. Press [ MORE ] and [ F3 ] to select [ ISECT ] 4. Use the up/down arrows to move the cursor to the first function and press [ ENTER ] 5. Use the up/down arrows to move the cursor to the second function and press [ ENTER ] 6. Use the left/right arrows to move the cursor near the intersection point and press [ ENTER ] Example Find the first intersection point of Sin (x) and Cos (x) on the positive x-axis. 1.) Sin (x) and Cos (x) are graphed on the x-interval from 0 to 2Pi, Sin (x) is the bold curve. 2.) 3.) First curve 4.) Second curve (continued on next page) 5.) Guess 6.) Note: 1/sqrt (2) = .707106..... and Pi/4 = .78539.... dy/dx (TI-86) Overview Checking your derivatives using the TI graphing calculators can be very helpful when doing homework. Procedure 1. Graph the function and view it 2. Press [ MORE ] and [ F1 ] to select "MATH" 3. Press [ F2 ] to select dy/dx 4. Move the cursor or type in the x-value of the point where the derivative is to be evaluated and press [ ENTER ] Example Verify that the top hemisphere of the unit circle, y = √ (1 - x2), has a derivative of -1 at the point on the circumference 45 degrees up from the x-axis. This is the point (1/√ 2, 1/√ 2) or approximately (.707, .707). 1.) 2.) 3.) Moving the cursor. 4.) Type in the x value. 5.) Integrals (TI-86) Overview It is often convenient to check answers to homework using the graphing calculator. Though it's no substitute for doing integrals, the TI graphing calculators allow the user to find numerical values of definite integrals. Procedure 1. Graph the function and view it, making sure the lower and upper bounds of the integral are within the viewing window 2. Press [ MORE ] and then [ F1 ] to select "MATH" 3. Press [ F3 ] to select the “integrate” function 4. Move the cursor or type in the lower bound, press [ ENTER ] 5. Move the cursor or type in the upper bound, press [ ENTER ] Example Find the surface area of the top hemisphere of a circle with radius 1. From geometry we know this is (Pi)*(r2)/2 = (Pi)*(12)/2 ≈ 1.57079 ... , now we'll check using the calculator's integrate function. 1.) x2 + y2 = 12 2, 3.) 4.) 5.) 6.) The calculator's numerical answer of 1.57193.... is off by a couple thousandths. Glossary (TI-86) Home Screen The starting point for doing anything with the TI graphing calculators. To get to the Home Screen use the QUIT function. Using the TI-83 press [ 2nd ] [MODE ], with the TI-86 press [ 2nd ] [ EXIT ]. Inflection Point The point were a graph changes from concave up to concave down or vice versa. For example, it can be shown that the inflection point of the equation y = x3 is at (0,0); here, the graph changes from concave down to concave up. int (x) The function on the TI calculators that returns the greatest integer less than or equal to the value within the parentheses. For example, int (3.3) returns 3 and int (-3.3) returns "-4". If this is not clear, draw a number line and demonstrate it to yourself. Integral In simple terms, the area above the x-axis and below the graph of a function, between two endpoints. Radian Mode When working with trigonometric functions, the user has to be aware of whether degrees or radians are being used. If the user assumes the calculator is in degree mode, but it's really in radian mode, the calculator will give “bad” answers. To change from degree to radian mode or viceversa, from the home screen press [ 2nd ] [ MORE ] to select the “MODE” function. Then, highlight the “Radian” option. For most situations in PreCalculus and Calculus I, you will want the entire left column of the “MODE” screen highlighted. Style The function on the TI graphing calculators that changes the style of the line of the graph. Standard line style is a line one-pixel thick. Other options are dotted lines, bold lines, lines with shading below or above. This is used to distinguish between multiple functions displayed at the same time. Trace The function on the TI calculators that uses a cursor to trace over the graph displaying the x and y coordinates. The left/right arrow keys move the cursor position along the graph of an equation, the up/down arrow keys move the cursors to another graph when multiple equations are displayed. Window The defined area displayed on the screen of the TI calculators. The window function will let the user adjust the x and y intervals that will define the boundaries of the displayed graphs. Example x and y intervals on the TI graphing calculators would be: x-min = -10, x-max = 10, y-min = -10, y-max = 10. This would set the window boundaries to a 20 by 20 rectangle centered at the origin (0,0). "y=f(x)" form The required form of the equation needed, to be entered into the TI graphing calculators, when graphing in the x-y plane. For example “ y - 2x = x2 + 2" is not in y = f(x) form, whereas "y = x2 + 2x + 2" is in "y = f(x)" form.