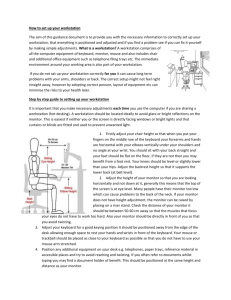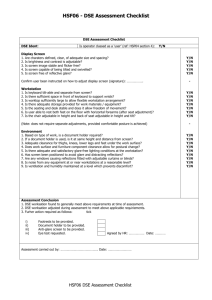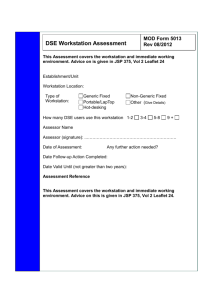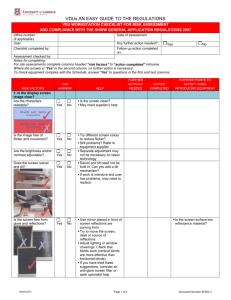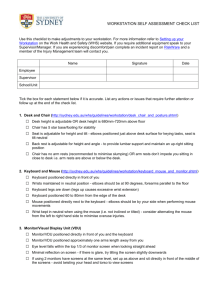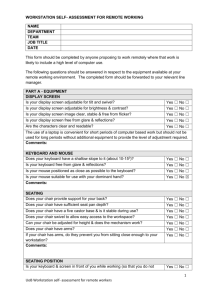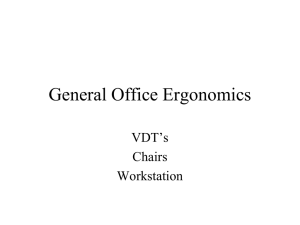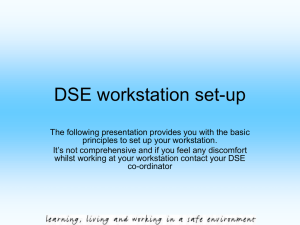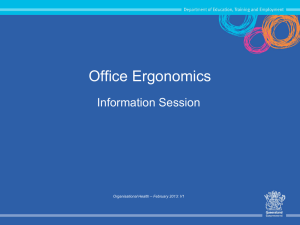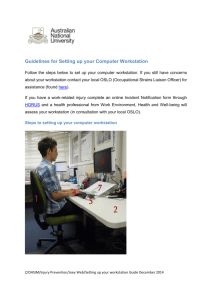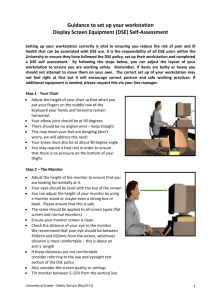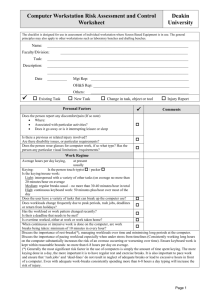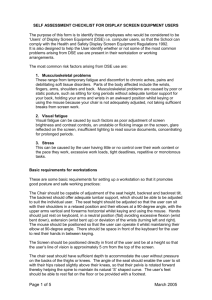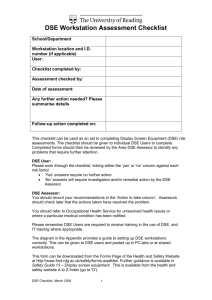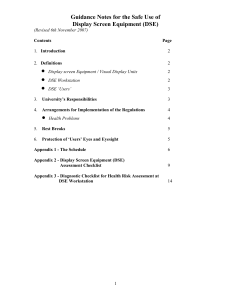Display Screen Equipment Workstation Checklist
advertisement

Computer Workstation (Display Screen Equipment) Self Assessment Checklist This checklist has been produced to assist with computer workstation assessment. The checklist ensures a consistent method is employed for each user and provides a method of documenting each stage of the assessment. Users are encouraged to carry out their own risk assessment using this checklist. However, this checklist should only be completed by the user following appropriate awareness training. A video on correct posture and workstation set-up can be accessed from the mandatory training courses section in Queen’s Online Work through the checklist, ticking either the 'yes' or 'no' column against each risk factor in sections A to J: • 'Yes' answers require no further action • 'No' answers will require investigation and / or remedial action by your line manager or your departments DSE workstation assessor. Please note that, although a characteristic of the workstation may not precisely match the advice given in the guidance, remedial action will not require to be applied if the user in question is satisfied with the item, and desires no change. Completed checklists should be forwarded to your line manager. It is the responsibility of the user’s line manager to remedy any deficiencies in workstations identified in the assessment process on a priority basis, in line with available resources. Name of Employee (computer user): Workstation location (room number) Department / School / Section: Line Manager: Date of assessment: On completion of this assessment checklist, please forward a copy to your Line Manager (A) Display screen Yes No Solutions / Action Check that text and background colours work well together. Make sure the screen is clean and cleaning materials are made available. Take care in selecting a cleaning material that is suitable for the screen as some can cause damage. [1] Are the characters clear and readable? [2] Is the text size comfortable to read? size. Software settings may need adjusting to change text Try using different screen colours to reduce flicker, eg darker background and lighter text. If problems persist report to your line manager for computer services to check. [3] Is the image stable, ie free of flicker and jitter? [4] Is the screens specification suitable for its intended use? fine attention to small detail may require a larger For example, intensive graphic work or work requiring display screen. [5] Are the brightness and / or contrast adjustable? Separate adjustment controls are not essential provided you can read the screen easily at all times. Computer Workstation Self-Assessment – Nov.15 If you are unable to get the screen to a comfortable position you may need to replace the screen. [6] Does the screen swivel and tilt? [7] Have you adjusted the screen swivel and tilt? allow you to sit with a comfortable head and neck If ‘no’ try adjusting the swivel or tilt mechanism to position. [8 Is the screen free from glare and reflections? Use a mirror in front of the screen to check where reflections are coming from. You might need to move the screen or even the desk and / or shield the screen from the source of reflections. Screens that use dark characters on a light background are less prone to glare and reflections. (B) Keyboard Yes No Solutions / Action This is a requirement, unless the task makes it impracticable (eg where there is a need to use a portable). If ‘no’ and your computer is for standard secretarial or clerical tasks contact your line manager / Dept DSE assessor to discuss your requirements. [2] Do you have enough space to rest your hands in front of the keyboard when not typing? Try pushing your display screen further back to create more room for the keyboard, hands and wrists. If you are using a thick, raised keyboard you may need a wrist rest [3] Are you comfortable when typing and are your wrists straight? section E. Try tilting your keyboard to improve the [1] Is the keyboard separate from the screen? [4] position of your wrists. Can you read the keys on your keyboard? (C) Mouse, Trackball etc [1] Is it comfortable to hold the mouse? [2] Is the device positioned within easy reach, can you use it without stretching your arm to the side? [3] Have you positioned the mouse to ensure support for your wrist and forearm? [4] Does the device work smoothly at a speed that suits you? [5] Can you easily adjust software settings for speed and accuracy of pointer? (D) Software [1] Is your seat adjusted to the correct height – see Is the software you are using suitable for the task? Yes No If ‘no’ first try cleaning the keys on the keyboard. If the letters and numbers still can’t be read your keyboard may need replacing. Solutions / Action If ‘no’, other input devices are available, please advise your computer liaison officer or line manager. A selection of alternative input devices is available on loan from the Safety Service for evaluation). If ‘no’ try to rearrange your desk to ensure the mouse and mouse mat can be used without over reaching or unnecessary twisting or bending of the wrist. You should be able to find a comfortable working position. Support can be gained from, for example the desk surface or arm of the chair were fitted See if cleaning is required (eg of mouse ball and rollers). Check the work surface is suitable. A mouse mat may be needed. If ‘no’ ask a colleague or your computer liaison officer to explain how to adjust the device settings. Yes No Solutions / Action Software should help you carry out the task with the minimum of stress. You should also have appropriate training. Computer Workstation Self-Assessment – Nov.15 (E) Furniture- (work surface / chair) Yes No Solutions / Action Create more space by moving files or the printer elsewhere in the office, look at your housekeeping. Can you move the processor to the floor to allow more space? You may need to consider the screen height if it sits on the processor. [1] Does the work surface have enough space to fit your computer, screen, keyboard, mouse and paperwork? [2] Can you comfortably reach all the equipment and papers you need to use? used things within easy reach. [3] Are surfaces free from glare and reflection? consider using mats or blotters on the desk to reduce Rearrange equipment, papers to bring frequently Your desk should have a non refective surface. If ‘no’ reflections and glare. [4] Is your work paper-based; for example copy typing? If ‘no’ please go to question 7 [5] Do you have a document holder? your requirements. [6] Is the document holder positioned directly in front of you and adjacent to the display screen. [7] Is the chair stable and supportive? [8] Does your chair have a working: (a) Seat-back height and tilt adjustment? (b) Seat height adjustment? (c) Swivel mechanism? If ‘no’ please contact your line manager to discuss Try to rearrange your desk to ensure that both screen and document holder can be placed directly in front of you to view without twisting the neck or upper back. The document holder should be at the same height and distance from your eyes as the screen, to avoid unnecessary frequent changes of focal length to your eyes which has been linked with tired/sore eyes. The document holder should be large enough to hold the documents you normally work from. If ‘no’ to any of the questions 7, or 8 a-d, please contact your line manager, DSE assessor or Dept (d) Castors or glides? (F) Working Posture [1] Have you adjusted the chair height to the appropriate height for working at the keyboard. [2] Is the small of the your back supported by the chair’s backrest? Safety Officer to discuss your requirements. Yes No Solutions / Action Adjust the chair height to allow you to sit with elbows at approximately 90o and approx 1” above the desk when touching the G and H keys. Adjust backrest height to fit you in the lower back without pushing you forward or forcing you to lean back. Adjust the display screen height, if necessary. Non ‘touch typists’ will benefit from having the screen positioned slightly below eye level as they typically look down to the keyboard when keying. [3] Are your forearms horizontal and eyes at roughly the same height as the top of the VDU? [4] Are your feet flat on the floor, without too much pressure from the seat on the backs of the legs? line manager, DSE assessor or Dept Safety Officer to If not, a foot rest may be needed. Please contact your discuss your requirements. Computer Workstation Self-Assessment – Nov.15 (G) Work Environment Yes No Solutions / Action Space is needed to move and stretch. If you are cramped and continually knock into your desk when moving about the workplace, consider re-arranging the furniture to give greater width of walkways. [1] Is there enough room to change position and vary movement? [2] Is the lighting suitable, eg not too bright or to dim to work comfortably? adjusting window blinds or light switches. [3] Are there blinds or curtains that effectively control reflections and glare from windows Officer if there are any problems with blinds.. Seek [3] Does the air feel comfortable? fresh air if possible. Plants may help. [4] Are levels of heat comfortable? ventilation may be required, taking care to avoid You should be able to control light levels, eg by Check that blinds work. Contact your Building Liaison help if you are unable to resolve problems with glare. DSE and other equipment may dry the air. Circulate If ‘no’, can heating be controlled / adjusted. More uncomfortable draughts. If ‘no’ consider ways in which your workplace can be [5] rearranged to move noisy equipment to another Are the levels of noise from other equipment comfortable? location to reduce the distraction. [6] [7] Does all portable electrical equipment have an up to date electrical test label? ‘no’ please contact your line manager or local IfSafety Coordinator. Is the floor clear of trailing cables? (H) Work Routine Yes No If ‘no’ the cables should be re-directed to remove the trip hazard. This may require longer extension leads. However care should be taken to avoid stacking too many plugs into extension leads. Alternatively a cable management device (which covers the cable) may be used. Consult your line manager. Solutions / Action You should not be sitting staring at your computer for long periods without a change in work activity. Follow the advice on exercises for computer users in the guidance leaflet ‘are you sitting comfortably’ [1] Do all your uninterrupted work sessions last less than 60 minutes? [2] Can you control your work routine to include appropriate changes in work activity? Safety Coordinator for advice. (I) Eye sight [1] If no, speak to your line manager or contact your local Yes Are you aware of the University’s arrangements for the provision of eye and eyesight testing for computer users? No Solutions / Action If no, contact your local DSE Assessor or Safety Coordinator.. (J) General [1] Have you received information concerning the health and safety aspects of computer work? Yes No Solutions / Action The booklet ‘working with VDU’s’ and the leaflet ‘are you sitting comfortably’ can be downloaded from the Safety Service web page. Computer Workstation Self-Assessment – Nov.15 Using a laptop for long periods increases the risk of discomfort and potentially eyestrain. A docking station or a separate keyboard and mouse which attach to the laptop may be necessary. [2] If you use a laptop for prolonged periods at work, do you have a docking station? [3] Can you confirm that you have no discomfort that you attribute to working with computers? Occupational Health Service. [4] Has the checklist covered all the problems you may have when working with your VDU? or Safety Coordinator for advice. n/a Report any concerns to your line manager or the If no, contact your line manager, local DSE assessor Recommendations – Use this section to record any recommendations and what action will be taken, by whom and when Review – use this section to record the reasons for the review and the outcome Computer Workstation Self-Assessment – Nov.15